Samsungカレンダーをエクスポートする3の方法
 更新者 関 / 08年2021月09日00:XNUMX
更新者 関 / 08年2021月09日00:XNUMXさまざまな理由から、あなたはする必要があります Samsungカレンダーをエクスポートする。 たとえば、新しいデバイスに切り替えて、そのデバイスにカレンダーデータをコピーしたい場合があります。 カレンダーは、現実的なスケジュールと時間枠を設定する便利な方法を提供します。 そのため、カレンダーには多くの重要な事項や計画が設定されていることは間違いありません。 カレンダーの助けを借りて、スケジュールの予期しない変更に簡単に調整できます。
多くの場合、バックアップまたはその他の理由で、カレンダーをコンピューターまたは別のポータブルデバイスにエクスポートします。 問題は、Samsungユーザーとして、Samsungカレンダーをエクスポートする方法を知っていますか?
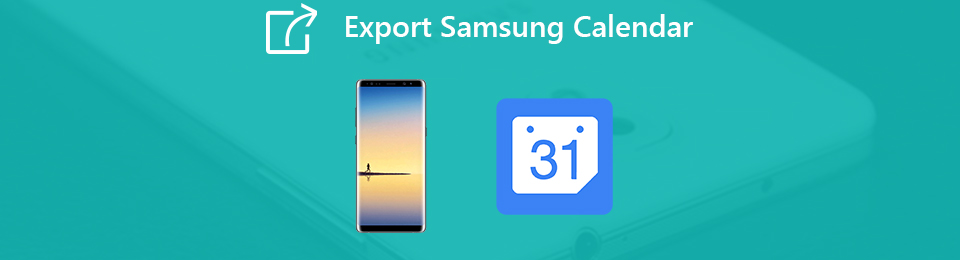
実際、Samsungのカレンダーデータのエクスポートは少し注意が必要です。 Samsungカレンダーを別のデバイスに転送しようとしたことがある場合は、複雑さが理解できます。 この投稿では、これらのデータを安全に保ち、データが失われた場合に、Samsungカレンダーをエクスポートするのに役立つ効果的な方法を紹介します。

ガイド一覧
1。 FoneLabを使用してSamsungカレンダーをMacまたはPCにエクスポートする方法
新しいサムスンの携帯電話を入手したら、すべての貴重なデータをデバイスに持ち込む必要があります。 実際、優れた転送ツールがあれば、カレンダーのエクスポートは迅速かつ簡単な手順になります。 ここでは、強力な FoneLab サムスンの携帯電話からカレンダーデータをエクスポートします。 カレンダーに加えて、連絡先、写真、メッセージ、音楽、ビデオなど、頻繁に使用されるすべてのデータをコピーして転送できます。 次のガイドに従って、Samsungからコンピューターにカレンダーデータをエクスポートできます。
FoneLab for Androidを使用すると、SDカードまたはデバイスから写真、連絡先、ビデオ、ファイル、通話履歴などのデータを含む、紛失/削除されたiPhoneデータを回復できます。
- 写真、ビデオ、連絡先、WhatsApp、その他のデータを簡単に復元します。
- 回復前にデータをプレビューします。
- AndroidフォンとSDカードのデータが利用可能です。
ステップ 1ダウンロードボタンをクリックして、この強力なSamsungカレンダー転送をコンピューターにすばやくインストールして実行します。 SamsungデバイスをUSBケーブルで接続します。

ステップ 2画面の指示に従って、電話機のUSBデバッグモードを開きます。 タップ OK 次のステップに進みます。

ステップ 3次に、指示に従ってSamsung電話をルート化する必要があります。 あなたはすぐに仕事を終わらせるのに役立つ信頼できるアプリをお勧めします。
ステップ 4その後、このSamsungデータ転送ツールは、デバイス上のすべてのAndroidデータをスキャンします。 連絡先、写真、メッセージ、通話履歴など、頻繁に使用されるすべてのデータが左側に一覧表示されます。 その後、Samsungカレンダーをコンピューターに簡単にエクスポートできます。
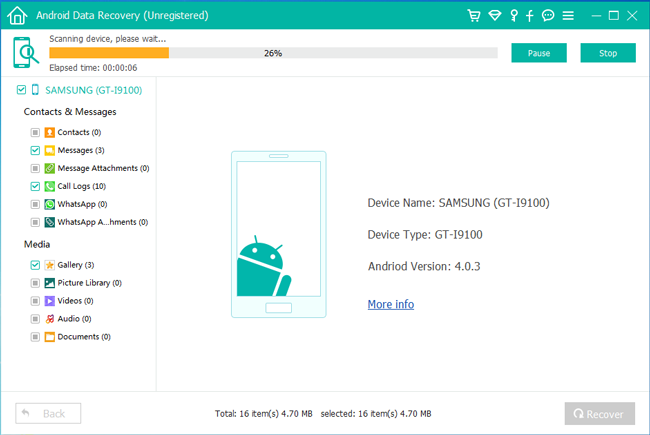
2。 Googleアカウント経由でSamsungカレンダーをエクスポートする方法
Googleのアカウント また、Samsungカレンダーをエクスポートして、これらのエントリを安全に保つ方法も提供します。 この方法を使用すると、Samsungカレンダーを新しいデバイスに転送したり、これらのデータを現在のデバイスに復元したりできます。 GoogleアカウントでSamsungカレンダーをエクスポートするには、サードパーティアプリのiCalインポート/エクスポートが必要です。 このアプリを最初にGoogle Playストアからインストールしてから、次のガイドに従ってSamsungカレンダーをエクスポートできます。
ステップ 1Open iCalインポート/エクスポート Samsungスマートフォンでアプリをタップしてから、 輸出.
ステップ 2をタップEmail オプションを選択し、ドロップダウンメニューから.icsファイルを受け取る方法を選択します。
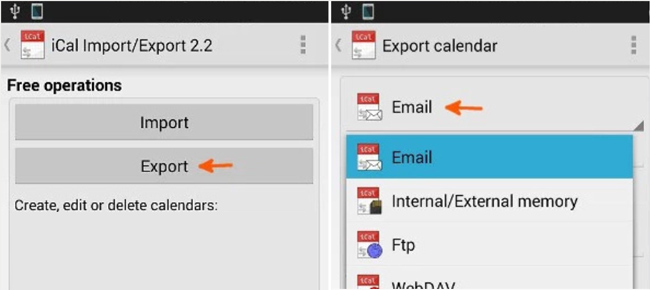
ステップ 3ここでファイル名を入力し、[エクスポートの開始]をタップできます。 これで、エクスポートプロセスが完了したことの確認と、 カレンダーエントリ 保存されました。
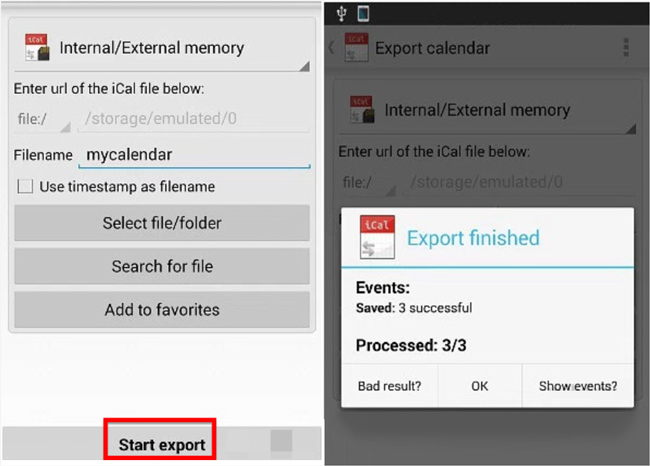
ステップ 4このステップでは、コンピューター上の.icsファイルのコピーを作成する必要があります。 USBケーブルを使用してデータを転送できます。
ステップ 5次に、Googleアカウントに署名する必要があります。 その後、横のドロップダウン矢印をタップします その他のカレンダー を選択して カレンダーをインポート オプションを選択します。
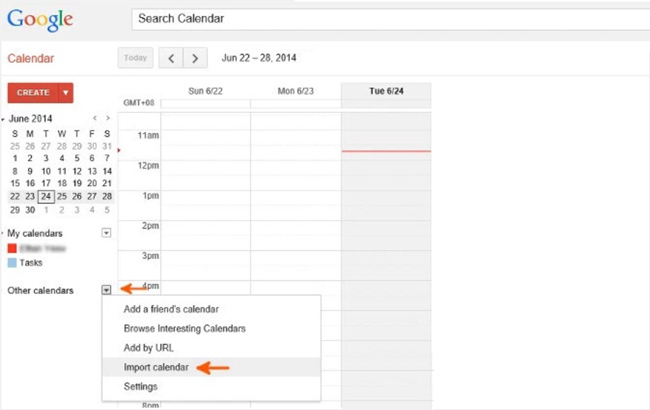
ステップ 6ポップアップの[カレンダーのインポート]ウィンドウで、コンピューター上の.icsファイルを選択します。 次に、[インポート]をクリックして、データをGoogleアカウントに転送します。 ファイルがGoogleカレンダーにインポートされるとすぐに、Samsungカレンダー同期のために新しいデバイスで同じGoogleアカウントにサインインできます。
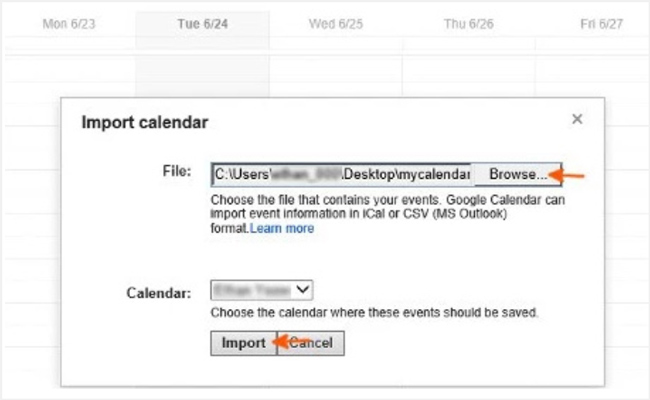
3。 Smart Switchを使用してSamsungからSamsungにカレンダーを転送する
すべてのカレンダーアプリデータを1つのSamsungから他のSamsungデバイスにコピーするだけの場合、Samsungカレンダーのエクスポートは非常に簡単になります。 Samsungは、Samsungカレンダーを簡単にエクスポートできる優れたデータ転送アプリSmart Switchを提供しています。 このアプリを使用すると、Samsungデバイス間でデータを簡単に転送できます。 サムスンスマート·スイッチ Galaxy S6 や S6 edge などの一部の Samsung スマートフォンにプリインストールされています。 スマートフォンにインストールされていない場合は、Google Play ストアからインストールしてください。 このアプリを Samsung スマートフォンにインストールした後、以下の手順を確認して Samsung カレンダーをエクスポートできます。
ステップ 1Video Cloud Studioで スマートスイッチ 両方のサムスンの携帯電話のアプリ。
ステップ 2選択する 送信 ソースSamsungデバイスのオプションを選択し、 受信 ターゲット電話のオプション。
ステップ 3をタップ お問合せ 両方のAndroidデバイスのボタン。 で転送できるデータのリストが表示されます 送信デバイス 正常に接続されると。 ここで選択できます カレンダー 転送するため。 次にタップ Transfer Samsungカレンダーのエクスポートを開始します。
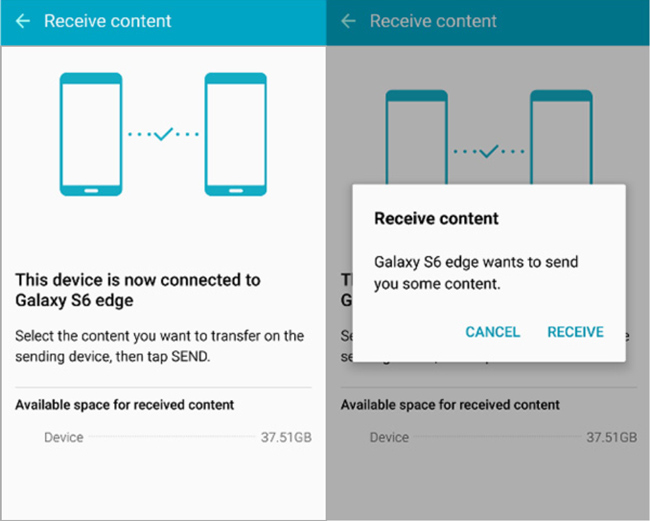
主に話し合った Samsungカレンダーをエクスポートする方法 この投稿で。 3の簡単な方法は、Samsungの携帯電話からコンピューターまたは別のSamsungデバイスにカレンダーデータを転送するのに役立ちます。 まだ質問がある場合は、メッセージを残してください。
