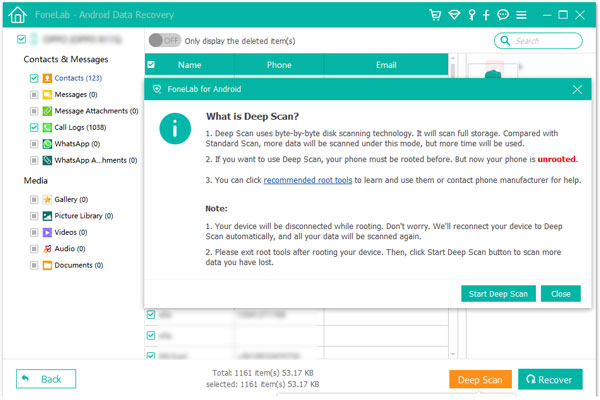1プログラムを起動する
ダウンロード、インストール、起動 Android用FoneLab コンピューターで、インターフェースでAndroid DataRecoveryを選択します。 次に、AndroidフォンをUSBケーブルでコンピューターに接続します。

デバイスが接続されているが認識されない場合は、[デバイスは接続されていますが、認識されませんか?] をクリックします。 接続を確立するためのその他の方法については、ヘルプを参照してください。
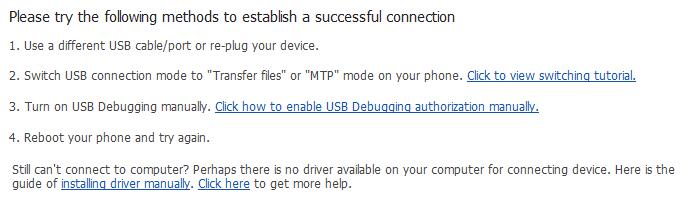
デバイスをコンピューターに接続できなかった場合は、[再試行]ボタンをクリックして再接続します。 または、[クリックして切り替えチュートリアルを表示]をクリックしてXNUMX番目の方法に従い、USB接続モードをファイル転送またはMTPモードに切り替える詳細な手順を取得します。
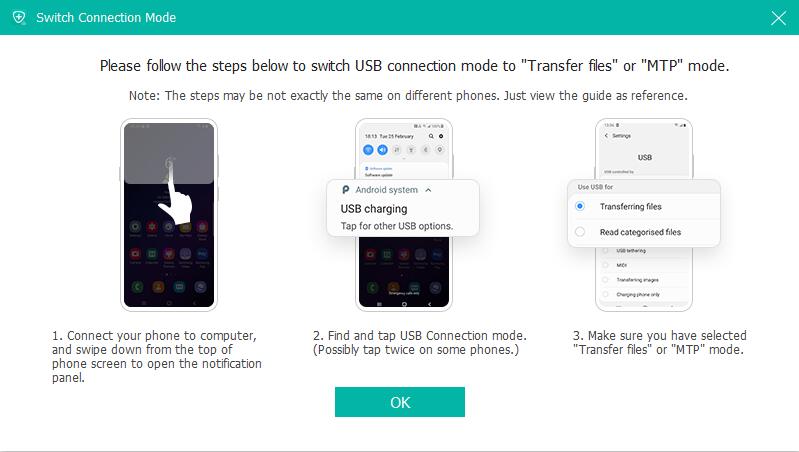
2USBデバッグ
ソフトウェアはAndroidのバージョンを検出し、携帯電話でUSBデバッグモードを開く方法を教えてくれます。 画面の指示に従ってください。 次に、回復するファイルの種類のボックスにチェックマークを付け、[次へ]をクリックします。
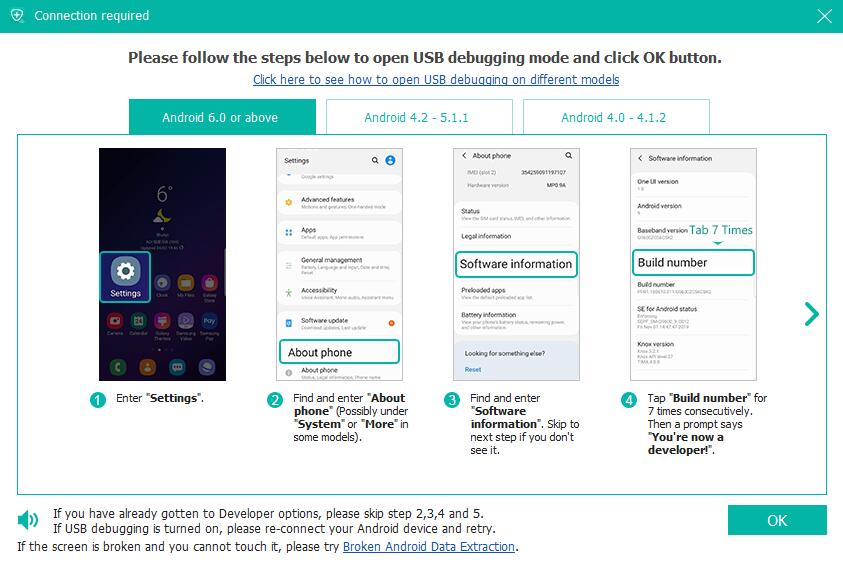
3特権を取得
プログラムにはデバイスデータを読み取る権限が必要なため、開発者向けオプションで[USB経由でインストール]オプションを有効にして、ルート化ツール–FoneGoをインストールして電話をルート化するように求められます。 デバイスにルートアプリをインストールして、デバイスをルート化することもできます。 この記事は参考用です:ワンクリックでAndroidデバイスをroot化します。
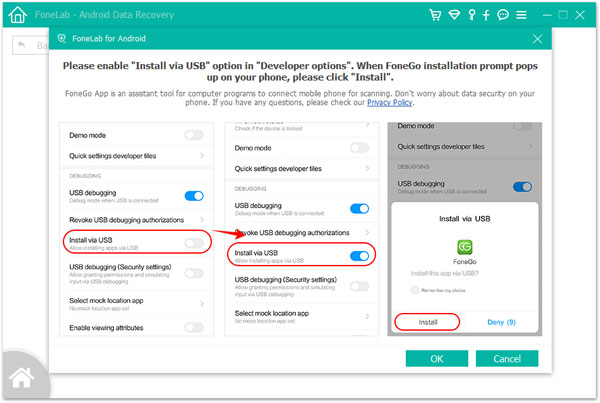
FoneGoアプリのインストールが完了したら、スキャンする前に携帯電話へのアクセスを許可する必要があります。 承認したが、プログラムが承認ステータスを正しく検出しなかった場合は、[承認済み]をクリックしてください。 または、許可されたファイルをスキャンすることもできます。
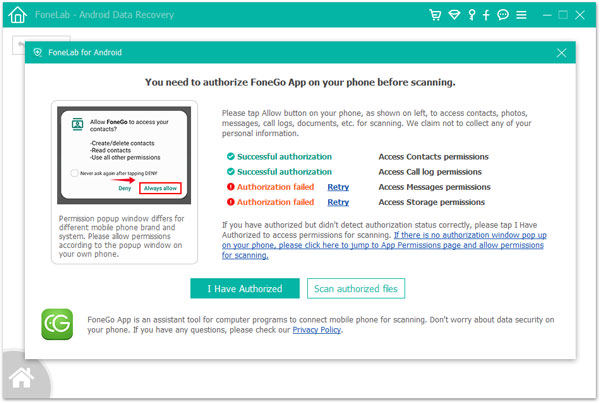
プログラムが電話機で許可されていないアイテムを検出すると、ポップアップメッセージが表示され、許可を取り戻すか、許可されたファイルのスキャンを続けるかを選択することを確認します。 その後、このプログラムは電話のスキャンを開始します。
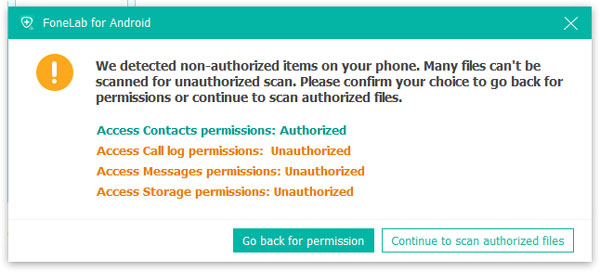
4データをスキャンして回復する
スキャンが終了すると、標準スキャンが終了したことを確認するメッセージが表示されます。 次に、[OK]をクリックして、左側のサイドバーのカテゴリにリストされているファイルをプレビューします。 復元するAndroidデータを選択し、[復元]ボタンをクリックして復元プロセスを完了します。
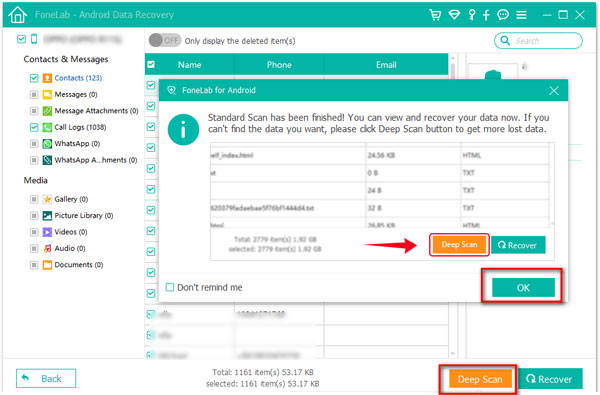
必要なデータが見つからない場合は、右下隅にある[ディープスキャン]ボタンをクリックして、失われたデータをさらに取得します。 次に、ディープスキャンとは何かを説明するポップアップメッセージが表示されます。 ディープスキャンの場合、ストレージ全体をスキャンするには、電話をルート化する必要があります。 標準スキャンと比較して、より多くのデータがスキャンされ、より多くの時間が使用されます。 携帯電話をルート化した後、ルートツールを終了し、このポップアップウィンドウの[ディープスキャンの開始]ボタンをクリックして、さらにデータをスキャンします。 次に、回復するデータを選択します。