FoneLab for iOSは、iOSデバイスユーザー向けの非常に直感的なインターフェイスを備えたプロフェッショナルなプログラムです。 これを使用するのに技術者である必要はありません。 ジェイルブレイク、iOS アップグレード、システムクラッシュなどによって失われたデータを簡単に回復できます。信頼できる開発者によって設計されたこのツールは非常に安全にダウンロードでき、写真、ビデオ、Safari ブックマーク、メッセージ、ドキュメント、メッセージ、 iPhone、iPad、iTunes、iCloud からの連絡先、メモ、カレンダー情報、写真など。 したがって、データが失われることを心配する必要はありません。 iOS デバイスからの回復は、iPhone 15/15 Plus/15 Pro/15 Pro Max、iPhone 14/14 Pro/14 Pro Max、iPhone 13 Pro Max/13 Pro/13 mini/13、iPhone 12 Pro Max からのデータの直接回復をサポートします。 /12 Pro/12 mini/12/iPhone 11/X/8 Plus/8/7 Plus/7/SE/6s Plus/6s/6/6 Plus/5s/5c/5/4S/4/3GS/3G、すべての iPad および iPod touch 6/5/4。 「iTunes バックアップ ファイルから復元」では、これまでに同期した複数のデバイスの iTunes バックアップ ファイルを確認できます。 「iCloudバックアップファイルから復元」は、コンピュータを介してiCloudバックアップファイルからデータを復元できます。 FoneLab for iOSはiOSシステムの問題も修正し、壊れた/クラッシュした/フリーズした/青/白/黒の画面で動かなくなったiPhone/iPad/iPodシステムを正常な状態に戻します。 新しくリリースされた iOS Data Backup & Restore を使用すると、連絡先、メッセージ、ビデオ、写真、WhatsApp データ、Safari ブックマークなどを含むさまざまなファイルを iPhone/iPad/iPod から簡単にバックアップできます。このオールインワン プログラムを使用すると、 iOS デバイスに対してやりたいことは何でもできます。
1.システム要件
対応OS: Windows XP、Windows 7、Windows 8、Windows 8.1、Windows 10、Windows 11、Mac OS X 10.7、macOS Sierra、macOS HighSierra以降。
iOSのバージョン: iOS 14、iOS 13、iOS 12、iOS 11、iOS10.3以前
CPU: 1GHz Intel / AMD CPU以上
RAM: 1GB RAM以上
2.主な機能
1.iOSデータリカバリ
| サポートされるデバイス | サポートデータ |
|---|---|
| iPhone 4 / 3GS、iPad 1およびiPod touch 4 | 削除されたすべてのデータ(19タイプ)の復元:連絡先、メッセージ、通話履歴、カレンダー、メモ、アラーム、Safariブックマーク、WhatsApp、アプリドキュメント、カメラロール、フォトライブラリ、フォトストリーム、アプリの写真、アプリのビデオ、アプリの音声、メッセージの添付ファイル、WhatsApp添付ファイル、ボイスメモ、ボイスメール。 |
| iPhone 15/15 Plus/15 Pro/15 Pro Max、iPhone 14/14 Pro/14 Pro Max、iPhone 13 Pro Max/13 Pro/13 mini/13、iPhone 12 Pro Max/12 Pro/12 mini/12、iPhone 11 Pro Max/11 Pro/11、iPhone X/8/8Plus/7/7Plus/6/6Plus/5s/5c/5/4S、iPad 4/3/2/Air、iPad mini/mini 2、iPod touch 5 | 削除されたデータの回復(8タイプ):連絡先、メッセージ、通話履歴、カレンダー、メモ、リマインダー、Safariブックマーク、WhatsAppバックアップ既存データ(11タイプ):アプリドキュメント、カメラロール、フォトライブラリ、フォトストリーム、アプリ写真、アプリ動画、アプリの音声、メッセージの添付ファイル、WhatsAppの添付ファイル、ボイスメモ、ボイスメール。 |
削除されたデータの回復(8タイプ): 連絡先、メッセージ、通話履歴、カレンダー、メモ、リマインダー、Safariブックマーク、WhatsApp
バックアップからデータを抽出(11タイプ): アプリドキュメント、カメラロール、フォトライブラリ、フォトストリーム、アプリの写真、アプリのビデオ、アプリのオーディオ、メッセージの添付ファイル、WhatsAppの添付ファイル、ボイスメモ、ボイスメール。
削除されたデータのバックアップ(7タイプ): 連絡先、メッセージ、通話履歴、カレンダー、メモ、リマインダー、Safariブックマーク
バックアップからデータを抽出(9タイプ): アプリドキュメント、カメラロール、フォトライブラリ、アプリの写真、アプリのビデオ、アプリの音声、メッセージの添付ファイル、ボイスメモ、ボイスメール。
2。 iOSシステムの回復
iOSシステム回復の修正:
3.iOSデータのバックアップと復元
iOSデータのバックアップと復元では次のことができます。
1。 登録
メインインターフェイスの右上隅または[ヘルプ]メニューで[登録]をクリックして登録ウィンドウを開き、次にリストされている2つのフィールドに入力し、[OK]をクリックして登録を完了します。
iPhone Data Recoveryの登録:
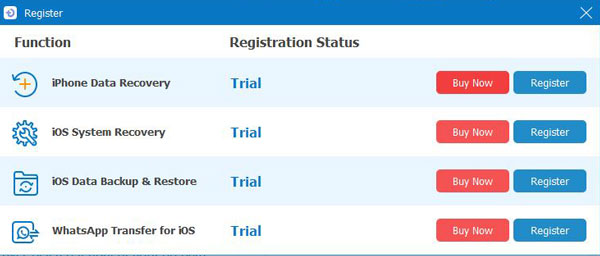
iOS System Recoveryの登録:
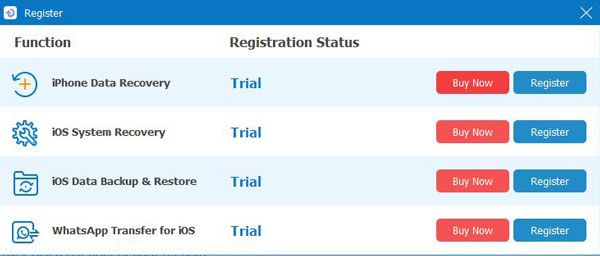
iOSデータのバックアップと復元の登録:
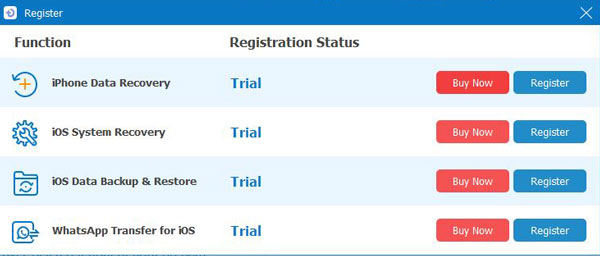
iOS用のWhatsAppの登録:
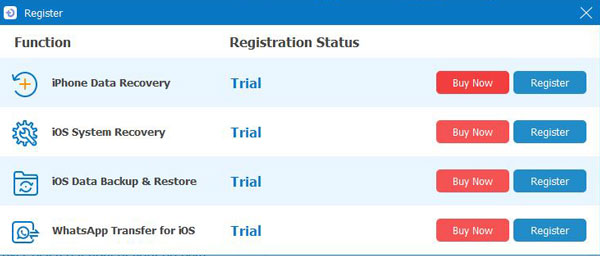
注意:
注文リストに記入したメールに登録コードが送信されます。
電子メールアドレス: 登録コードを受け取るためのメール。
登録コード: 購入確認書にアクティベーションキー、ライセンスコード、またはキーコードとしてマークされた文字列。
2.ファイルを更新します
メニュー > 環境設定 最新のソフトウェアを入手するか、メニューの[更新の確認]をクリックして更新に手動でアクセスします。
しかし、ほとんどの場合、更新されたバージョンがあれば、ポップアップウィンドウが表示され、プログラムを更新するように通知されます。
3.プログラムをアンインストールします
方法1:
Windowsのスタートメニュー 次に行く すべてのプログラム] そして探します iOS用FoneLab、クリック アンインストールする.
方法2:
Windows XPの: 開始 > 設定 > コントロールパネル > プログラムの追加またはアンインストール > iOS用FoneLab > アンインストールする.
Windowsの7: 開始 > コントロールパネル > プログラムと機能 > iOS用FoneLab > アンインストールする
Windowsの8:設定 > コントロールパネル > プログラム > iOS用FoneLab > アンインストールする.
1。 一般
プログラムのパフォーマンスを向上させるために、次のフィールドを設定できます。クリック メニュー > 環境設定 [設定]ウィンドウをクリックするには メニュー > 環境設定 環境設定ウィンドウに入る
2.出力:
保存場所を選択してフォルダーを保存し、対応するオプションをチェックして、リカバリ後に出力フォルダーを自動的に開きます。
3.設定の更新:
更新プログラムとその間の更新時間(毎日/毎週/毎月)を自発的に検査するようにプログラムを設定できます。
FoneLabは、連絡先、メッセージ、通話履歴、カレンダー、メモ、リマインダー、Safariブックマーク、WhatsAppなどのデバイスから削除されたファイルを復元できるだけでなく、カメラロール、フォトライブラリ、フォトストリーム、アプリの写真、アプリの動画、アプリの音声、メッセージの添付ファイル、WhatsAppの添付ファイル、アプリのドキュメント、ボイスメモ、ボイスメール。
1ステップ。 ソフトウェアを起動し、選択します iPhoneのデータ復旧 > iOSデバイスから復旧する デバイスを接続します。 検出されると、デバイス名がプログラムのインターフェースに表示されます。

ステップ 2。 復元するカテゴリファイルを選択して、 開始 デバイスのスキャンを開始します。
ステップ 3。 その後、カテゴリファイル(削除されたファイル番号を含む)が左側のサイドバーに一覧表示されます。 ダブルクリックして、デバイスで見つかったファイル(写真など)をプレビューできます。

4ステップ。 取り戻したいファイルを選択して、クリックします 回復する 戻ってデータをコンピューターに保存します。
ヒント:
2。 iPhone 4、iPhone 3GS、iPad 1、iPod touch4の場合
このプログラムは、iPhone 4、iPhone 3GS、iPad 1、iPod touch 4の2つのモードを提供します。標準モードとアドバンスモードです。 標準モードでは、メッセージ、連絡先、通話履歴などの削除されたファイルのみを詳細モードで見つけることができますが、パスコードを忘れたりシステムにアクセスできない場合でも写真、ビデオ、その他のデータを回復できます。 しかし、より多くの手順と時間がかかります。
1ステップ。 プログラムを開き、選択します iPhoneのデータ復旧 > iOSデバイスから復旧する デバイスをコンピューターに接続します。 デバイスのスキャンに使用できる2つのモードは次のとおりです。 スタンダードモード & アドバンストモード.
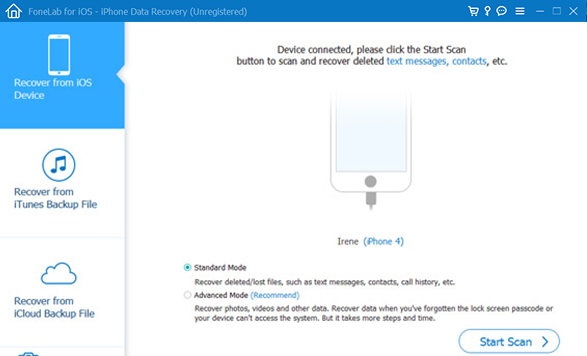
ステップ 2。 必要に応じてモードを選択し、をクリックします スキャンの開始.
詳細モードでは、プラグインをダウンロードしてデバイススキャンモードに入る必要があります。

3ステップ。 大きな地図は ダウンロード スキャンの前にプロンプトに従って対応するプラグインをダウンロードしてインストールします。
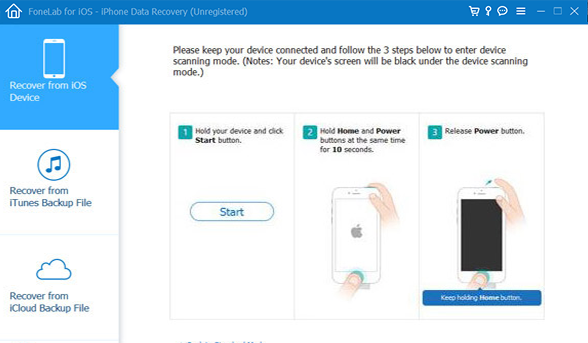
ステップ 4。 プラグインをインストールした後、以下の手順に従ってスキャンモードに入ります。
スキャンが完了したら、スキャン結果でデバイスで見つかったすべてのデータをプレビューできます。 削除されたファイル番号を含むファイルのカテゴリが左側のサイドバーにリストされます。
ステップ 5。 取得したいファイルを選択し、をクリックします 回復する データを復元してローカルディスクに保存します。
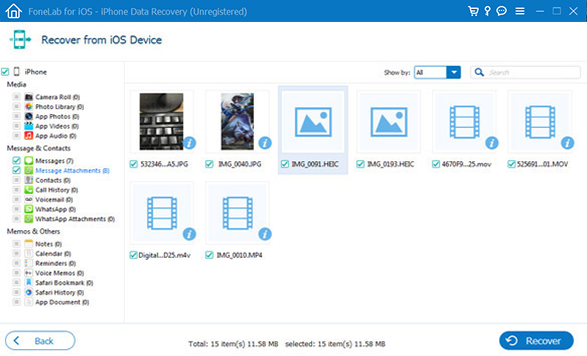
ステップ 6に設定します。 OK をクリックします。 スキャンモードを終了する ボタンを押すか、ソフトウェアを直接閉じて、デバイスを通常モードで起動します。
ヒント:
FoneLabでは、連絡先、メッセージ、通話履歴、カレンダー、メモ、リマインダー、Safariブックマーク、WhatsAppなどのiTunesバックアップファイルから失われたデータを取得することもできます。 新しいiPhoneを入手したら、iTunesを使用して数分で復元できます。 Androidデバイスに変更すると、写真やビデオをコンピューターから簡単に取得できます。 カメラロール、フォトライブラリ、フォトストリーム、アプリの写真、アプリのビデオ、アプリの音声、メッセージの添付ファイル、WhatsAppの添付ファイル、アプリドキュメント、ボイスメモ、ボイスメールなど、バックアップファイル内の他のデータをスキャンして認識できます。
1ステップ。 ソフトウェアを実行し、選択します iTunesのバックアップファイルから復元する モード。
2ステップ。 デバイス名と最新のバックアップ日付に関する情報を含むすべてのiTunesバックアップファイルが画面に表示されます。

3ステップ。 回復したいバックアップファイルを選択してクリックします スキャンの開始 スキャンを反転します。

4ステップ。 その後、ファイルのカテゴリが左側のサイドバーにリストされます。 デバイスで見つかったファイル(写真など)をダブルクリックしてプレビューできます。
5ステップ。 取得したいファイルを選択し、をクリックします 回復する コンピュータ上の簡単にアクセスできる場所にデータを取り戻して保存します。
ステップ 6 スキャンモードを終了する ボタンを押すか、ソフトウェアを直接閉じて、デバイスを通常モードで起動します。
ヒント:
連絡先、メッセージ、通話履歴、カレンダー、メモ、リマインダー、Safariブックマーク、アプリの写真、アプリの動画など、さまざまな種類のデータを含むiCluodバックアップファイルからデータを回復するのに役立つ、信頼性の高いデータ回復ソフトウェアとしてのFoneLabアプリの音声、メッセージの添付ファイル、ボイスメモ、ボイスメールなど
1ステップ。 ソフトウェアを実行し、選択します iCloudバックアップファイルから復旧する.
ステップ 2。 iCloudにサインインして、をクリックします ダウンロード iCloudバックアップファイルをコンピュータにダウンロードします。 その後、プログラムは自動的にスキャンします。

3ステップ。 次に、カテゴリファイルが左側のパネルに一覧表示され、ファイル(写真など)をダブルクリックしてプレビューできます。
ステップ 4。 取得したいファイルを選択し、をクリックします 回復する コンピュータにデータを取り戻して保存します。
ヒント:
FoneLab for iOSは、優れたiOSシステム回復ソフトウェアでもあります。 そのシンプルな操作性、高効率、完全な互換性、絶対的な安全性が際立っています。 これを使用することにより、iPhone / iPad / iPod touchはデータを失うことなくすぐに通常の状態に戻ることができます。 iPhoneがDNUMモード、スタックモード、ヘッドフォンモード、回転する円、iPhoneがオフになり続ける、iPhoneのアクティベーションエラー、更新の失敗、iPadのフリーズなど、30種類以上のiOSの問題を修復するのに十分な理想的ですさらに、iOS向けFoneLabには、ワンクリックでリカバリモードを開始/終了できる無料のオプションが追加されており、手動での段階的な操作は不要です。 また、すべてのiOSバージョン(iOS 17を含む)およびiOSモデルと問題なく互換性があります。
1ステップ。 Windows PCでプログラムを起動し、メインインターフェイスでiOS System Recoveryを選択します。
2ステップ。 [スタート]をクリックすると、プログラムがデバイスの異常状態を検出します。
ステップ 3。 の方法で修正を確認します スタンダードモード or アドバンストモード をクリックします。 最適化 .


ステップ 4。 モデル情報を確認して、をクリックします 修理 プロセスを開始します。

1。 iPhone / iPad / iPodのデータをバックアップする
iOSデータのバックアップと復元により、iPhone / iPad / iPodのデータを安全かつ選択的にバックアップできます。 以下のバックアップ手順に従うと、iPhone / iPad / iPodを紛失しても、必要なすべてのものをバックアップできることを意味します。 iPhoneとコンピューターを紛失しても、すべてがオンラインで自動的にバックアップされます。 このアプローチにより、iPhoneは全体的なバックアップ計画の一部となり、最高レベルの保護を享受できます。
1ステップ。 プログラムをインストールして起動し、選択します iOSデータのバックアップと復元 メインインターフェイスを開き、[開始]をクリックします。
2ステップ。 選択 iOSデータバックアップ iOSデバイスをコンピューターに接続します。

3ステップ。 バックアップモードを選択します。 2つのモードが利用可能です。 標準バックアップ & 暗号化されたバックアップ.
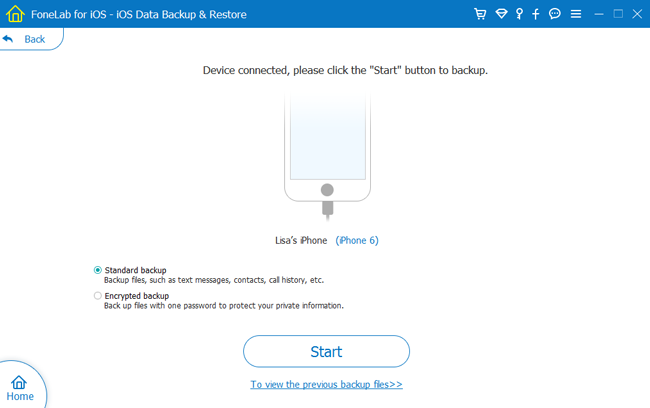
暗号化されたバックアップの場合、最初にバックアップのパスワードを設定し、それを使用して暗号化されたバックアップファイルからデータを復元します。
4ステップ。 バックアップするファイルの種類を選択してクリックします Next バックアップを保存するフォルダーを選択します。
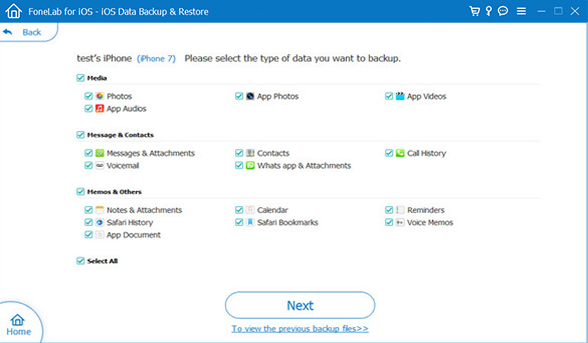
2. バックアップからiOSまたはPCにiOSデータを復元する
無料試用版を使用して、バックアップからiOSデバイスにデータを復元することはできませんが、3の可能性のために、バックアップからPCにデータを無料で復元できます。
1ステップ。 選択する iOSデータのバックアップと復元 をクリックして iOSデータの復元.

ステップ 2。 ファイルを選択し、をクリックします 今すぐ見ます コンテンツを表示します。
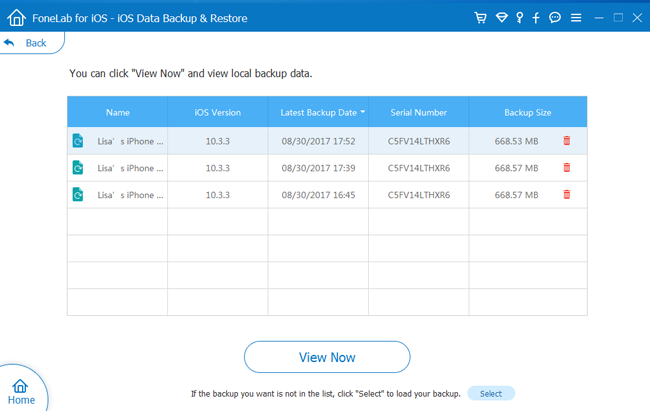
3ステップ。 復元するコンテンツを選択します。
ステップ 4に設定します。 OK をクリックします。 リストア iOSデバイスにデータを復元するには[デバイスに]を、PCにデータを復元するには[PCに復元]をクリックし、バックアップデータを保存するフォルダーを選択して[復元]を押します。
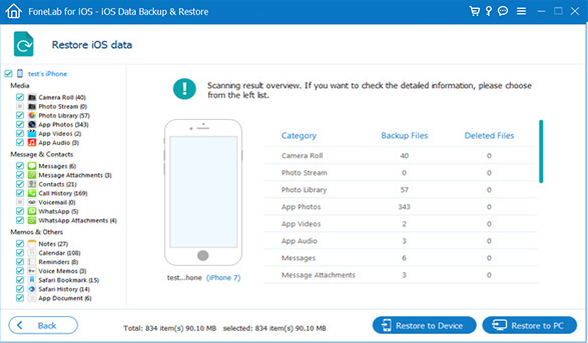
注意: Restore to PCには回復の制限はありませんが、Restore to Deviceは連絡先とメモのみを復元できます。
1ステップ。 このソフトウェアをダウンロードしてインストールし、コンピューターに起動します。 次に、iOSデバイスをコンピューターに接続します。 選択 iOS用のWhatsApp転送 インターフェイス上。
ステップ 2。 選択してください デバイス間, バックアップ or リストア XNUMXつのオプションから。
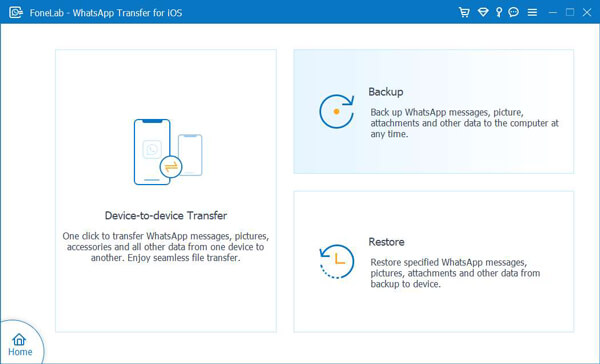
ステップ 3。 インターフェイスからデータを選択します。

4ステップ。 場所を選択し、をクリックします 転送を開始します

ご質問やご提案がありましたら、support @ fonelab.comのサポートチームまでお気軽にお問い合わせください。