4つの簡単な方法でiTunesからiPhoneに音楽を追加[2023更新]
 投稿者 リサ・オウ / 14年2022月09日00:XNUMX
投稿者 リサ・オウ / 14年2022月09日00:XNUMX Appleユーザーは、コンピュータでiTunesを使用したいと考えています。 iTunesライブラリに音楽を追加して、いつでもコンピュータで聴くことができます。 ただし、モバイルデバイスよりもサイズが大きいため、どこにいてもコンピュータを持ち込むことはできません。
今回は、iTunesからiPhoneに音楽を転送して、帰宅、仕事、旅行の途中でパソコンを使わなくても音楽を聴けるようにしたいと考えています。
ここで、最も効果的な方法でiTunesからiPhoneに音楽を追加する方法について質問があります。 この投稿では、見逃してはならない4つのソリューションのチュートリアルを紹介します。
![4つの簡単な方法でiTunesからiPhoneに音楽を追加[2023更新]](https://www.fonelab.com/images/ios-transfer/add-music-from-itunes-to-iphone.jpg)

ガイド一覧
パート1。iOS用のFoneTransで同期せずにiTunesからiPhoneに音楽を転送する方法
最初の推奨事項は iOS用FoneTrans、コンピュータとデバイス間でiOSデータを簡単に転送するためのコンピュータ上のサードパーティツール。 iPhone、iPad、iPod Touchで写真、連絡先、ビデオ、メッセージ、メモなどをサポートします。 iTunesライブラリデータを転送する それと。
さらに、iTunesライブラリのデータを完全にまたは選択的に管理できます。 iTunesデータの表示と同期は、この強力なプログラムで利用できます。
iOS用のFoneTransを使えば、iPhoneからコンピュータへデータを自由に転送できます。 iPhoneのテキストメッセージをコンピュータに転送できるだけでなく、写真、ビデオ、連絡先も簡単にPCに移動できます。
- 写真、ビデオ、連絡先、WhatsApp、その他のデータを簡単に転送します。
- 転送する前にデータをプレビューします。
- iPhone、iPad、iPod touchが利用可能です。
FoneTransforiOSを使用してiTunesからiPhoneに音楽を転送する方法は次のとおりです。
ステップ 1ダウンロード iOS用FoneTrans コンピューター上。 次に、画面の指示に従ってインストールします。 その後実行します。
ステップ 2メインインターフェイスで、をクリックします ツールボックス 左側にあります。 選択する iTunesライブラリ.
ステップ 3新しいウィンドウがポップアップします。 iTunesライブラリを表示.
ステップ 4選択 Music 左側で、転送したいアイテムをチェックします。
ステップ 5最初の電話アイコンをクリックします。
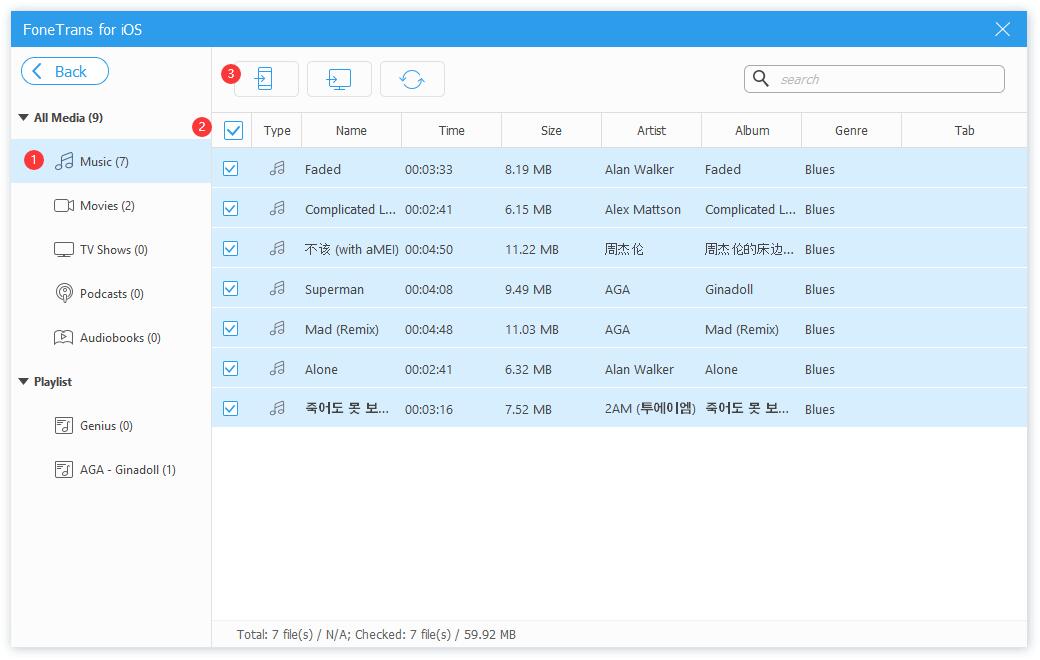
ご覧のとおり、それに応じてiTunesからデータを選択的に選択できます。 そして、あなたも選ぶことができます iTunesライブラリをデバイスに同期する or デバイスをiTunesに同期する iTunesとデバイスのデータを完全に同期します。
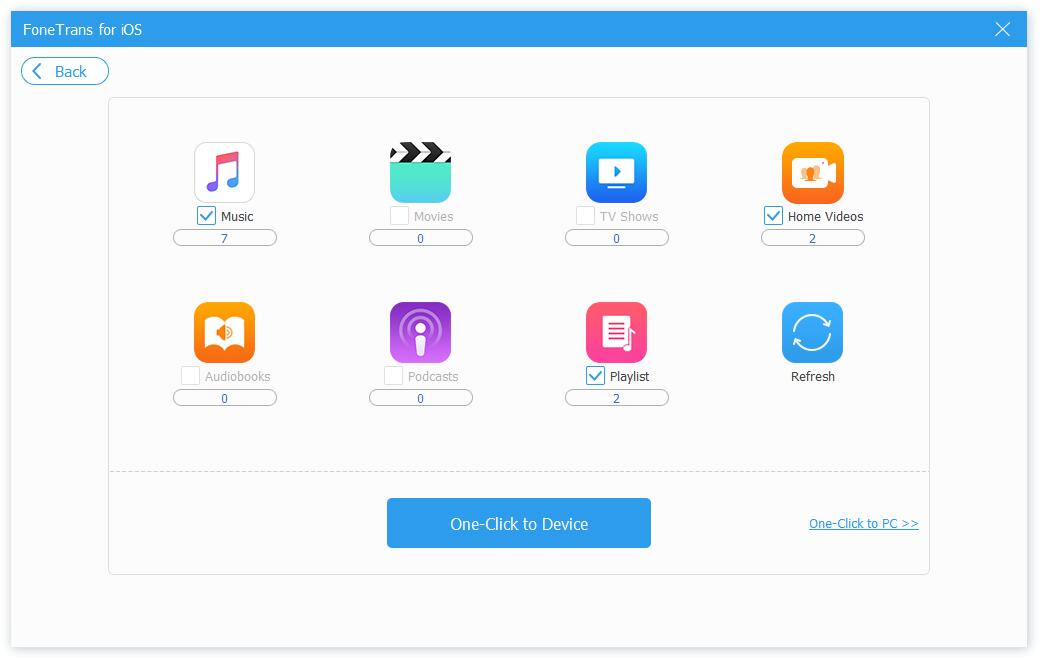
iTunesを使用したiPhoneへの音楽の移動についてさらに詳しく知りたい場合は、次のパートに進んでください。
iOS用のFoneTransを使えば、iPhoneからコンピュータへデータを自由に転送できます。 iPhoneのテキストメッセージをコンピュータに転送できるだけでなく、写真、ビデオ、連絡先も簡単にPCに移動できます。
- 写真、ビデオ、連絡先、WhatsApp、その他のデータを簡単に転送します。
- 転送する前にデータをプレビューします。
- iPhone、iPad、iPod touchが利用可能です。
パート2。購入した音楽をiTunesからiPhoneにダウンロードする方法
ご存知のとおり、iTunesユーザーはクリックするだけで音楽を検索してiTunesライブラリに追加できます。 その後、それに応じてダウンロードすることもできます。 ライブラリの音楽またはダウンロードした音楽は、iTunesを使用してiPhoneに転送できます。 以下は、iTunesからiPhoneに音楽を追加する方法です。
オプション1.音楽を追加する
iTunesで音楽をチェックして、XNUMXつずつ移動できます。
ステップ 1コンピュータでiTunesを実行し、iPhoneを接続します。
ステップ 2選択 アルバムからの曲 下 図書館 左側のパネルにあります。 右側の音楽を右クリックして選択します iPhoneに追加.
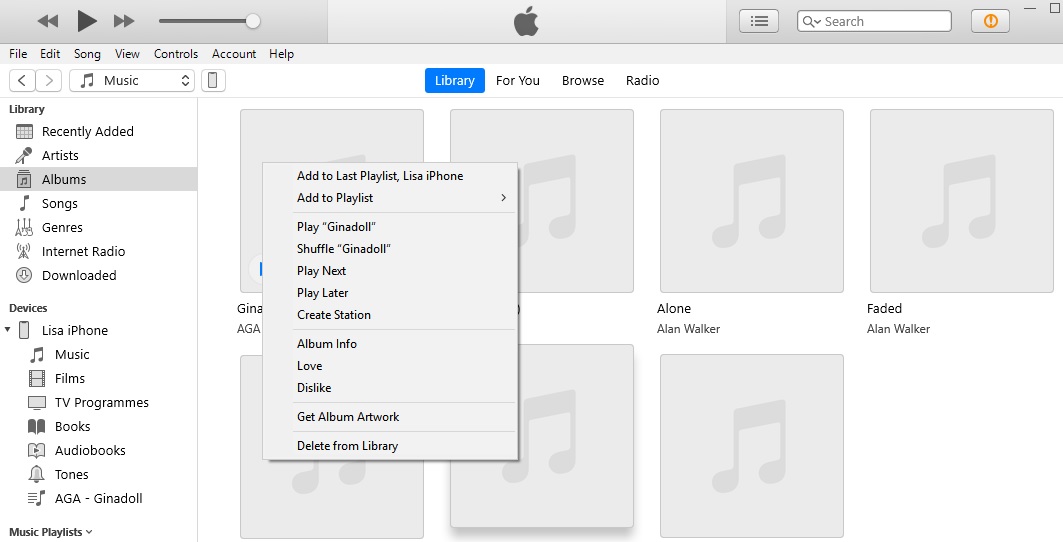
オプション2.音楽を同期する
この方法は、音楽ファイルを一度に完全に同期するのに役立ちます。また、それらのいくつかを選択的に選択することもできます。
これらの音楽をiTunesにダウンロードした場合は、 デバイス アイコン> Music > 音楽のxxx曲を同期する.
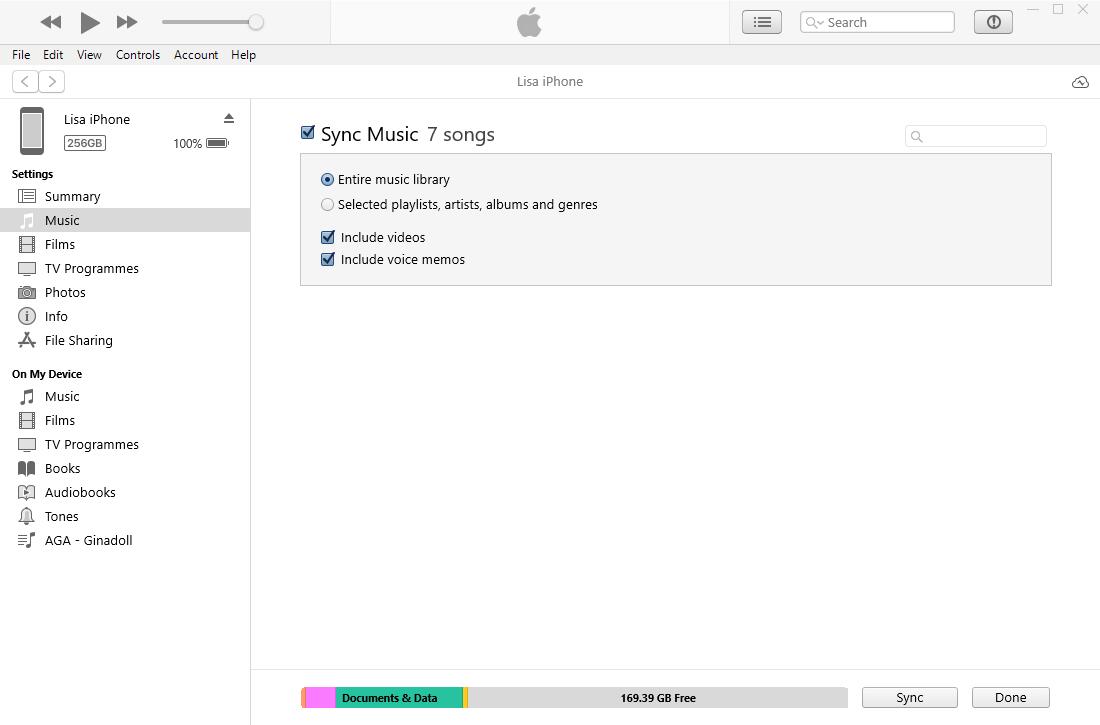
オプション3.ライブラリの同期
音楽ファイルのライブラリ同期機能は、WindowsiTunesでも利用できます。 ライブラリの同期機能を使用して、AppleIDを使用してデバイス間で音楽を同期できます。
ステップ 1有効にする iTunes > 編集 > 環境設定 > > iCloudのミュージック・ライブラリー.
ステップ 2次に、iPhoneで有効にします 設定 > Music > ライブラリを同期.
オプション4.音楽のドラッグアンドドロップ
iTunesを実行し、デバイスアイコンをクリックして、[概要]を選択します。 下にスクロールして、[音楽とビデオを手動で管理する]チェックボックスをオンにします。 次に、iTunesのメインインターフェイスに戻り、[曲]をクリックして、音楽ファイルを左側のパネルのiPhoneに直接ドラッグアンドドロップします。
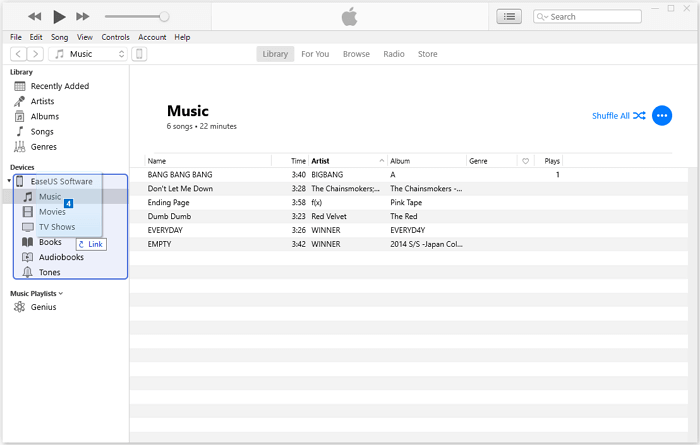
iTunesで音楽をiPhoneにドラッグできない場合はどうなりますか?
ただし、iTunesはWindowsおよびそれ以前のmacOSバージョンで利用できます。 最新のmacOSにアップグレードした場合は、次のパートに進んで、iTunesの音楽をiPhoneに追加する方法を学んでください。
iOS用のFoneTransを使えば、iPhoneからコンピュータへデータを自由に転送できます。 iPhoneのテキストメッセージをコンピュータに転送できるだけでなく、写真、ビデオ、連絡先も簡単にPCに移動できます。
- 写真、ビデオ、連絡先、WhatsApp、その他のデータを簡単に転送します。
- 転送する前にデータをプレビューします。
- iPhone、iPad、iPod touchが利用可能です。
パート3。AppleMusicを介してiTunesからiPhoneに音楽を追加する方法
試してみるべきAppleMusicの最初の機能は、同じAppleIDを持つデバイス間で音楽を同期できることです。 したがって、Mac、iPhone、iPad、iPod Touchなどで自動同期機能を有効にすると、音楽を自動的に同期できます。 これは、iTunesからiPhoneに音楽を追加するためのガイドです。
オプション1.ライブラリの同期
これは自動同期機能であり、音楽を転送したい場所ならどこでも有効にできます。
ステップ 1Macの場合、AppleMusicで同期機能を有効にする アップルミュージックアプリ > Music > 環境設定 > > ライブラリを同期、 それをオン。
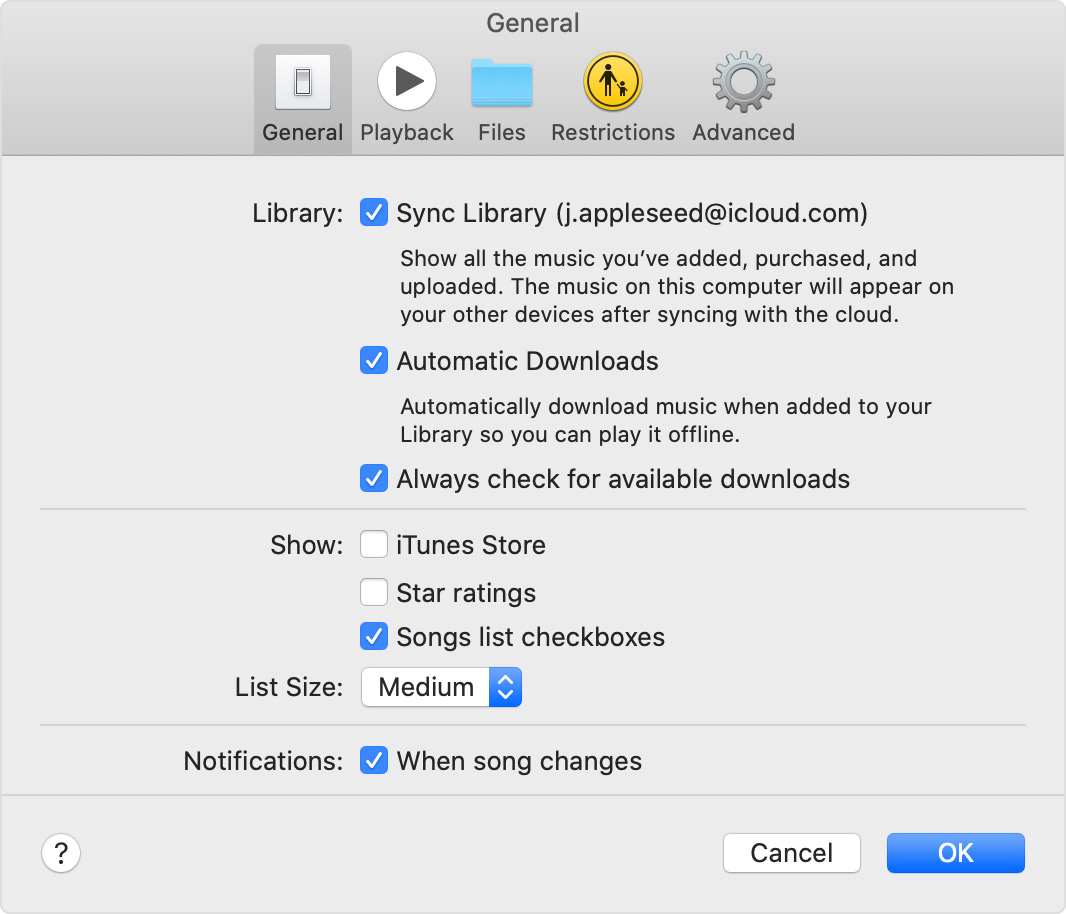
ステップ 2iPhoneで 設定 アプリ> Music > 同期ライブラリをオンにする.
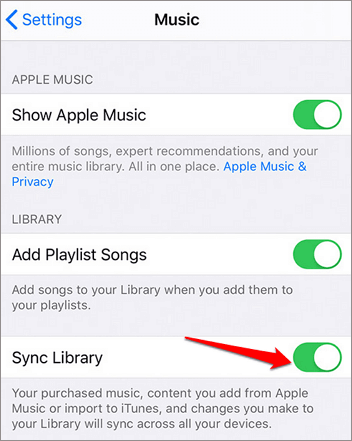
オプション2.曲を同期する
iTunesと同様に、同期機能を使用してMacのAppleMusicアプリからiPhoneに音楽を同期できます。
iPhoneをMacに接続し、Finderを開きます。 クリック デバイス アイコンを選択 Music。 のチェックボックス 音楽を同期する をクリックし 同期 その後のボタン。
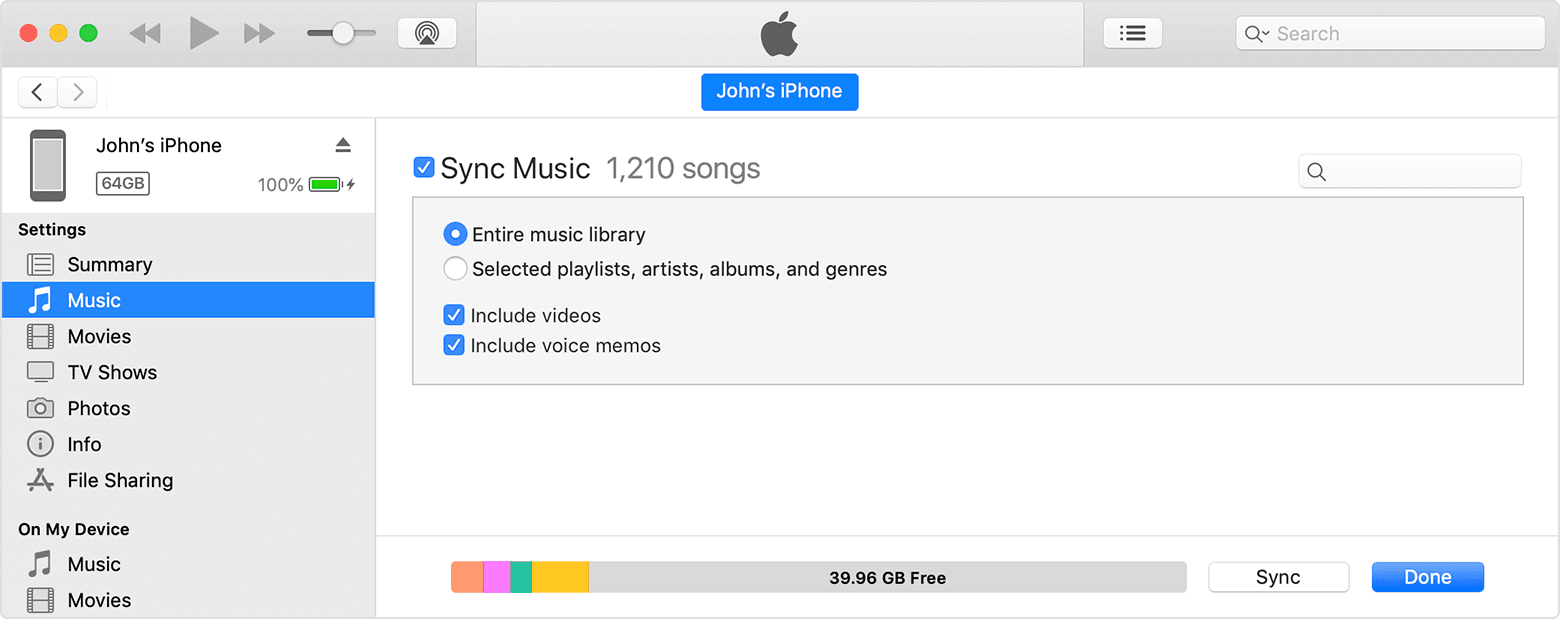
パート4。USBケーブルを使用してiTunesからiPhoneに直接音楽を転送する方法
追加のツールを使用せずに、USB接続を介してiPhoneとコンピューター間で特定のデータを直接転送できます。 この方法を試したい場合は、以下の手順を確認してください。
USBケーブルを介してiPhoneをコンピュータに接続します。 検出後、iPhoneフォルダを開きます このPC > iPhone > 内部記憶装置 > DCIM。 同時にiTunesフォルダを開きます。 音楽ファイルをiTunesフォルダからiPhoneフォルダにドラッグアンドドロップします。
iOS用のFoneTransを使えば、iPhoneからコンピュータへデータを自由に転送できます。 iPhoneのテキストメッセージをコンピュータに転送できるだけでなく、写真、ビデオ、連絡先も簡単にPCに移動できます。
- 写真、ビデオ、連絡先、WhatsApp、その他のデータを簡単に転送します。
- 転送する前にデータをプレビューします。
- iPhone、iPad、iPod touchが利用可能です。
パート5。iTunesからiPhoneへの音楽の転送に関するFAQ
1. iTunesからiPhoneに音楽を転送できないのはなぜですか?
iTunesが音楽をiPhoneに同期しないことに遭遇し、iTunesからiPhoneに音楽を追加できない理由を知りたいと思う人がいるかもしれません。
- 音楽ファイルが他のツールによってインポートされた場合、別の方法でそれらを転送することが許可されない場合があります。
- 転送する前に、音楽とビデオを手動で管理する機能を有効にするように求められる場合があります。
- iTunesの音楽がiPhoneと同期していない場合は、試してみてください iOS用FoneTrans 代わりにコンピューター上で。
2. iTunesを使用してiPhoneから音楽を削除するにはどうすればよいですか?
iTunesを実行し、クリックします 曲 次に、音楽ファイルを選択します。 右クリックして選択します ライブラリから削除.
3. iPhoneのiTunesから音楽を削除するにはどうすればよいですか?
同期ライブラリを有効にする iTunesとiPhoneの両方で、iPhoneの音楽ファイルにアクセスします Apple Music、をタップ 削除 ボタンをクリックし、iPhoneから削除します。 最後に、削除はiTunesに同期されます。
4. iPhoneのiTunesから削除された音楽を復元するにはどうすればよいですか?
あなたはオフにしようとすることができます ライブラリを同期 iPhone経由 設定 > Music > ライブラリを同期。 その後、しばらくしてから電源を入れます。 音楽ファイルが他のデバイスのライブラリに残っている場合、それらは回復されます。
5. iPhoneから音楽を削除するが、iTunesからは削除しない方法は?
まず、iPhoneからライブラリの同期をオフにします 設定 > Music > ライブラリを同期。 次に、を開きます Apple Music iPhoneから直接音楽を削除するiPhoneのアプリ。 iTunesから音楽を削除することはありません。
iTunesからiPhoneに音楽を転送する方法は以上です。 すべての方法が利用可能であり、 iOS用FoneTrans 最も推奨される選択です。 なぜ今ダウンロードして今すぐ試してみてください!
iOS用のFoneTransを使えば、iPhoneからコンピュータへデータを自由に転送できます。 iPhoneのテキストメッセージをコンピュータに転送できるだけでなく、写真、ビデオ、連絡先も簡単にPCに移動できます。
- 写真、ビデオ、連絡先、WhatsApp、その他のデータを簡単に転送します。
- 転送する前にデータをプレビューします。
- iPhone、iPad、iPod touchが利用可能です。
