iPhoneからiTunesに着信音を追加する簡単な方法
 投稿者 ボーイウォン / 10年2023月09日00:XNUMX
投稿者 ボーイウォン / 10年2023月09日00:XNUMX iTunes に着信音を追加する通常の方法は、ストアから購入することです。 しかし、iPhone に希望の着信音がすでにダウンロードされている場合はどうすればよいでしょうか? 今日のテクノロジーでは、必要な着信音をデバイスにダウンロードする方法を見つけるのは難しくありません。 すでに iPhone にインストールされているため、購入する必要はありません。 さて、問題は、どのようにしてiPhoneからiTunesに着信音を追加するかということです。
さて、気を引き締めてください。 この記事を読んでも、この問題を回避し続けることはできません。 オンラインでさまざまなプラットフォームを検討した結果、最終的に、iPhone から iTunes に目的の着信音を追加または転送するための最も簡単なテクニックを以下にまとめました。 この投稿の以降の部分では、移行プロセスを支援するための段階的な手順を説明します。 先を読んで、これから説明する確実な方法をためらわずに信頼してください。
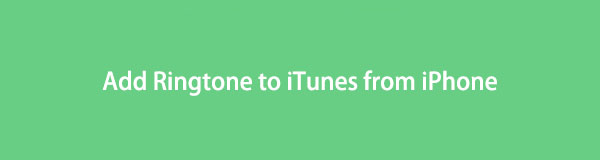

ガイド一覧
パート 1. FoneTrans for iOS を使用して iPhone から着信音を iTunes に追加する
インターネット上の転送プログラムの中で、FoneTrans for iOS は最もお勧めできるものの XNUMX つです。 iOS用FoneTrans あなたに自由を与えます オーディオファイルを転送する、着信音、音楽、ポッドキャスト、オーディオブックなどを iPhone から iTunes に保存します。 さらに、iPad や iPod Touch などの他の Apple デバイスでも動作します。 FoneTrans for iOSを使用すると、ユーザーフレンドリーなインターフェイスとわかりやすい機能により、データを迅速に転送できます。
iOS用のFoneTransを使えば、iPhoneからコンピュータへデータを自由に転送できます。 iPhoneのテキストメッセージをコンピュータに転送できるだけでなく、写真、ビデオ、連絡先も簡単にPCに移動できます。
- 写真、ビデオ、連絡先、WhatsApp、その他のデータを簡単に転送します。
- 転送する前にデータをプレビューします。
- iPhone、iPad、iPod touchが利用可能です。
以下の手順を例として判断してください。 着信音を追加する方法 iPhoneからiTunesへ iOS用FoneTrans:
ステップ 1コンピュータでブラウザを起動し、FoneTrans for iOSの公式サイトに移動します。 左側の部分で、 をクリックします。 無料ダウンロード ツールのインストーラー ファイルを保存します。 それを入手したら、デバイスに変更を加えて実行できるように許可します。 プログラム ウィンドウが表示されたら [インストール] をクリックすると、インストールを開始できます。 完了するまで少し時間がかかります。その後、コンピュータでソフトウェアを起動できます。
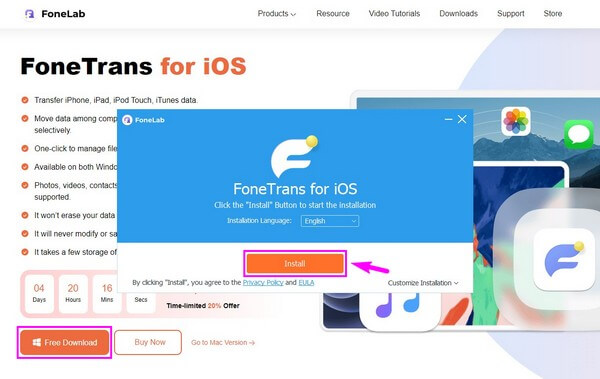
ステップ 2プログラムがデバイスを認識できるように、USB ケーブルを使用して iPhone をコンピュータに接続します。 接続を機能させるには、正しい手順に従ってください。 その後、上部のドロップダウン バーをクリックし、iPhone を選択して送信元デバイスまたは送信デバイスとして設定します。 次に、 Music 左側の列のリストからタブをクリックします。
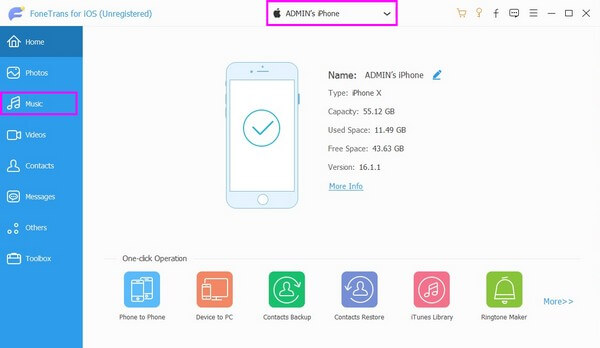
ステップ 3一度クリックすると Music タブを選択すると、オーディオ ファイルを含むフォルダーが XNUMX 番目の列に表示されます。 そこから、 着メロ フォルダーを開くと、iPhone に保存されている着信音がインターフェイスに表示されます。 iTunes に追加したい着信音の横にあるチェックボックスをオンにします。
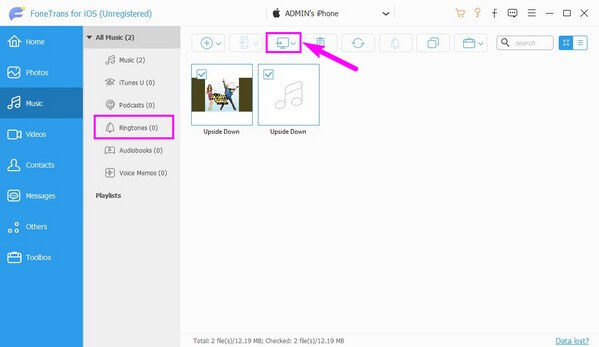
ステップ 4次に、携帯電話と削除ボタンの間にあるコンピューターのアイコンをクリックします。 の PCにエクスポート & iTunesに書き出す オプションが表示されます。 [iTunes にエクスポート] タブを選択して、選択した着信音を iTunes に追加します。 その後、iPhone を切断してプログラムを終了し、転送プロセスを完了します。
iOS用のFoneTransを使えば、iPhoneからコンピュータへデータを自由に転送できます。 iPhoneのテキストメッセージをコンピュータに転送できるだけでなく、写真、ビデオ、連絡先も簡単にPCに移動できます。
- 写真、ビデオ、連絡先、WhatsApp、その他のデータを簡単に転送します。
- 転送する前にデータをプレビューします。
- iPhone、iPad、iPod touchが利用可能です。
パート 2. iTunes を使用して iPhone から着信音を iTunes に追加する
サードパーティツールをインストールしたくない場合は、iTunes を使用してファイルを転送することもできます。 同期機能を使用すると、iPhone から iTunes 上で必要な着信音を見たり聞いたりすることができます。 ただし、プログラムの最新バージョンがコンピュータ上で実行されていることを確認する必要があります。
iTunes を使用して iPhone から iTunes に着信音をインポートするには、以下のガイドラインに従ってください。
ステップ 1コンピュータに iTunes プログラムをインストールして起動し、ライトニング コードを使用して iPhone をコンピュータに接続します。 接続したら、 デバイス インターフェイスの左上隅にあるアイコン。
ステップ 2画面の左側の列にオプションのリストが表示されます。 下 マイデバイスで セクションで、 音色 下部にあるボタンを押すと、iPhone に保存されている着信音が表示されます。 次に、 同期 左下のエリア部分のタブ。 着信音を同期するには XNUMX つのオプションが表示されます。
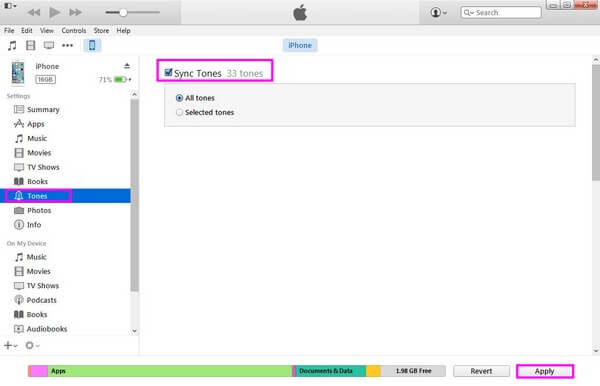
ステップ 3iPhone 内のすべてのトーンを同期することも、選択的に同期することもできます。 いくつかの着信音だけを選択する場合は、 選択されたトーン オプションを選択して、必要なものだけを選択してください。 その間に、クリックします すべてのトーン すべての着信音を追加したい場合。 その後、 申し込む ボタンを使用して iPhone の着信音を同期し、iTunes に追加します。
iTunesを使った転送も便利ですが、注意しなければならない点もいくつかあります。 まず、この方法では iPhone の現在の音楽ファイルと着信音が削除される可能性があります。
iOS用のFoneTransを使えば、iPhoneからコンピュータへデータを自由に転送できます。 iPhoneのテキストメッセージをコンピュータに転送できるだけでなく、写真、ビデオ、連絡先も簡単にPCに移動できます。
- 写真、ビデオ、連絡先、WhatsApp、その他のデータを簡単に転送します。
- 転送する前にデータをプレビューします。
- iPhone、iPad、iPod touchが利用可能です。
パート 3. ミュージックアプリを使用して Mac 上の iPhone から Finder に着信音を追加する
最新の macOS バージョンでは、Finder が iTunes を置き換えたため、iTunes は使用できなくなりました。 したがって、代わりに iPhone の着信音を Mac の Finder に追加できます。 また、ミュージック ライブラリで [トーン] セクションが見つからなくなったため、この方法を使用して、必要な着信音を Finder に手動で移動できます。
Mac のミュージック アプリを使用して iPhone から iTunes に着信音を追加するための以下の簡単な手順に注意してください。
ステップ 1ツートンカラーの顔アイコンを見つけてクリックし、Mac で Finder を実行します。 通常、次の場所にあります。 ドック デスクトップの下部にあります。 次に、Lightning ケーブルを使用して iPhone を Mac に接続します。
ステップ 2接続後、iPhone デバイスが下に表示されます。 会場 Finder の左側のインターフェースのセクション。 必ず有効にしてください 音楽、音楽、テレビ番組を手動で管理する オプションの下に タブに進む前に、 Music のセクションから無料でダウンロードできます。
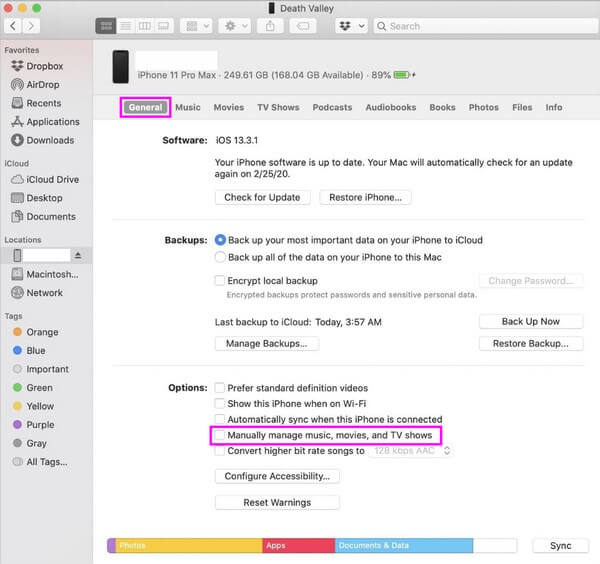
ステップ 3デバイスのコンテンツが表示されたら、Finder に追加する着信音を選択します。 その後、選択した着信音をクリックして Finder 上のフォルダーにドラッグしてプロセスを終了します。
パート 4. iPhone から iTunes への着信音の追加に関する FAQ
1. iPhone の iTunes で着信音を購入するにはどうすればよいですか?
頭に iTunes Storeで アプリをタップします その他 ボタンをクリックして iPhone の着信音を購入します。 その後、 音色 のセクションに移動するオプション 着メロ。 そこから、購入したい着信音を見つけることができます。 価格をタップして着信音を購入します。 いくつかのオプションが表示されます。 デフォルトの着信音またはテキスト トーンとして設定したり、連絡先に割り当てたりすることができます。 最後に、選択します クリックします.
2. 任意の曲を着信音として設定できますか?
はい、できます。 ただし、これを行うプロセスはそれほど便利ではありません。 ミュージック アプリの曲を着信音として設定する場合は、曲の 30 秒の部分を選択します。 その後、パートの開始時間と終了時間に関するオプションを設定し、着信音形式に変換します。 それは、設定で音声を着信音として設定できる場合に限ります。 iTunes、Finder、またはサードパーティのツールを使用できます。 iOS用FoneTrans これをする。
iOS用のFoneTransを使えば、iPhoneからコンピュータへデータを自由に転送できます。 iPhoneのテキストメッセージをコンピュータに転送できるだけでなく、写真、ビデオ、連絡先も簡単にPCに移動できます。
- 写真、ビデオ、連絡先、WhatsApp、その他のデータを簡単に転送します。
- 転送する前にデータをプレビューします。
- iPhone、iPad、iPod touchが利用可能です。
この記事を理解するために時間を割いていただきありがとうございます。 上記の方法はテストされ、証明されていると信頼できます。 デバイスで試してみて、その効果を保証し、体験することができます。
