MKVに字幕を追加する:完全ガイド[更新]
 投稿者 リサ・オウ / 08年2022月09日40:XNUMX
投稿者 リサ・オウ / 08年2022月09日40:XNUMXあなたはビデオやvloggerを作るのが好きですか、それとも提出する必要のあるビデオプロジェクトがありますか? 動画の内容がわかるように字幕をつけています。 また、あなたの動画を海外で視聴している人がいる場合は、あなたの言語を翻訳して字幕として追加する必要があるかもしれません。 現在最も多くのフォーマットのXNUMXつがMKVです。これは、Matroskaマルチメディアコンテナを意味するコンテナファイルフォーマットであり、字幕を含む無制限の数の画像、オーディオ、ビデオをサポートします。 MKVファイルがある場合、字幕の追加は苦労したり問題になったりする可能性があります。 しかし、この投稿では、いくつかの方法を知っており、MKVに字幕を埋め込む方法についての究極のガイドを学びます。
Video Converter Ultimateは、MPG / MPEGを高速かつ高出力の画像/音声品質でMP4に変換できる最高のビデオおよびオーディオ変換ソフトウェアです。
- MPG、MP4、MOV、AVI、FLV、MP3などのビデオ/オーディオを変換します。
- 1080p / 720p HDおよび4K UHDビデオ変換をサポートします。
- トリム、クロップ、回転、エフェクト、強化、3Dなどの強力な編集機能。
![6 MKVに字幕を追加する:完全ガイド[更新]](https://www.fonelab.com/images/video-converter-ultimate/add-subtitles-to-mkv.jpg)

ガイド一覧
1. Fonelab Video ConverterUltimateを使用してMKVに字幕を追加する
任意のビデオ形式に字幕を追加するための最良のツールの4つは、FoneLab VideoConverterです。 コンバータープログラムとして知られていますが、すべてのユーザーに多くの機能を提供する、ユーザーフレンドリーで強力なツールでもあります。 たとえば、ビデオの編集、圧縮、分割などを行うことができます。 さらに、このツールは、MP3、MPXNUMX、MOV、WMV、MKVなどの複数のビデオおよびオーディオ形式をサポートしています。 このツールを使用してMKVビデオに字幕を追加する方法を知りたいですか? 以下のガイドを参照してください。
でMKVに字幕を追加する方法の手順 FoneLabビデオコンバータUltimate:
ステップ 1何よりもまず、FoneLab Video ConverterUltimateをコンピューターにダウンロードしてインストールします。 また、インストールプロセス後に自動的に起動します。

ステップ 2次に、をクリックしてMKVビデオをインポートします。 プラス 署名または ファイルを追加 メインインターフェイスの中央にあるボタン。 または、ビデオファイルをドラッグアンドドロップするだけです。
ステップ 3その後、下の字幕パネルをクリックします 出力フォーマット メニュー。 次に、 字幕を追加する オプション。 そして、コンピュータから字幕ファイルを選択します。
ステップ 4それから、 すべてをに変換 セクション。 ドロップダウンメニューで、 MKV オプションなので、ビデオをその形式で保存できます。
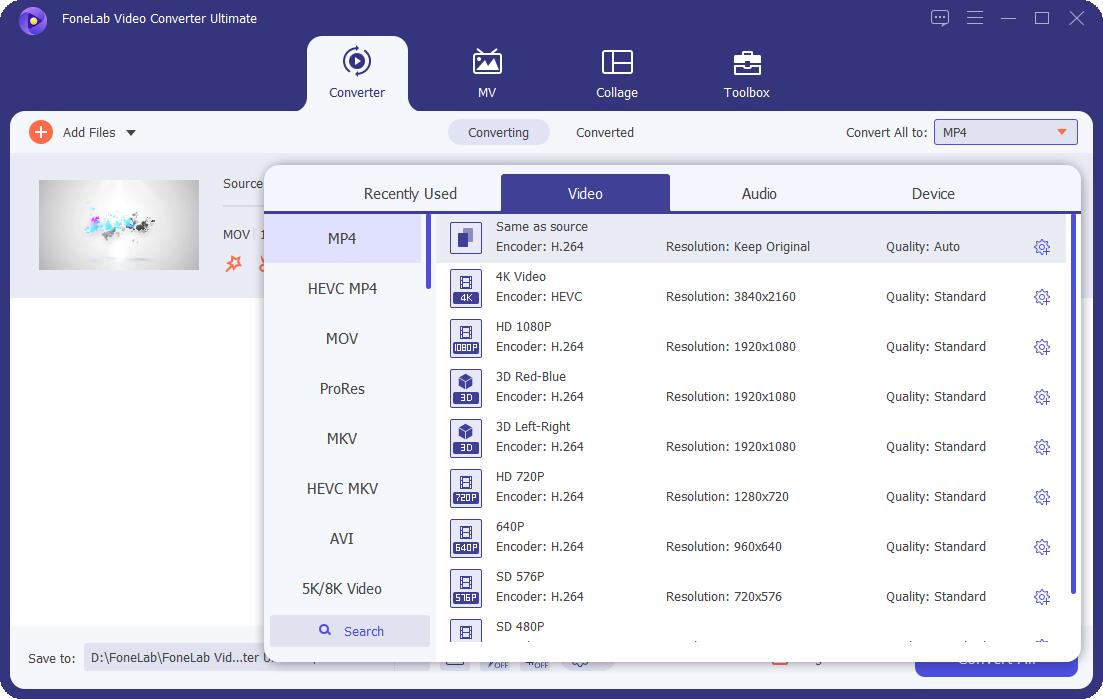
ステップ 5その後、をクリックします Save メインインターフェイスの左下隅にあるオプションで、ビデオファイルを保存する場所を選択します。 最後に、をクリックします すべて変換。 以上です!
![[すべて変換]をクリックします](https://www.fonelab.com/images/video-converter-ultimate/fonelab-video-converter-convert-all-to-save.jpg)
どうぞ! これで、FoneLab Video Converter Ultimateを使用して、MKVビデオに字幕を埋め込むことができました。 このツールは、次の目的で使用できる、強く推奨されるプログラムのXNUMXつです。 MP4に字幕を追加する そしてあなたが望むどんなフォーマットでも。
2.MKVオンラインに字幕を追加する
オンラインでMKVビデオに字幕を追加しますか? Kapwingは、使用できるオンラインツールのXNUMXつです。 ただし、オンラインツールを使用する場合、多くの制限と欠陥があります。 この一例は、広告とポップアップが多すぎることです。 それでも、このKapwingのようにそれらを信頼することができます。 それを使用してビデオに字幕を追加する方法を学びます。
MKVオンラインに字幕を追加する方法の手順:
ステップ 1まず、検索ブラウザで、このリンクhttps://www.kapwing.com/subtitlesを見つけるか、単にクリックします。 そしてそれはあなたをそのメインのウェブサイトに導くでしょう。
ステップ 2次に、[ファイルのアップロード]をクリックして、字幕を付けるまたは字幕を付けるMKVビデオを選択します。
ステップ 3次に、[字幕の追加]ボタンをクリックして字幕を作成および編集します。または、Upload.RSTをクリックして字幕をアップロードすることもできます。
ステップ 4字幕を追加したら、[完了]をクリックします。 最後に、字幕付きのMKVファイルをダウンロードします。 そして、あなたは完了です!
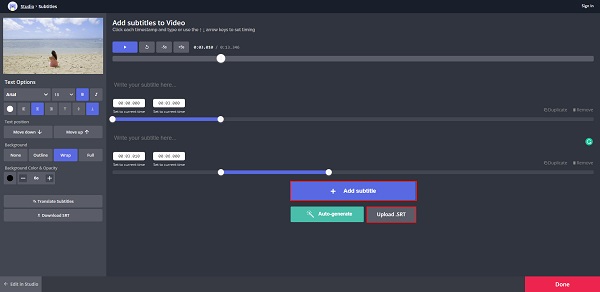
コンピューターに既にインストールされているアプリケーションや使用方法はありますか? もちろんあります。 例のXNUMXつは、Windows MediaPlayerです。 したがって、インターネットで検索するのではなく、Windows Media Playerを使用して、次のパートに進んで学習することができます。
Video Converter Ultimateは、MPG / MPEGを高速かつ高出力の画像/音声品質でMP4に変換できる最高のビデオおよびオーディオ変換ソフトウェアです。
- MPG、MP4、MOV、AVI、FLV、MP3などのビデオ/オーディオを変換します。
- 1080p / 720p HDおよび4K UHDビデオ変換をサポートします。
- トリム、クロップ、回転、エフェクト、強化、3Dなどの強力な編集機能。
3. Windows MediaPlayerを使用してMKVに字幕を追加します
MKVファイルに字幕を追加するもうXNUMXつの方法は、Windows MediaPlayerです。 名前が示すように、それはWindowsにプリインストールされているメディアプレーヤーです。 したがって、いくつかのプログラムをダウンロードまたはインストールする必要はありません。 これを使用すると、必要に応じてビデオに字幕を追加することもできます。 これを行うには、以下の手順に従います。
Windows Media PlayerでMKVに字幕を追加する方法の手順:
ステップ 1まず、MKVビデオと字幕ファイルをsamフォルダーに保存または配置します。 そして、同じファイル名で両方を変更します。
ステップ 2その後、メニューで[再生]オプションをクリックします。 次に、ドロップダウンメニューで歌詞、キャプション、字幕を選択します。
ステップ 3最後に、可能な場合は[オン]を選択します。 そして、Windows Media Playerは字幕を検出し、埋め込みます。
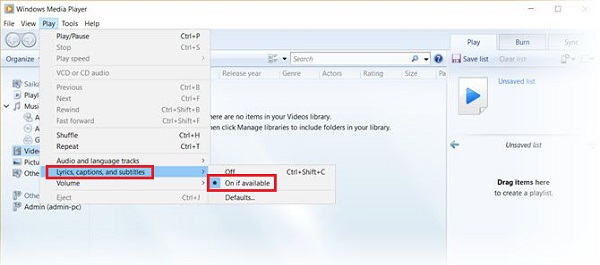
最後のパートでは、MKVビデオファイルに字幕を埋め込むために使用できる別のメディアプレーヤーを紹介します。 そして、それは有名なマルチメディアプレーヤーであるVLCメディアプレーヤーです。
4.VLCを使用してMKVに字幕を追加します
世界的に有名なもうXNUMXつのオープンソースマルチメディアプレーヤーは、アクセス可能で用途の広いツールであるVLC MediaPlayerです。 メディアプレーヤーは、ほぼすべての種類のビデオ形式でも動作します。 それだけでなく、それを使ってビデオや映画にキャプションや字幕を追加することもできます。 このツールを使用してMKVビデオに字幕を追加する方法を知りたいですか? 次の手順を参照してお読みください。
VLC Media Playerを使用してMKVに字幕を追加する方法の手順:
ステップ 1まず、コンピューターにVLC MediaPlayerがまだインストールされていない場合。 最初にダウンロードしてインストールできます。
ステップ 2次に、MKVビデオと字幕ファイルを準備します。 字幕ファイルの形式はSRTまたはSUBです。 そのことに注意してください。 次に、VLC MediaPlayerを開きます。
ステップ 3その後、左上のメニューの[メディア]オプションをクリックします。 次に、ドロップダウンメニューで[ファイルを開く]を選択して、MKVファイルを開いて追加します。
ステップ 4ビデオの追加が完了したら、メニューの[字幕]をもう一度クリックします。 次に、[字幕ファイルの追加]を選択し、コンピューターから使用する字幕ファイルを選択します。
ステップ 5最後に、字幕がMKVビデオファイルに追加されます。 また、VLCプレーヤーで字幕付きのMKVファイルを直接再生できるようになりました。
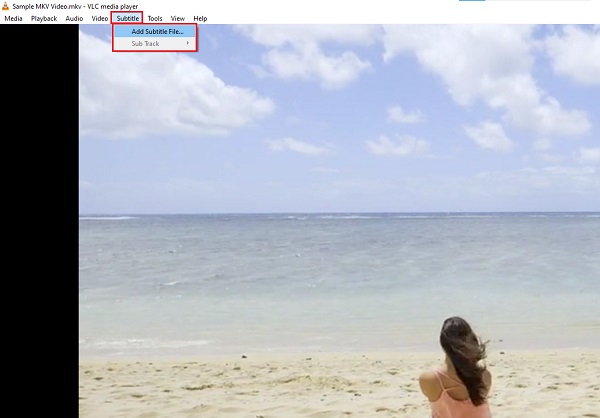
5.HandBrakeを使用してMKVに字幕を追加します
あなたはLinuxユーザーですか? 良いこと。 HandBrakeを使用して、MKVを含むいくつかのビデオファイル形式に字幕を埋め込む方法があります。 このツールはオープンソースのビデオコンバーターのリストに含まれており、MKVビデオファイルへの字幕の追加や変更など、カスタムキャプションの広範な機能も提供します。 これを使用する方法を知るには、以下の手順に従ってください。
HandBrakeを使用してMKVに字幕を追加する方法の手順:
ステップ 1まず最初に、HandBrakeをダウンロードしてコンピューターにインストールします。 そしてそれを起動します。
ステップ 2次に、字幕を追加するMKVビデオファイルをドラッグアンドドロップします。 そして、HandBrakeにビデオをスキャンさせます。
ステップ 3次に、メニューの[字幕]タブをクリックします。 そして、[字幕のインポート]をクリックします。 既存のトラックから選択するか、外部字幕ファイルを追加できます。 このプログラムは、SRT、SSA、ASS形式などの字幕ファイルをサポートしています。
ステップ 4その後、[参照]オプションを押して、MKVビデオファイルの名前を付けて保存を選択します。
ステップ 5最後に、メインインターフェイスの左上隅にある[開始]または[エンコードの開始]をクリックします。 以上です!
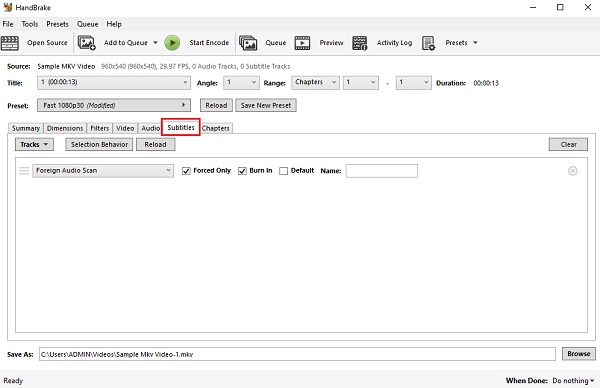
これで、HandBrakeを使用してMKVビデオファイルに字幕を追加しました。 しかし、上記の方法と比較すると、これはやや複雑です。 そのため、FoneLab Video ConverterUltimateを強くお勧めします。
Video Converter Ultimateは、MPG / MPEGを高速かつ高出力の画像/音声品質でMP4に変換できる最高のビデオおよびオーディオ変換ソフトウェアです。
- MPG、MP4、MOV、AVI、FLV、MP3などのビデオ/オーディオを変換します。
- 1080p / 720p HDおよび4K UHDビデオ変換をサポートします。
- トリム、クロップ、回転、エフェクト、強化、3Dなどの強力な編集機能。
パート6。MKVへの字幕の追加に関するFAQ
1. MKVのようなビデオファイルに字幕を追加すると、品質に影響しますか?
ビデオに字幕を追加しても、ビデオとオーディオの品質には影響しません。 これを行うと、ファイルまたはビデオのサイズにのみ影響します。
2. MKVで字幕を編集できますか?
もちろん、できます! 方法はたくさんあります。 上記の方法のいくつかは、MKVで字幕を編集するために適用できます。
要約すると、MKVファイルに字幕を追加するさまざまな方法がわかりました。 これは、すべてが機能していることを保証する完全なガイドであり、5つの最良の方法です。 しかし、これらのオプションの中で、 FoneLabビデオコンバータUltimate は、MKVと同様に、あらゆるビデオファイル形式に字幕を埋め込むために使用することを強くお勧めするツールです。 ただし、使用する方法はユーザーが決定します。
Video Converter Ultimateは、MPG / MPEGを高速かつ高出力の画像/音声品質でMP4に変換できる最高のビデオおよびオーディオ変換ソフトウェアです。
- MPG、MP4、MOV、AVI、FLV、MP3などのビデオ/オーディオを変換します。
- 1080p / 720p HDおよび4K UHDビデオ変換をサポートします。
- トリム、クロップ、回転、エフェクト、強化、3Dなどの強力な編集機能。
