iPhoneでAirDropが機能しない問題を修正する4つの簡単で迅速な方法
 投稿者 リサ・オウ / 17年2023月09日00:XNUMX
投稿者 リサ・オウ / 17年2023月09日00:XNUMX AirDrop は、物理的な高速インターネット速度を必要としないため、iPhone から iOS または macOS デバイスにファイルを転送するための最良かつ最速の方法です。 数回タップするだけで、ビデオ、写真、場所、その他多くのファイルを正常に転送できます。 iPhone 12 AirDrop などの iOS デバイスが機能しない場合はどうなりますか?
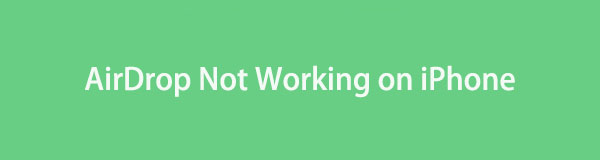
気になることは何もありません。 この記事を読めば、iPhone の AirDrop を確実に修正できます。 簡単な方法がすべて揃っているので、ストレスなく実行できます。 それとは別に、iOS システム リカバリで最高のソフトウェアを使用できます。 下にスクロールして手順を開始します。

ガイド一覧
iOS用のFoneTransを使えば、iPhoneからコンピュータへデータを自由に転送できます。 iPhoneのテキストメッセージをコンピュータに転送できるだけでなく、写真、ビデオ、連絡先も簡単にPCに移動できます。
- 写真、ビデオ、連絡先、WhatsApp、その他のデータを簡単に転送します。
- 転送する前にデータをプレビューします。
- iPhone、iPad、iPod touchが利用可能です。
パート 1. AirDrop が iPhone で機能しない理由
AirDrop が他のユーザーにファイルを送受信できない瞬間や時があります。 AirDrop が iPhone で動作しない場合は、確かに正当な理由があります。
AirDrop が機能しない最も一般的な理由は、Wi-Fi と Bluetooth がオフになっていることです。 この XNUMX つは、AirDrop を使用する際に考慮すべき最も重要なことです。 もっとあります! iPhone が最新でないか、ホットスポットがオンになっている可能性があります。
さらに、設定を変更した後にiPhoneを再起動しなかったことが原因である可能性があります.
幸いなことに、何らかの理由で、この記事が役に立ちます。 次の部分のトラブルシューティング ガイドを表示して、iPhone 12 およびその他のモデルで AirDrop が機能しない問題を修正できます。 進む。
パート 2. AirDrop が iPhone で機能しない問題を修正する方法
iPhone 11以降でAirDropが動作しないと大変なことになります。 機能していないと、ファイルを送受信できません。 この記事には簡単な修正方法がすべて含まれているため、直面しているAirDropの問題は終了します. 読み続けるとそれらが表示されます。 AirDrop を修正する準備はできていますか? 進む。
FoneLabはiPhone / iPad / iPodをDFUモード、リカバリーモード、Appleロゴ、ヘッドフォンモードなどからデータを失わずに通常の状態に修正することを可能にします。
- 無効化されたiOSシステムの問題を修正します。
- データを損失することなく、無効なiOSデバイスからデータを抽出します。
- 安全で使いやすいです。
方法1.iPhoneを再起動します
iPhone を再起動すると、iPhone 11 の AirDrop が機能しないなど、スマートフォンの軽微な問題を解決できます。 現在の問題を解決するために試してみませんか? 以下の詳細な手順を参照してください。
方法 1. iPhone に ホーム ボタン、このステップはあなたのためです。 その長押し ボタンが表示されるまで 電源オフ画面 浮き出る。 その後、スライダーを右にドラッグすると、iPhone の電源がオフになります。 数秒お待ちください。 後で、 ボタンを同時に押し、Apple ロゴが表示されるまで押し続けます。
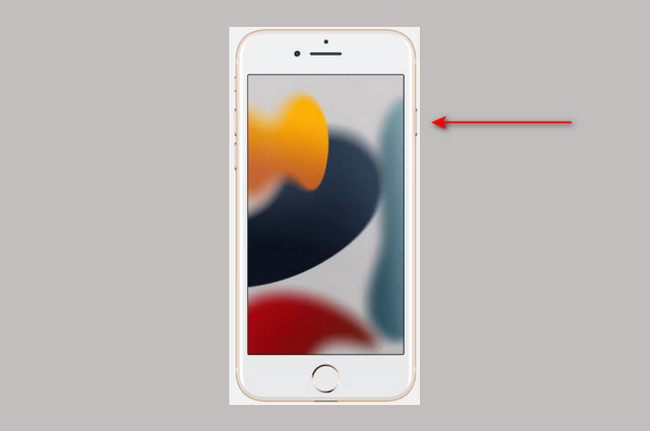
方法 2. この方法は、Face ID を備えた iPhone デバイス用です。 を長押しするだけです。 & 音量 電話のボタン。 その後、すでに表示されている場合は両方のボタンを離します。 電源オフ画面 サイン。 右にドラッグすると、デバイスの電源がオフになります。 30 秒待ちます。 後で、 ボタンを押して、Apple ロゴが表示されたら離します。 iPhoneの電源が入るまで待つだけです。
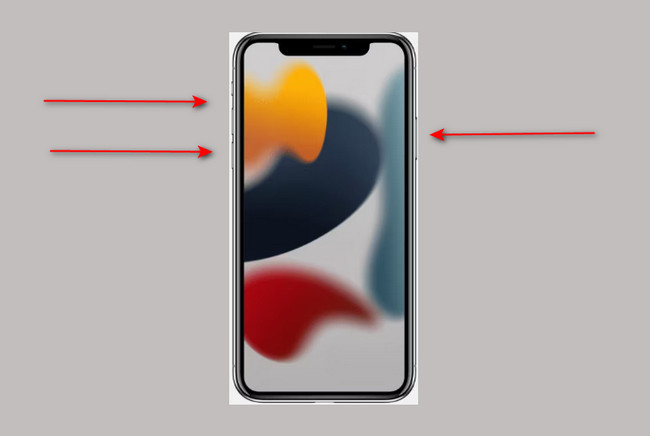
方法 3. ボタンが壊れている iPhone があります。 あなたのiPhoneがそのXNUMXつである場合、この方法はあなたのためです. に行く 設定 電話のアイコン。 その後、 ボタンをクリックし、下にスクロールして、 シャットダウン ボタン。 それをタップして、少なくとも 30 秒間待ちます。 iPhone の電源を再び入れるには、電源に接続して充電します。
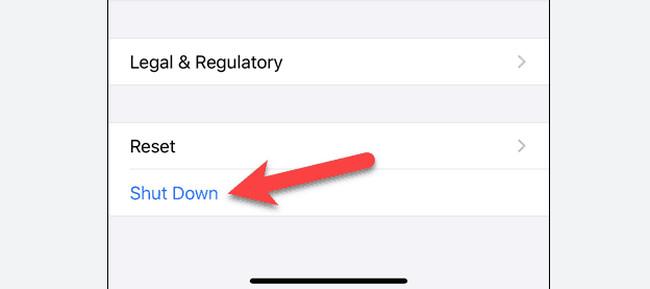
単純な再起動では、iPhone の AirDrop が機能しない問題は修正されませんか? 以下の他の方法を見ることができます。 進む。
方法 2. iPhone から AirDrop をオフにして再接続する
ときどき、AirDrop をオンにしただけではアクティベートに失敗することがあります。 オフにして、再度接続することができます。 方法がわからない場合は、以下の簡単な手順を参考にしてください。
ステップ 1メイン インターフェイスの右上隅で、下にスライドするだけで、iPhone の設定またはカスタマイズが表示されます コントロールセンター. その後、長押しする必要があります 接続性 電話の左側のセクション。 後で展開され、 AirDrop のアイコンをクリックします。
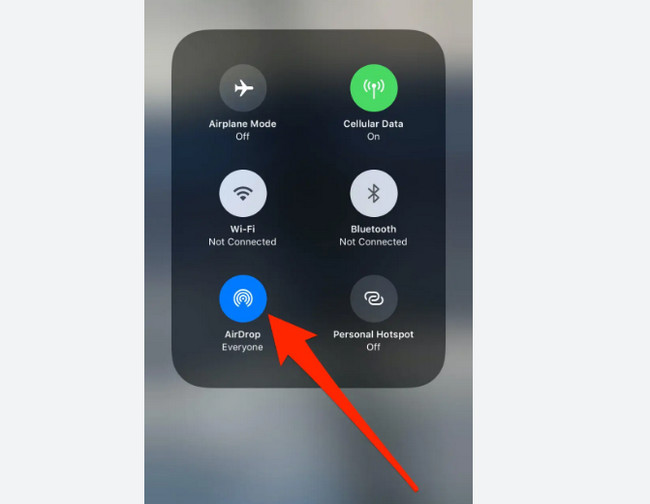
ステップ 2をタップ AirDrop すべてのオプションの下部にあるアイコン。 その後、次の XNUMX つのオプションが表示されます。 AirDrop の可視性。 をクリックする必要があります。 受信オフ ファイルを受信しないAirDropをオフにするオプション。
注: AirDrop をオンにするには、 連絡先のみ or 誰も 他のAirDropユーザーに見えるようにするオプション。
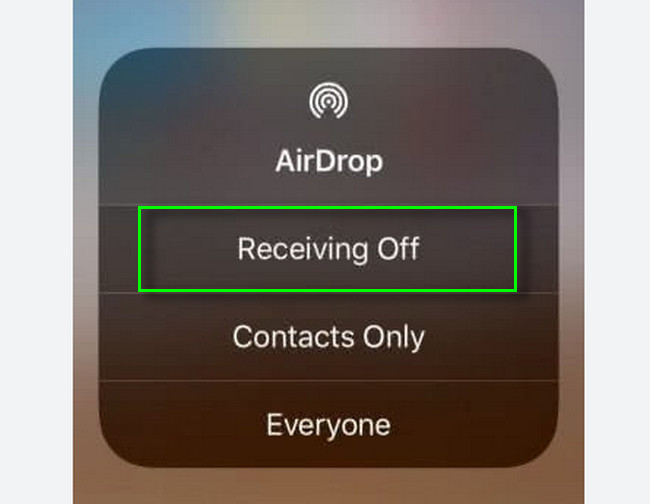
メソッド3。 iOSシステムの回復
AirDrop が iPhone XR などで動作しない主な問題が iOS システムにある場合はどうなりますか? あなたはラッキーです! FoneLab iOSシステムの回復 それを手伝うことができます。 バッテリーの消耗など、iPhone の多くの問題を修正します。 ループ再開、充電の問題、iPhone の無効化など。 それとは別に、標準モードでも高度なモードでも、iOS を修正するための選択肢があります。 iPhone デバイスで使用すると、これらのユニークな機能を発見できます。 この最高のツールについてもっと知りたいですか? それに応じて以下の手順を実行し、最良の結果を得ることができます! 進む。
FoneLabはiPhone / iPad / iPodをDFUモード、リカバリーモード、Appleロゴ、ヘッドフォンモードなどからデータを失わずに通常の状態に修正することを可能にします。
- 無効化されたiOSシステムの問題を修正します。
- データを損失することなく、無効なiOSデバイスからデータを抽出します。
- 安全で使いやすいです。
ステップ 1をクリックして、最高の iOS システム リカバリ ツールを入手してください。 無料ダウンロード ボタン。 その後、ダウンロードプロセスが完了するのを待って設定してください。 後で、インストールしてコンピューターで実行します。
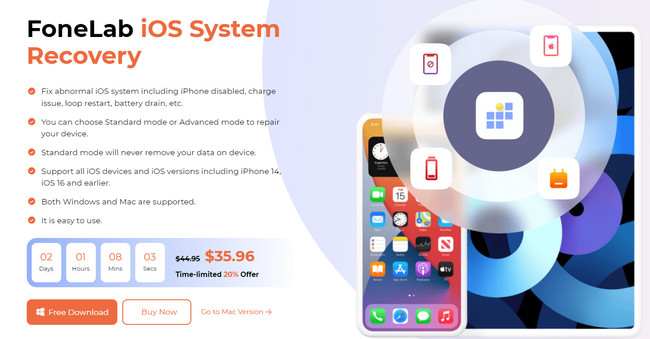
ステップ 2ソフトウェアの右側に iOS System Recovery セクションが表示されます。 それをクリックする必要があり、iPhone システムを修正するためのトラブルシューティング手順が表示されます。
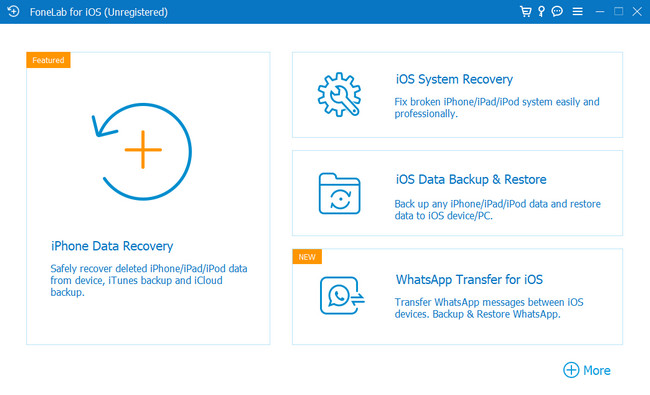
ステップ 3ソフトウェアは、iPhoneをコンピューターに接続するように求めます。 電話をコンピューターに正常に接続すると、ソフトウェアに電話の名前が表示されます。 実行する必要があるのは、 修正する ボタンを押して処理を開始します。
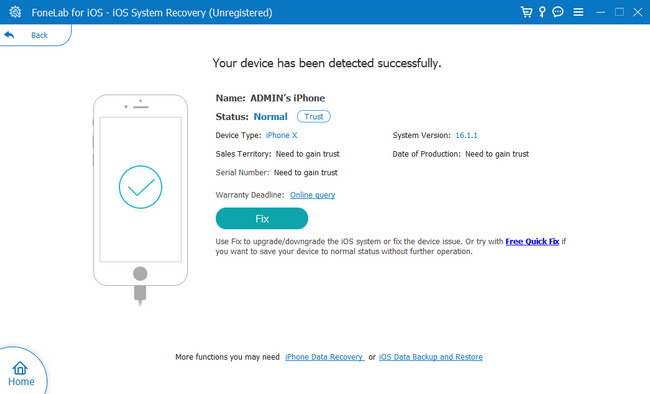
ステップ 4ソフトウェアの中央部分で、現在直面している問題を選択してください。 後で、 開始 ボタンをクリックして、ソフトウェアの次のウィンドウに移動します。
![[スタート]ボタンをクリックします](https://www.fonelab.com/images/ios-system-recovery/airdrop-troubleshooting/choose-the-start-button-of-software.jpg)
ステップ 5iPhoneの固定に必要なモードを選択してください。 ファイルを失わないように標準モードを選択できます。 また、iPhone のすべてのデータを消去する [詳細モード] セクションを選択することもできます。 この場合、最初にファイルをクラウド サービスまたは別の電話にダウンロードする必要があります。 その後、 最適化 or 修理 ボタンを押して iPhone の修理を開始します。 プロセスが終了するまで待ってから、 AirDrop iPhone で動作しているかどうかを確認します。
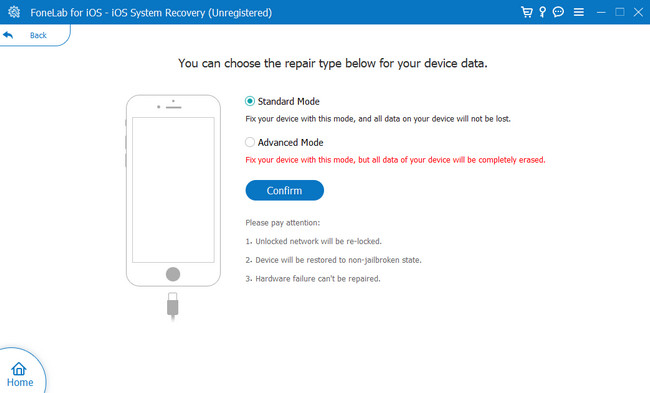
FoneLabはiPhone / iPad / iPodをDFUモード、リカバリーモード、Appleロゴ、ヘッドフォンモードなどからデータを失わずに通常の状態に修正することを可能にします。
- 無効化されたiOSシステムの問題を修正します。
- データを損失することなく、無効なiOSデバイスからデータを抽出します。
- 安全で使いやすいです。
方法 4. iPhone をデフォルトのネットワーク設定に復元する
ネットワーク設定が原因で AirDrop が iPhone 6 およびその他のバージョンで動作しないと思いますか? 設定して、デフォルトに戻すことができます。 方法を知りたいですか? 進む。
ステップ 1に行きます 設定 あなたのiPhoneの。 見つからない場合は、 ギア アイコン。 その後、 アプリのその他の設定を表示するには、メイン インターフェイスのアイコンをクリックします。
ステップ 2その後、 iPhoneを転送またはリセットする と リセット ボタン。 をタップします リセット ボタンをクリックしてオプションを選択します ネットワーク設定をリセットする. この場合、カスタマイズしたすべてのネットワーク設定が削除されます。
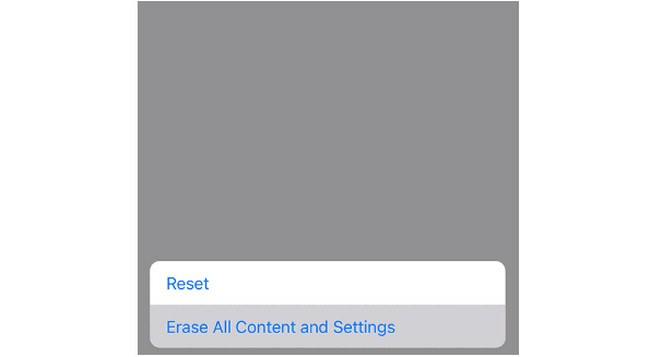
FoneLabはiPhone / iPad / iPodをDFUモード、リカバリーモード、Appleロゴ、ヘッドフォンモードなどからデータを失わずに通常の状態に修正することを可能にします。
- 無効化されたiOSシステムの問題を修正します。
- データを損失することなく、無効なiOSデバイスからデータを抽出します。
- 安全で使いやすいです。
パート 3. AirDrop が iPhone で機能しない問題の修正に関する FAQ
1. AirDrop のデフォルト設定は何ですか?
AirDrop のデフォルト設定は 連絡先のみ. 他の送信者から電話を保護するためです。 しかし、あなたはまた使用することができます 誰も モードですべてのユーザーに表示され、 受信オフ オフにしたい場合。
2. AirDrop の写真が表示されないのはなぜですか?
多くの正当な理由により、iPhone で AirDrop の写真を見ることができません。 受信したファイルに十分なストレージ容量がない可能性があります。 それとは別に、ファイルが他のフォルダーにある可能性があり、可能なすべてのフォルダーを確認するだけで済みます。
3. すべての電話が AirDrop できますか?
いいえ。AirDrop は iOS および macOS デバイスのみをサポートしています。 これには、iPhone、iPad、Mac などが含まれます。 代替ツールを使用して転送または Android から iPhone にファイルを送信する およびその逆。
この投稿は、AirDrop が iPhone 11 およびその他のバージョンで機能しない問題を修正するのに役立ちます。 それとは別に、と呼ばれる最高のシステム回復ツールを発見する機会がありました FoneLab iOSシステムの回復. ソフトウェアについてもっと知りたいですか? 今すぐダウンロード!
FoneLabはiPhone / iPad / iPodをDFUモード、リカバリーモード、Appleロゴ、ヘッドフォンモードなどからデータを失わずに通常の状態に修正することを可能にします。
- 無効化されたiOSシステムの問題を修正します。
- データを損失することなく、無効なiOSデバイスからデータを抽出します。
- 安全で使いやすいです。
