アンドロイドのバックアップと復元:フルガイド
私は新しいSamsung Galaxy S8を持っています、そして古いものからこれにデータを同期したいです。 できるように、バックアップファイルを定期的に作成する必要があると聞きました。 データを復元する 要求に従って。 私はこれらの複雑な問題については知りません。 電話をバックアップするにはどうすればよいですか。 また、Android上でアプリを復元する方法? 助けてください、ありがとう!
携帯電話は何年も前とは異なり、電話をかけたり、写真を撮ったり、音楽を聴くなどの目的で使用されています。
ご存知のとおり、iOSデバイスとPC間でデータを転送するための特別なツールが必要になります。
しかし、AndroidデバイスはApple製品とは異なります。
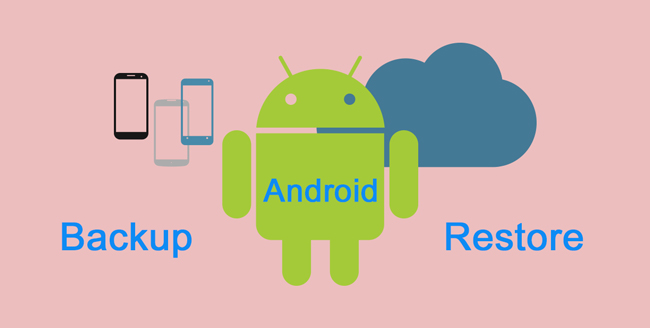
彼らは簡単にデバイスをコンピュータに接続してから簡単にファイルを転送できます。
とても簡単ですね。

ガイド一覧
したがって、
Android携帯ユーザーのほとんどは、外付けハードドライブとして携帯電話やタブレットを使用しています。

クラウドサービスでは、いつ、どこにいても、データの保存と復元を行うための空き容量が制限されています。 モバイルユーザーにとって便利なツールであることは間違いありません。
一方で、
慎重なユーザーの中には、データ開示について心配する人がいます。
したがって、
彼らはクラウドサービスよりもコンピュータにデータを保存することを好みます。
FoneLab Androidデータのバックアップと復元 強くお勧めします。
1.FoneLabを使用してAndroidデータをバックアップおよび復元する
FoneLab Androidのデータのバックアップと復元は、ユーザーフレンドリーな方法を提供します。 Androidデータのバックアップと復元.
それは簡単な操作ですべての年配のユーザーのために設計されています。
プロセスを完了するのに専門的な知識や専門的なスキルは必要ありません。以下のような簡単な画面上の指示に従ってください。 バックアップAndroid携帯.
ステップ 1コンピュータにソフトウェアをダウンロードしてインストールしてから起動します。
ステップ 2デバイスをUSBケーブルでコンピューターに接続し、ポップアップが表示されたら[信頼]をタップします。
ステップ 3インターフェイスで[Androidデータのバックアップと復元]> [デバイスデータのバックアップ]をクリックします。
ステップ 4バックアップしたいデータを選択し、必要に応じて下部のボックスをクリックしてパスワードを追加します。
ステップ 5[スタート]> [OK]をクリックします。

以前に作成したコンピュータのバックアップファイルから復元する場合は、以下の詳細手順に従ってください。
ステップ 1デバイスデータの復元を選択します。
ステップ 2復元したい正しいバックアップファイルを選択します。
ステップ 3あなたが欲しいアイテムをチェックしてください。
ステップ 4復元をクリックします。

連絡先、メッセージなどを除くデータをサポートしていないデータを移動する別の方法があります。
2.Androidデータを手動でバックアップおよび復元する
各Android携帯ユーザーがデバイスとコンピューター間でデータを移動する最も簡単な方法はUSB接続です。
覚えておいてください、
この方法では、写真、ビデオ、曲、ファイルのみを転送できます。
以下は明確な指示があるプロセスです。
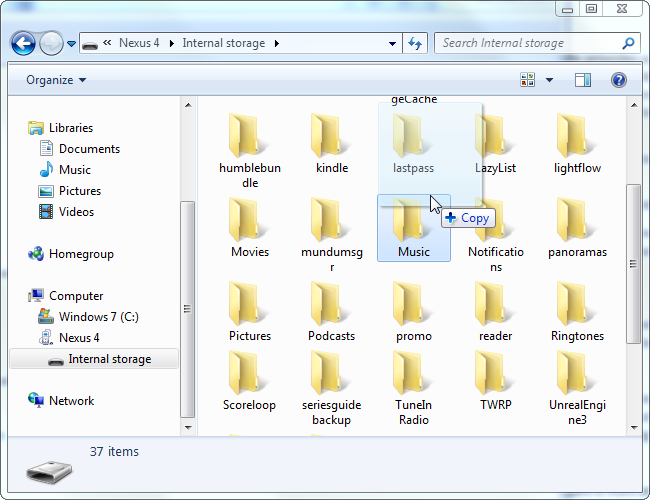
ステップ 1USBケーブルでAndroidスマートフォンをコンピューターに接続し、ポップアップしたらデバイス画面で[信頼]をタップします。
ステップ 2デバイスの[ファイルを転送]をタップします。
ステップ 3移動したいフォルダをダブルクリックして開きます。
ステップ 4必要なアイテムをドラッグアンドドロップします。 データをコンピュータにバックアップする場合は、デバイスからコンピュータにデータを移動します。 それ以外の場合は、それらをコンピュータからデバイスに移動します。
3.GoogleによるAndroidデータのバックアップと復元
Android携帯では、データのバックアップを許可することができます。
以下はAndroid携帯での段階的なデモです。
ステップ 1デバイスで設定アプリを起動します。
ステップ 2[バックアップ]を下にスクロールしてリセットし、タップします。
ステップ 3[データのバックアップと自動復元]の横にあるチェックボックスをオンにします。
その後、データのバックアップに使用したGoogleアカウントにログインすると、データは自動的に復元されます。

覚えていること:
内容は次のとおりです。
Googleカレンダー設定、Wi-Fiネットワークとパスワード、壁紙、Gmail設定、Google Playでバックアップされたアプリ、明るさとスリープ、言語と入力、日付と時刻、サードパーティのアプリ設定とデータ。
あなたが完全なAndroidデータをバックアップしたい場合はまだいくつかの問題があります。
特定のデータのバックアップまたは復元に特化した方法があります。
例:
GoogleアカウントでAndroidの連絡先をバックアップおよび復元する
Googleフォトを介したAndroidフォトのバックアップと復元
Googleドライブを介したAndroidドキュメントのバックアップと復元
4.GoogleによるAndroidデータのバックアップと復元
Gmailは、電子メールを送受信するための最初の選択肢になります。 これはGoogleの相互関連製品であり、Androidの連絡先を管理するためのGoogle連絡先バックアップツールとして使用できます。
ステップ 1[設定]> [アカウントと同期]> [Google]> [アカウントの追加]> [Google]> [次へ]> [サインイン]に移動します。
ステップ 2Gmailアカウントにログインするか、Gmailアカウントをお持ちでない場合は作成してください。
ステップ 3[歌う]> [連絡先を同期]> [完了]をタップします。
その後、新しい端末でGmailアカウントにログインすると連絡先は同期されます。

Androidの連絡先だけでなく、メモ、カレンダー、メールもバックアップおよび復元できます。
写真を撮って携帯電話に保存したい場合は、携帯電話からモバイルの空き容量がなくなったことが通知され、動画、写真、その他のデータを削除して空き容量を増やすよう求められます。
写真は、携帯電話の空き容量の大部分を占めます。写真を削除することは、Android携帯の空き容量を増やすのに適しています。
削除する前に、 バックアップアンドロイド写真.
OneDrive、Dropboxなど、使用すべきさまざまなツールがあります。
5.Googleフォトを介して写真をバックアップおよび復元する
ここでは、Androidの写真のバックアップと復元に役立つツールを紹介します。
それは自動的にインターネット接続後にデバイス上の写真を同期します。
ステップ 1GooglePlayでGoogleフォトをダウンロードして開きます。
ステップ 2Googleアカウントにログインします。
ステップ 3左上隅にあるXNUMX行のメニューアイコンをタップします。
ステップ 4歯車の設定アイコンをタップします。
ステップ 5[バックアップと同期]をタップしてから、[バックアップと同期]を切り替えます。
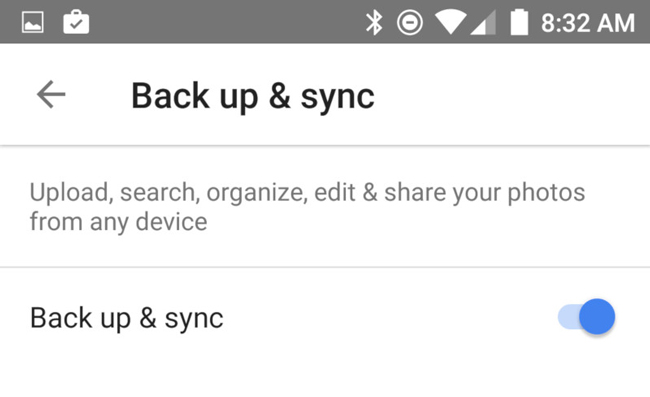
もちろん、Googleにはデータを保存するためのGoogle Driveと呼ばれる別のファイルホスティングサービスがあります。
6.Googleドライブを介してAndroidをバックアップおよび復元する
加えて、
写真やビデオをGoogleフォトに直接バックアップできます。 あなたは、GoogleバックアップAndroidの使い方を学ぶことができます。
ステップ 1GooglePlayでGoogleドライブをダウンロードします。
ステップ 2アカウントとパスワードを入力し、[サインイン]をタップします。
ステップ 3右下にある青いアップロード+アイコンをタップします。
ステップ 4[アップロード]をタップします。
ステップ 5画面の指示に従って必要なアイテムを選択し、右上隅にある[アップロード]をタップします。
Androidデータをバックアップおよび復元する方法は他にもあります。試してみることができますが、FoneLabの利便性と安全性により、ここに戻ってくると確信しています。
今すぐダウンロードして試してみませんか。

