便利な方法で Android から iPad に写真を転送する方法
 投稿者 リサ・オウ / 11年2022月09日00:XNUMX
投稿者 リサ・オウ / 11年2022月09日00:XNUMXAndroid デバイスを iPad に切り替える予定はありますか? それともすでにお持ちですか? Android フォンから iPad に写真を転送したいだけです。 写真をキャプチャするのが好きな場合は、使用しているデバイスに保存して、ギャラリーで繰り返し見たいと思うかもしれません。 実際、私たちは最近、写真をとても大切にしています。 それらの写真で何が起こったのか、感じたのか、見たのかを思い出すことができるので、それらを削除したくありません。 それらをiPadに転送したいですか? あなたがここにいてよかった。 この投稿では、Android から iPad に写真を転送する最も便利な 4 つの方法を紹介します。
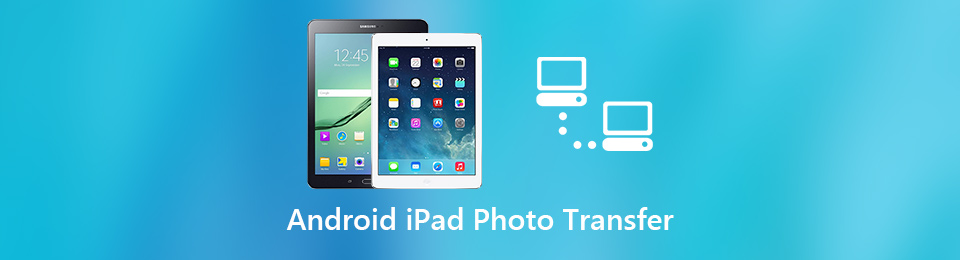

ガイド一覧
iPhone、Android、iOS、コンピュータからどこへでもデータを損失なく転送できます。
- iPhone、iPad、iPod touch、Androidの間でファイルを移動します。
- iOSからiOSへ、またはAndroidからAndroidへファイルをインポートします。
- iPhone / iPad / iPod / Androidからコンピュータにファイルを移動します。
- コンピュータからiPhone / iPad / iPod / Androidにファイルを保存します。
パート1。Googleフォトを介してAndroidからiPadに写真を転送する方法
どのデバイスでもGoogleフォトを使用できることをご存知ですか? Googleアカウントにサインインするだけで、アプリが機能します。 Googleフォトで保存、バックアップ、または同期した写真は、使用しているデバイスでログインしたアカウントにログインすると表示されます。 Googleフォトは、Googleが開発した写真共有および保存サービスです。 Googleフォトを使用してAndroidからiPadに写真を転送できますか? もちろん、できます! これを行う手順は次のとおりです。
Googleフォトを介してAndroidからiPadに写真を転送する方法の手順:
ステップ 1まず、AndroidのPlayストアアプリにアクセスし、Googleフォトアプリを検索してインストールします(まだインストールしていない場合)。 そして、Googleフォトアプリのサインを開いてGoogleアカウントにアクセスします。
ステップ 2その後、画面の右上隅にあるアカウントアイコンをタップします。 次に、ドロップダウンメニューから[写真の設定]を選択します。 次に、[設定]オプションに移動します。 その後、[バックアップと同期]オプションを切り替えます。 AndroidギャラリーのすべてのデータがGoogleフォトに同期されます。
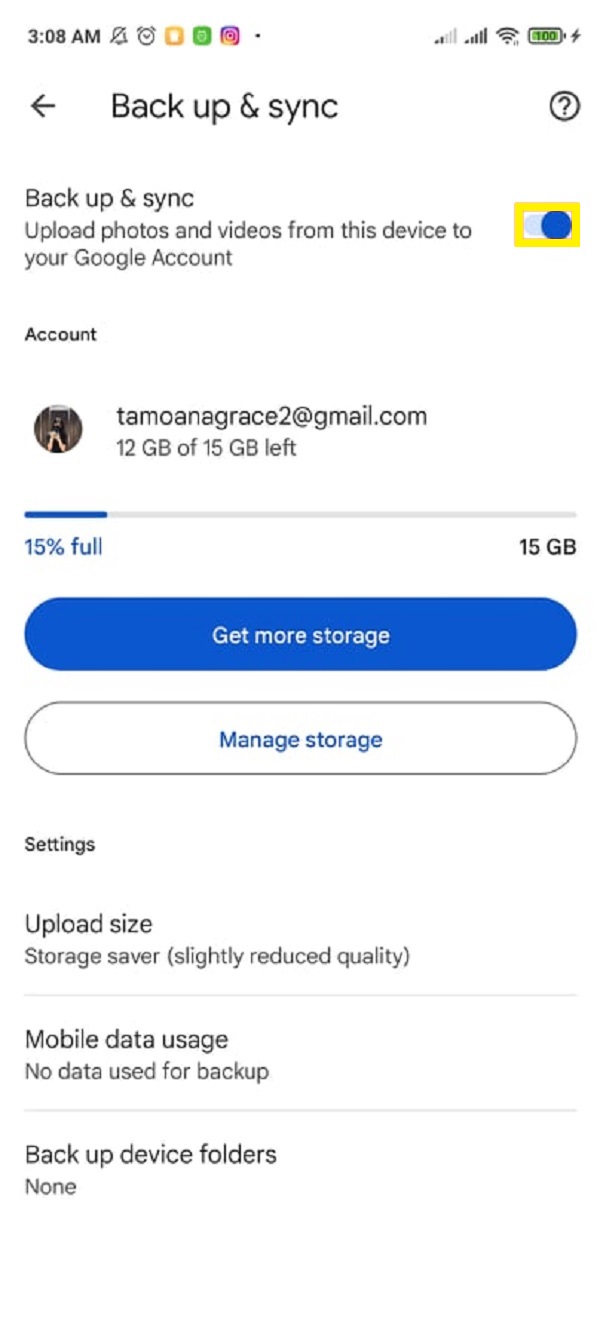
ステップ 3次に、iPadにまだGoogleフォトがない場合は、AppStoreにアクセスしてダウンロードします。 次に、それを開き、デバイスの写真のバックアップと同期に使用したGoogleアカウントでサインインします。
ステップ 4最後に、iPadのGoogleフォト設定で、バックアップと同期を有効にします。 iPhoneのGoogleフォトでバックアップと同期のオプションを有効にすると、AndroidからGoogleフォトにアップロードした写真がiPhoneにダウンロードされ始めます。
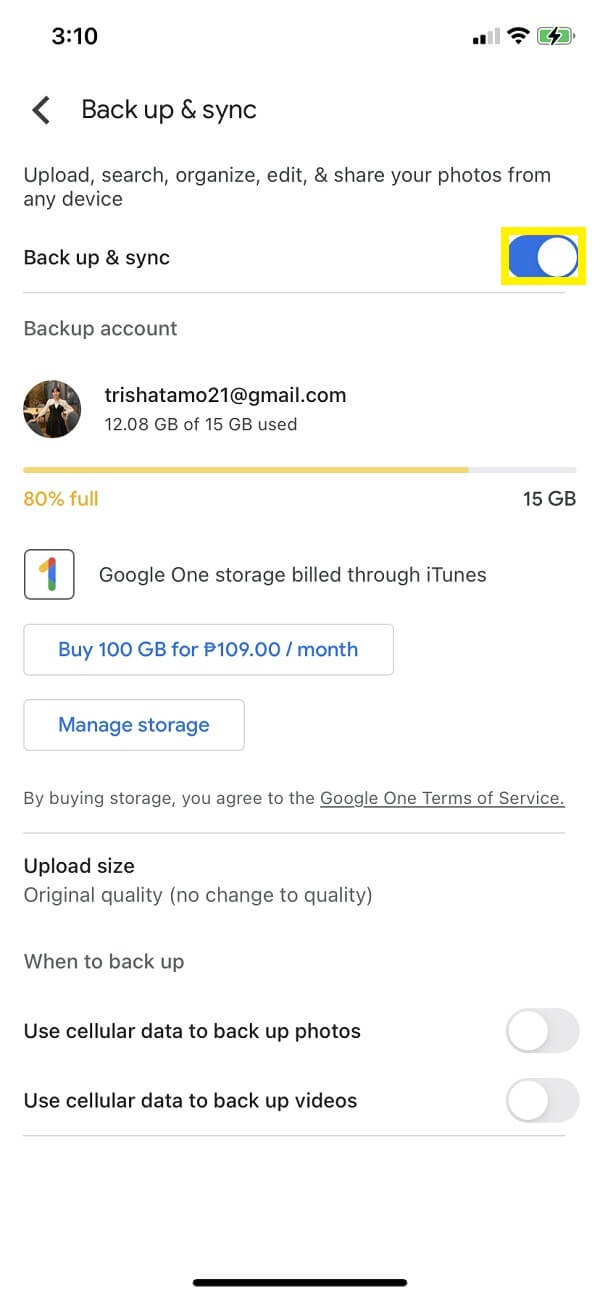
以上です! これで、Googleフォトアプリを使用してAndroid携帯からiPadに写真を正常に転送できました。 もうXNUMXつは、AndroidからiPadに写真を移動するのにも役立つiCloudがあります。 この投稿の次の部分でそれを行う方法を参照してください。
iPhone、Android、iOS、コンピュータからどこへでもデータを損失なく転送できます。
- iPhone、iPad、iPod touch、Androidの間でファイルを移動します。
- iOSからiOSへ、またはAndroidからAndroidへファイルをインポートします。
- iPhone / iPad / iPod / Androidからコンピュータにファイルを移動します。
- コンピュータからiPhone / iPad / iPod / Androidにファイルを保存します。
パート2。iCloud経由でAndroidからiPadに写真を転送する方法
AndroidフォンからiPadにiCloudを介して写真を転送することも、実行または使用できるもうXNUMXつの方法です。 どのオンラインブラウザからでも、iCloud.com経由でiCloudサービスにアクセスできます。 AppleのiCloudサービスは、ファイル、メモ、パスワード、写真、その他のデータをクラウドに安全に保存し、すべてのデバイス間で自動的に同期します。 したがって、この方法を使用して、AndroidブラウザでiCloudにアクセスできます。 以下の手順に従って、この方法を実行する方法を学びます。
コンピューター上のiCloudを介してAndroidからiPadに写真を転送する方法の手順:
ステップ 1まず、USBケーブルを使用してAndroidフォンをコンピューターに接続します。 コンピューターがAndroidデバイスを認識していることを確認してください。
ステップ 2その後、検索して入力し、検索ブラウザでiCloud.comにアクセスします。 そして、AppleIDにサインインします。
ステップ 3次に、iCloud.comのメインページにある写真アイコンをクリックします。 [写真のアップロード]アイコンをクリックします。 そして、そのアイコンをクリックすると、コンピュータのファイルエクスプローラーに移動します。
ステップ 4次に、コンピューターに接続している[このPC]でAndroidデバイスを選択します。 そして、iCloudに転送またはアップロードするすべての写真を選択します。 [開く]をクリックして、アップロードを開始します。
ステップ 5アップロードが完了したら、Apple IDにサインインします。ここで、iPadのAndroidから写真を転送します。 最後に、写真アプリが正常にアップロードされ、iCloudに同期されているかどうかを確認します。
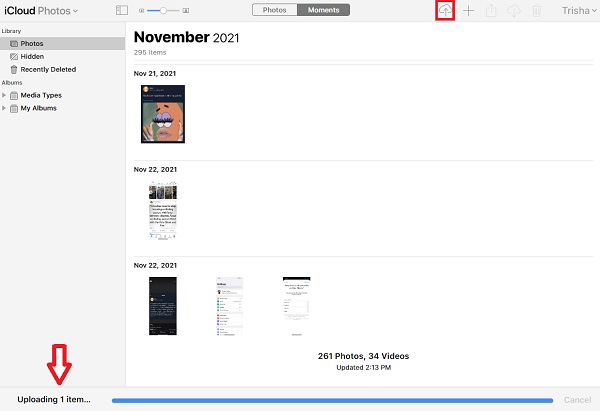
iCloudを使用してAndroid携帯からiPadに写真を転送する別の方法があります。
AndroidフォンからiPadに直接写真を転送する方法の手順:
ステップ 1Androidスマートフォンのブラウザで、「iCloud.com」と入力してアクセスします。
ステップ 2その後、AppleIDにサインインします。 次に、写真アイコンをタップします。
ステップ 3次に、画面の左下にあるアルバムをタップします。 次に、プラス記号ボタンをタップします。
ステップ 4次に、[追加]ボタンをタップしてから、[アップロード]をタップします。 そして、Android携帯から転送したい写真の選択を開始します。
ステップ 5選択後、アップロードしてください。 最後に、Androidから写真を転送するために使用したiCloudのApple IDにサインインして、iPadでそれらを確認します。
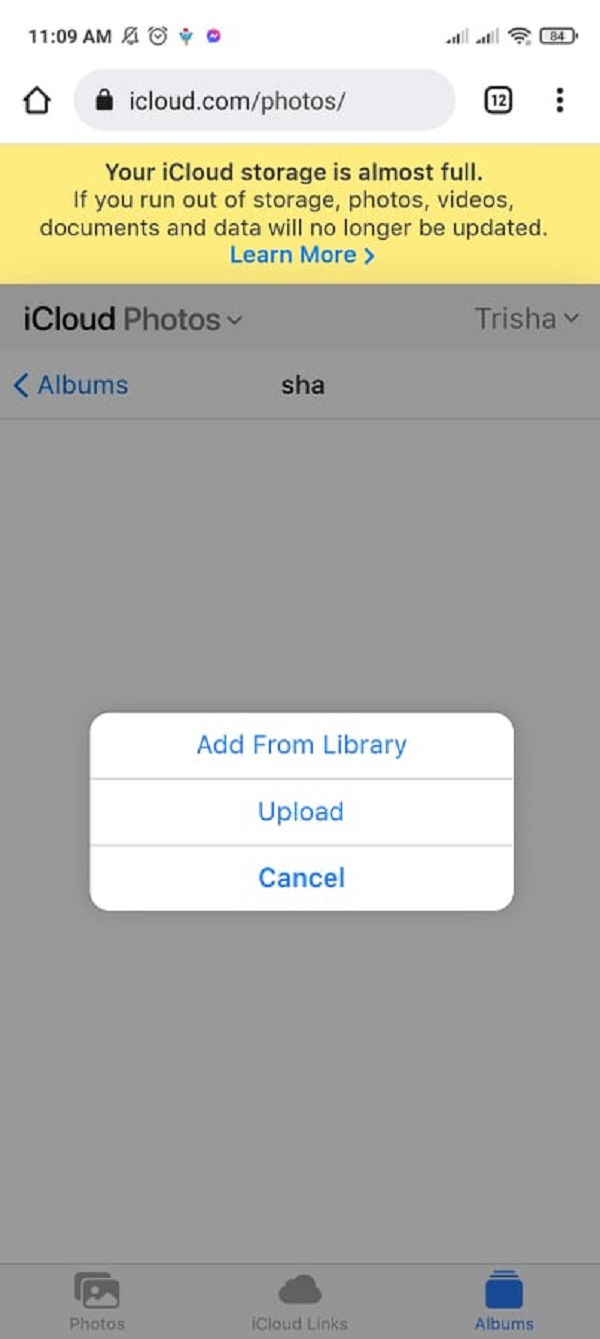
以上です! これは、XNUMXつの方法でiCloudを使用してAndroidからiPadに写真を転送する方法です。 AndroidデバイスからiPadに写真を転送する別の方法があります。iTunes/ Finderを介して写真を表示および紹介します。 この投稿の次の部分に進むときに、ノウハウを身に付けてください。
パート3。iTunes/ Finderを介してAndroidからiPadに写真を転送する方法
AndroidからiPadに写真を転送するXNUMXつの方法は、WindowsのiTunesまたはMacのFinderを使用することです。 iTunesは、コンピュータのデジタルメディアライブラリを整理、再生、追加したり、ポータブルデバイスに同期したりできるプログラムです。 これは、Windows MediaPlayerやsongbirdに似たジュークボックスプレーヤーです。 Finderを使用すると、ファイルやフォルダにアクセスしたり、ウィンドウを表示したり、Macの一般的な使用方法を制御したりできます。
ここでは、最初にAndroidスマートフォンからコンピューターに写真をコピーする必要がある場合があり、次に進むことができます。 次に、以下の手順に従って、iTunes / Finderを使用してこれを行います。
iTunes / Finderを介してAndroidからiPadに写真を転送する方法の手順:
ステップ 1何よりもまず、iTunesをダウンロードしてコンピュータにインストールします。 そして、ツールを起動します。
ステップ 2次に、USBケーブルを使用してAndroidフォンをコンピューターに接続します。 次に、転送する画像をコピーしてコンピュータに貼り付けます。 次に、USBケーブルを使用してiPadをコンピューターに接続します。
ステップ 3その後、iTunesでiPadアイコンをクリックします。 次に、メインインターフェイスの左側のペインで、[写真]をクリックします。
ステップ 4次に、[写真を同期]の横にあるチェックボックスをクリックしてチェックします。 その下にある[写真のコピー元]の横のボックスをクリックして、写真のフォルダーの場所を選択します。
ステップ 5次に、[フォルダの選択]をクリックします。 最後に、[適用]をクリックすると、写真のiPadへの同期が開始されます。
![[適用]をクリックします](https://www.fonelab.com/images/hypertrans/through-itunes.jpg)
これが、iTunes / Finderを使用してAndroid携帯からiPadに写真を転送する方法です。 この投稿の次のパートでは、ファイルの転送にも使用できる代替ツールを紹介します。
iPhone、Android、iOS、コンピュータからどこへでもデータを損失なく転送できます。
- iPhone、iPad、iPod touch、Androidの間でファイルを移動します。
- iOSからiOSへ、またはAndroidからAndroidへファイルをインポートします。
- iPhone / iPad / iPod / Androidからコンピュータにファイルを移動します。
- コンピュータからiPhone / iPad / iPod / Androidにファイルを保存します。
パート4。FonelabHyperTransを使用してAndroidからiPadに写真を転送する方法
FoneLab HyperTrans は、携帯電話間でデータを移動するための最も優れた電話転送ツールのXNUMXつです。 FoneLab HyperTransは、iPad、iPhone、コンピューター、およびAndroidデバイス間でデータを転送できるようにするアプリケーションです。 さらに、使いやすく、完全に安全なツールです。 このアプリケーションを使用して、AndroidフォンからiPadに画像を転送する方法は次のとおりです。
FoneLab HyperTransを使用してAndroidからiPadに写真を転送する方法の手順:
ステップ 1まず、FoneLab HyperTransツールの公式Webサイトにアクセスして、ダウンロードしてコンピューターにインストールします。 その後、自動的に開きます。

ステップ 2その後、USBケーブルを使用してAndroidフォンをコンピューターに接続します。 次に、ツールによる接続ガイドに従います。

ステップ 3次に、ツールのメインインターフェイスの左側のペインにある[写真]をクリックします。 転送するAndroid携帯からすべての写真を選択します。 次に、iPadをコンピューターに接続します。

ステップ 4次に、[デバイスにエクスポート]アイコンをクリックします。 次に、iPadを選択します。

ステップ 5最後に、転送プロセスが完了するのを待ちます。これで完了です。
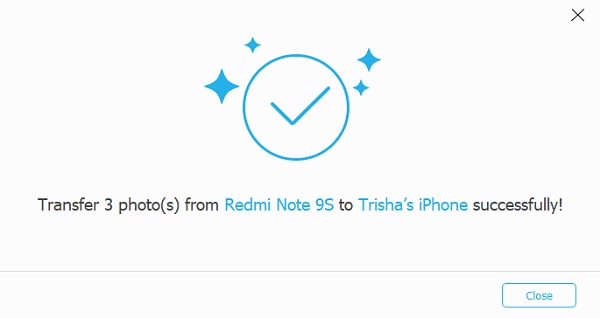
これで、この信頼性の高いツールであるFoneLab HyperTransを使用して、AndroidからiPadに写真を正常に転送できました。 これは、iOSおよびAndroidデバイスをサポートする優れたツールです。 このツールをいつでも使用して、重要なデータをデバイスから別のデバイスに転送できます。
パート5。AndroidからiPadへの写真の転送に関するFAQ
1.コンピューターなしでAndroidからiPadに写真を転送できますか?
もちろんできます! iCloud.com を使用すると、Android フォン上の Android から iPad に写真を直接転送できます。 それについては以下の手順を参照してください。 もう一つ、 iOSに移動 このアプリケーションは、Android フォンから iOS デバイスに写真を移動するのにも役立ちます。
2. AndroidフォンからiPadに写真を転送すると、品質が低下しますか?
使用する方法によって異なります。 あなたがそれらを転送した後にそれは決定します。 はい、写真を転送する方法はたくさんありますが、すべてが同じ品質を提供できるわけではありません。
結論として、これらはあなたの写真をAndroidからiPadに転送するためのトップ4の最も便利な方法です。 私たちはあなたが使用できる実用的で最良の方法をあなたに与えたので安心してください。 それでも、最も際立っているツールがXNUMXつあります。 FoneLab HyperTrans。 それでも、何を使用するかはあなたの選択です。
iPhone、Android、iOS、コンピュータからどこへでもデータを損失なく転送できます。
- iPhone、iPad、iPod touch、Androidの間でファイルを移動します。
- iOSからiOSへ、またはAndroidからAndroidへファイルをインポートします。
- iPhone / iPad / iPod / Androidからコンピュータにファイルを移動します。
- コンピュータからiPhone / iPad / iPod / Androidにファイルを保存します。
