究極の Android スクリーン レコーダー APK およびソフトウェアのベスト ガイド
 投稿者 リサ・オウ / 27年2022月16日00:XNUMX
投稿者 リサ・オウ / 27年2022月16日00:XNUMXAndroid 11 以上の Android デバイスで平均的なツールやアプリを使用してレコードをスクリーニングすることにうんざりしていませんか? さて、優れたツールとアプリを使用して、デバイスを強化できます。 画面録画を使用すると、さまざまなビデオをダウンロードせずに携帯電話に保存できます。 また、デバイスとその中のコンテンツのみを使用して、独自のビデオを作成することもできます。

インターネットで面白いと思ったビデオをスクリーン録画して、後でオフラインでもう一度見ることがよくあります。 たとえば、お気に入りのシリーズです。 YouTube などでお気に入りのエピソードを録画し、再生して詳細に観察できます。 一方、教育ビデオを制作するのが好きな場合は、デバイスの画面自体を記録するように、画面記録を使用して視聴者に手順をより明確に見せることができます. もう一つは ゲームプレイの記録 後でそれらを見直して、さらに改善できる点を確認してください。
実際、スクリーン レコーディングを使用すると、多くのことができます。 しかし、何が良いか知っていますか? 最高のツールを使用して、これらのビデオを最高の品質で保存することです。 以下を読み続けて、最高のAndroidスクリーンレコーダーを見つけ、簡単なガイドラインでそれらを使用する方法を学びましょう.

ガイド一覧
パート 1. 最高の Android スクリーン レコーダー - FoneLab スクリーン レコーダー
画面録画に関しては、強く推奨されるツールは FoneLabスクリーンレコーダー. このソフトウェアは、携帯電話とコンピューターの両方で動作します。 それはあなたがすることができます ビデオを録画する 元の品質を失うことなく、画面全体を録画したり、好みに応じてカスタマイズしたりするオプションさえあります。 FoneLab Screen Recorderには、ビデオ、オーディオ、およびマイクの音または音声をキャプチャする機能があり、次のことができます 音量を調整します. さらに、これらすべての進行中にスクリーンショットを撮ることができます。 これらは、最高の Android スクリーン レコーダーが提供できる機能の一部にすぎません。 インストールして試してみると、より多くの機能を探索できます。
FoneLab Screen Recorderを使用すると、Windows / Macでビデオ、オーディオ、オンラインチュートリアルなどをキャプチャでき、サイズを簡単にカスタマイズしたり、ビデオやオーディオを編集したりできます。
- Windows / Macでビデオ、オーディオ、ウェブカメラを録画し、スクリーンショットを撮ります。
- 保存する前にデータをプレビューします。
- 安全で使いやすいです。
以下の手順に従って、最高の Android スクリーン レコーダーを使用して Android Samsung で録画をスクリーニングする方法を学びましょう。 FoneLabスクリーンレコーダー:
ステップ 1FoneLab Screen Recorderの公式Webサイトにアクセスして、ソフトウェアを無料でダウンロードしてください。 ダウンロードが完了したら、ファイルを開いてインストールします。 複雑にせずにインストールできるように、デバイスに変更を加えることを許可します。 構成のインストールが開始されます。 それを待ってから、ツールを起動してコンピューターで実行します。
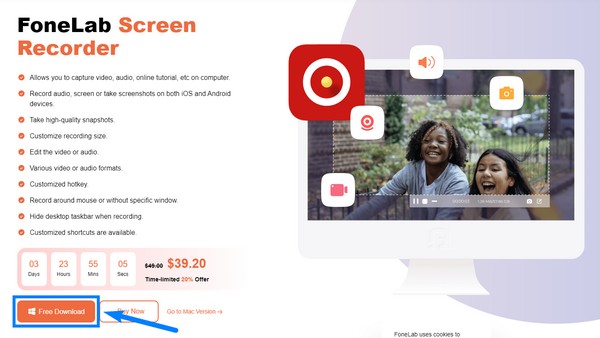
ステップ 2FoneLabスクリーンレコーダーの機能はメインインターフェイスにあります. コンピューターの画面を記録する場合は、ビデオ、オーディオ、およびゲーム レコーダーがあります。 追加機能は、インターフェイスの一番右側のミニ ボックスにあります。 ウィンドウ、ウェブカメラ、電話などで録画をスクリーニングする機能があります。 この場合、 電話アイコン.
ステップ 3次のインターフェイスには XNUMX つのオプションがあります。 iOSレコーダーと Androidレコーダー. 左のボックスを選択して、Android フォンを使用してスクリーン レコードを記録するオプションを選択します。
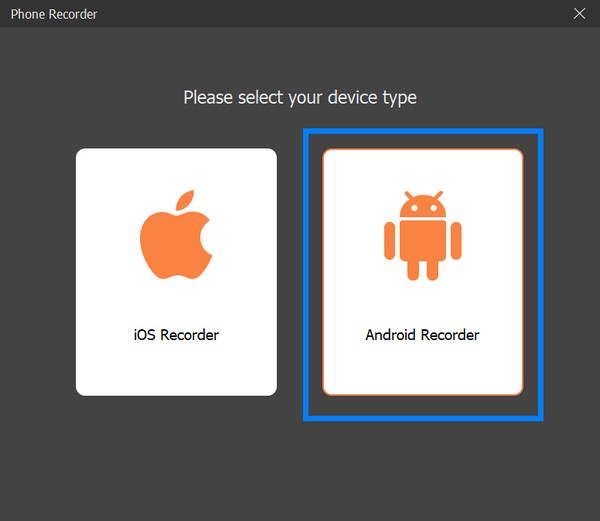
ステップ 4Wi-Fi 接続を使用して接続するには、FoneLab Mirror アプリを Android フォンにインストールします。 お使いのコンピューターと同じインターネット ネットワークにリンクされていることを確認します。 その後、 検出 アプリのインターフェイスのアイコンをクリックして、コンピューターに接続できるようにします。 または、PIN コードまたは QR コードを使用することもできます。 また、Wi-Fi 経由で接続できない場合は、USB 接続方法を試してデバイスを接続してください。
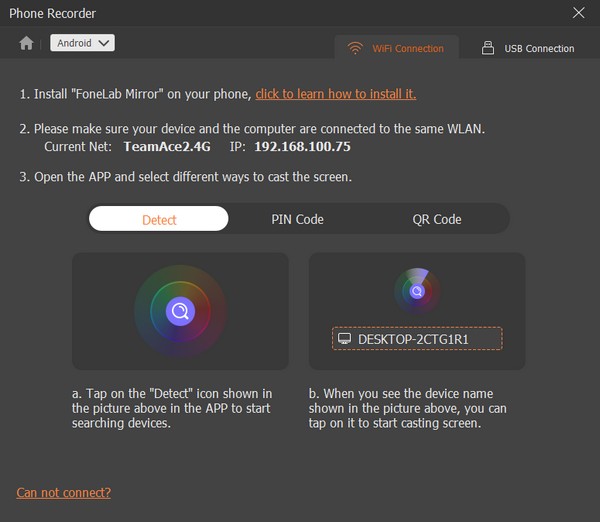
ステップ 5FoneLab Mirrorアプリに許可を与えて、Android携帯の画面を記録できるようにしてください. 接続に成功すると、FoneLab Screen Recorder はデバイスの画面のミラーリングを開始します。 次に、ヒットすることができます USBレコーディング ボタンをクリックすると、Android フォンの画面で必要なものをいつでも録画できます。
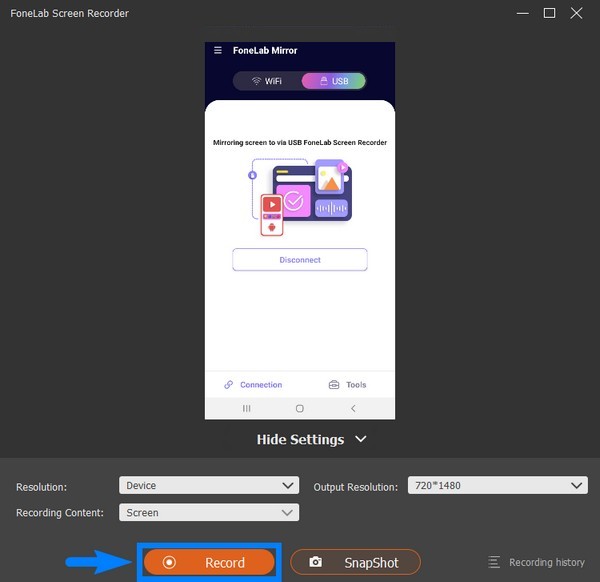
FoneLab Screen Recorderを使用すると、Windows / Macでビデオ、オーディオ、オンラインチュートリアルなどをキャプチャでき、サイズを簡単にカスタマイズしたり、ビデオやオーディオを編集したりできます。
- Windows / Macでビデオ、オーディオ、ウェブカメラを録画し、スクリーンショットを撮ります。
- 保存する前にデータをプレビューします。
- 安全で使いやすいです。
パート 2. Android のサードパーティ製アプリで Android 画面を記録する
コンピューターで最高のスクリーン レコーダー ツールのほかに、Android スマートフォンでサードパーティのアプリを使用して画面を記録することもできます。 Androidスクリーンレコーダーapkの2つは次のとおりです。
モービゲンスクリーンレコーダー
Mobizen Screen Recorder は、Google が選んだ 2016 年の最高のアプリの XNUMX つです。 Mobizen Screen Recorder を使用すると、画面の記録、編集、描画、GIF の作成を XNUMX つのアプリで行うことができます。 それはあなたを可能にします 透かしなしでビデオを録画する また、ビデオ録画に BGM を追加することもできます。 ただし、これは他のAndroidスクリーンレコーダーアプリと比較して、より多くのバッテリー電力を使用します. したがって、それはその寿命をより早く消耗させる可能性があります。
以下の手順に従って、Mobizen Screen Recorder を使用して画面を記録する方法を学習してください。
ステップ 1携帯電話で Google Play ストアにアクセスし、Mobizen スクリーン レコーダーをインストールします。
ステップ 2インストール後、アプリを開きます。 の エアサークル するとポップアップします。 それをクリックしてから、 記録 ボタンをクリックして、Android スマートフォンの画面の記録を開始します。
ステップ 3録音が完了したら、エアサークルをもう一度押して、 stop アイコン。 ビデオ録画は自動的に携帯電話に保存されます。
AZのスクリーンのレコーダー
AZ Screen Recorder は、音声付きの高品質のビデオ レコードを生成する Android スクリーン レコーダーです。 画面録画以外にも、次のような多くの機能があります。 ビデオの編集、スクリーン キャプチャなど。 このアプリを使用すると、画面録画中に小さなウィンドウで自分自身を録画できます。 さらに、ビデオの録画中に携帯電話の画面に描画することもできます。 ただし、電話のマイクを使用してビデオの音声のみを記録できるため、画面を記録している元のビデオと同じ品質のサウンドが得られない場合があることに注意してください。 さらに、アプリの他の機能を楽しむには料金を支払う必要があります。
AZ Screen Recorder を使用して Android 11 などで画面を録画するには、以下の手順に従ってください。
ステップ 1Google Play ストアにアクセスし、Android フォンに AZ スクリーン レコーダーをインストールします。
ステップ 2携帯電話で実行すると、小さな コントロールサークル が画面に表示されます。 タップすると、オプションが円の周りに広がります。
ステップ 3をタップ 記録 ボタンをクリックして、画面の記録を開始します。 その後、通知パネルをプルダウンし、そこから停止を押して画面の記録を停止して保存します。
FoneLab Screen Recorderを使用すると、Windows / Macでビデオ、オーディオ、オンラインチュートリアルなどをキャプチャでき、サイズを簡単にカスタマイズしたり、ビデオやオーディオを編集したりできます。
- Windows / Macでビデオ、オーディオ、ウェブカメラを録画し、スクリーンショットを撮ります。
- 保存する前にデータをプレビューします。
- 安全で使いやすいです。
パート 3. Android Screen Recorder に関するよくある質問
FoneLab Screen Recorder はビデオ録画で高品質のサウンドを提供しますか?
はい、絶対にそうです。 FoneLabスクリーンレコーダー マイクを持っています ノイズキャンセル 画面録画から不要なノイズを除去する機能。 また、ビデオのサウンドの品質をさらに向上させるマイク拡張機能もあります。
Mobizen Screen Recorder は HD ビデオを作成できますか?
はい、できます。 画面を記録する前に、Mobizen Screen Recorder を使用すると、希望のビデオ解像度を自由に選択し、設定で他の機能を調整できます。 ただし、柔軟なビデオ オプションを使用しても、アプリの音質は低くなることが予想されます。
アプリを使用するには、AZ スクリーン レコーダーを購入する必要がありますか?
いいえ。基本的な機能のみを使用する場合は必要ありません。 ただし、より優れた機能を使用したい場合は、料金を支払う必要があります。
以上の方法から、 FoneLabスクリーンレコーダー ほとんどすべてを備えた Android スクリーン レコーダーです。 他のアプリも優れていますが、このツールが画面記録で提供できる可能性は無限です。 今すぐ試してみてください。
FoneLab Screen Recorderを使用すると、Windows / Macでビデオ、オーディオ、オンラインチュートリアルなどをキャプチャでき、サイズを簡単にカスタマイズしたり、ビデオやオーディオを編集したりできます。
- Windows / Macでビデオ、オーディオ、ウェブカメラを録画し、スクリーンショットを撮ります。
- 保存する前にデータをプレビューします。
- 安全で使いやすいです。
