3つのトップメソッドを使用してAndroidで内部オーディオを録音する
 更新者 リサ・オウ / 28年2022月16日00:XNUMX
更新者 リサ・オウ / 28年2022月16日00:XNUMXAndroid で YouTube から音声を録音する方法をお探しですか? YouTube では、さまざまなミュージック ビデオ、公式オーディオ、曲の歌詞ビデオを見つけることができます。 それらの多くは、私たちが日常生活で聞いています。 しかし、Wi-Fi なしで外出する場合は、そうではありません。 家を出るときにYouTubeで音楽を聴きたい場合は、モバイルデータを購入するか、ポータブルWi-Fiを持参する必要があります. さらに、モバイル データをオンにすると、携帯電話のバッテリーの消耗が早くなります。
したがって、お気に入りの曲を保存して、広告なしでバッテリー寿命を消耗させずに無料で聴く方法を見つけることをお勧めします. Androidフォンにオーディオを保存する方がはるかに便利です. 音楽以外にも、ポッドキャストやトークなどを保存して、オフラインでいつでも聞くことができます。 これらはすべて、オーディオ録音によって可能になります。 オーディオを簡単に録音して、携帯電話に保存できます。
そうは言っても、Android携帯にさまざまな種類のオーディオを保存するのに役立つ3つのトップメソッドを集めました. デバイスで高品質のオーディオを生成するために見つけることができる最高のレコーダーを見つけるために、以下をさらに読んでください.
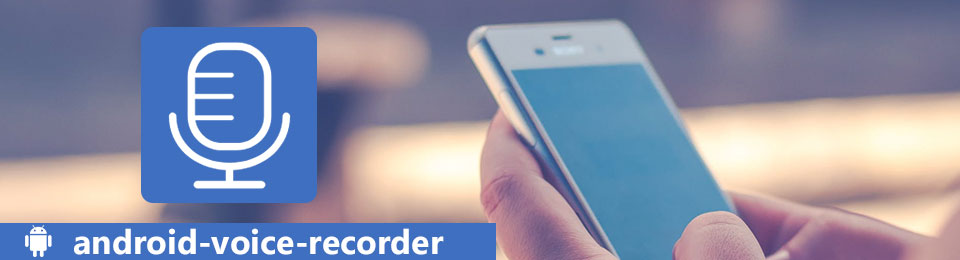

ガイド一覧
パート 1.内蔵レコーダーを使用して Android で内部オーディオを録音する
Android 11 以降のほとんどの Android デバイスには、音声付きの組み込みスクリーン レコーダーが搭載されています。 Samsung、Google、OnePlus、Xiaomi、HUAWEI などで利用できます。通知パネルからこの機能に簡単にアクセスできます。
オーディオとスクリーン レコーダーが組み込まれた Android での内部オーディオ録音については、以下の指示に従ってください。
ステップ 1Android スマートフォンの電源を入れ、画面の上部から下にスワイプして、 クイックパネル. 次に、もう一度下にスワイプして、デバイスで利用可能な機能を表示します。
ステップ 2をタップ スクリーンレコーダー 機能一覧のアイコン。 アイコンが表示されない場合は、右にスワイプするか、 三つの点 画面右上のアイコン。 をタップします。 編集 ボタンをクリックしてドラッグ スクリーンレコーダー 他の使用可能なボタンからボタンを選択して、 クイック設定、次にタップします クリックします.
ステップ 3を選択したら スクリーンレコーダーを選択してください メディアサウンド サウンド設定 内部音声のみを録音します。 選択することもできます メディアサウンドとマイク 将来、あなたがそれを必要とする時までに。 最後に、 録音を開始 タブ。 を押せばいつでも終了できます。 Force Stop ポップアップ コントロール パネルの ボタンをクリックします。
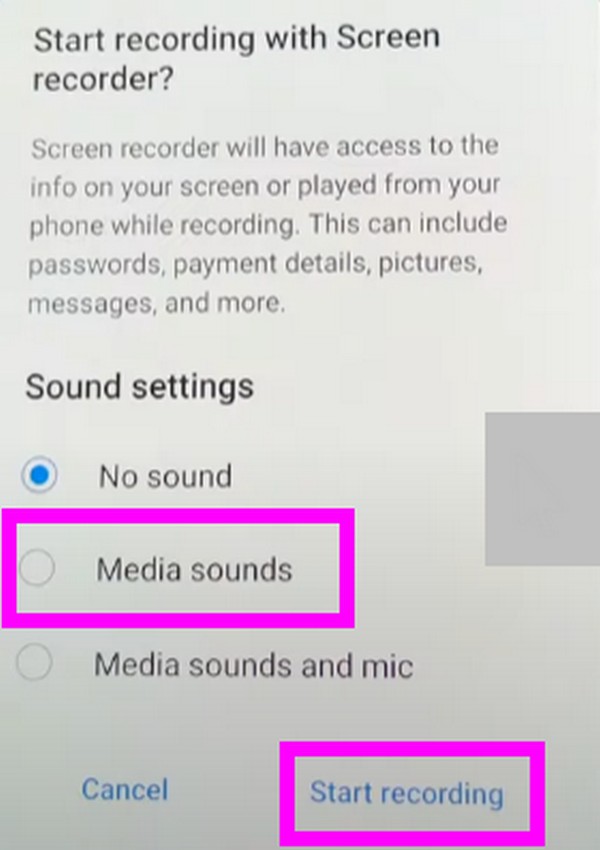
パート 2. FoneLab オーディオ レコーダーを使用して Android で内部オーディオを録音する
あなたが試すことができる別の方法は、 FoneLabオーディオレコーダー. この機能は、最も信頼できるツールのXNUMXつであるFoneLab Screen Recorderソフトウェアからのものです。 アンドロイド録音 コンピューターで。 オーディオ レコーダー機能を使用すると、Android スマートフォンの内蔵オーディオまたはマイクの音量を有効、無効、または調整できます。 携帯電話とパソコンの両方で録音できます。 さらに、このツールは優れた画面録画機能でも知られており、多くのことを HD 品質で録画できます。
FoneLab Screen Recorderを使用すると、Windows / Macでビデオ、オーディオ、オンラインチュートリアルなどをキャプチャでき、サイズを簡単にカスタマイズしたり、ビデオやオーディオを編集したりできます。
- Windows / Macでビデオ、オーディオ、ウェブカメラを録画し、スクリーンショットを撮ります。
- 保存する前にデータをプレビューします。
- 安全で使いやすいです。
を使用して Android で内部オーディオを録音するには、以下の指示に従います。 FoneLabオーディオレコーダー:
ステップ 1FoneLab Screen Recorderの公式Webサイトにアクセスして、ソフトウェアを無料でダウンロードしてください. インストーラー ファイルを保存したら、それを開いて、プログラムがデバイスに変更を加えられるようにします。 構成のインストールが開始されます。 完了するまで少し待ってから、起動してコンピューターでプログラムを実行します。
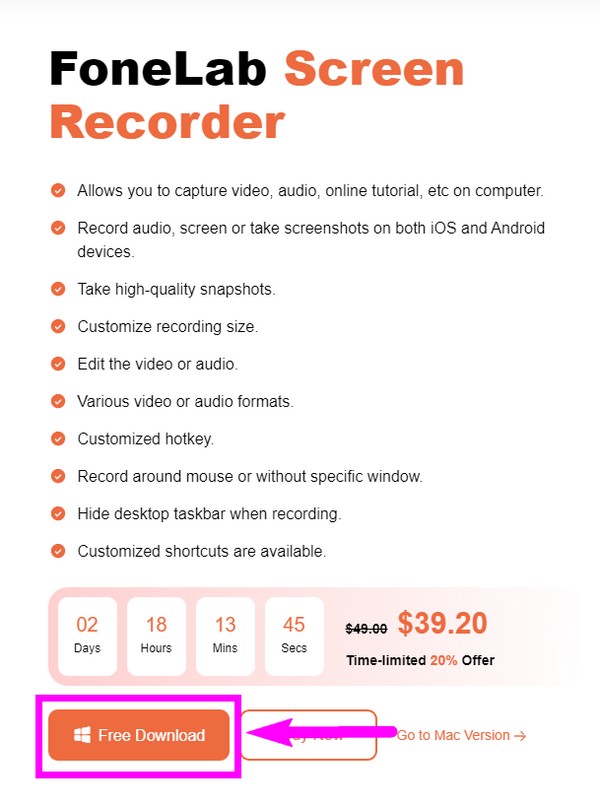
ステップ 2FoneLab スクリーン レコーダーの主な機能を歓迎します。 コンピューターに何かを記録したい場合は、ビデオ レコーダー、オーディオ レコーダー、ゲーム レコーダーなどを直接クリックできます。 ただし、この場合、最初に 電話アイコン 一番左の部分。 次に、次のインターフェイスで、 Androidレコーダー Androidフォンで録音するボックス。
ステップ 3Android スマートフォンを Wi-Fi ネットワーク経由でコンピューターに接続します。 画面に指示が表示されます。 USBケーブルで接続することもできます。 スマートフォンで USB デバッグを有効にしてください。 方法がわからない場合は、画面上のガイドもあります。 接続プロセスを成功させるには、注意深く指示に従ってください。
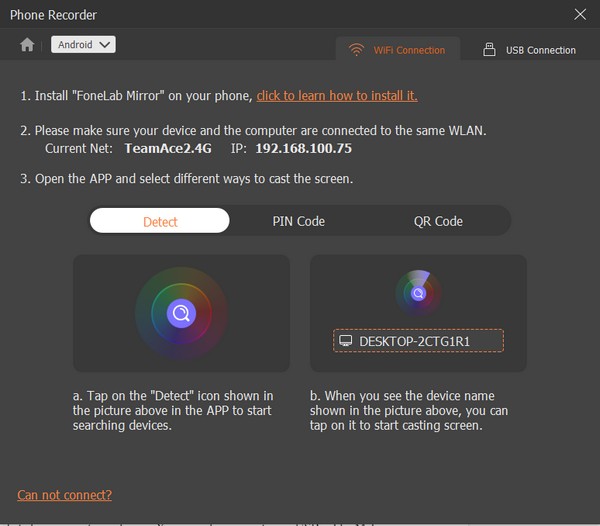
ステップ 4接続に成功したら、インターフェイスの下部にある [コンテンツの記録] オプションに移動します。 電話機の内部オーディオのみを録音するつもりなので、チェックを外します 画面 オプションとチェック スピーカー。 次に、 電話マイク. 必要に応じて解像度を調整することもできます。
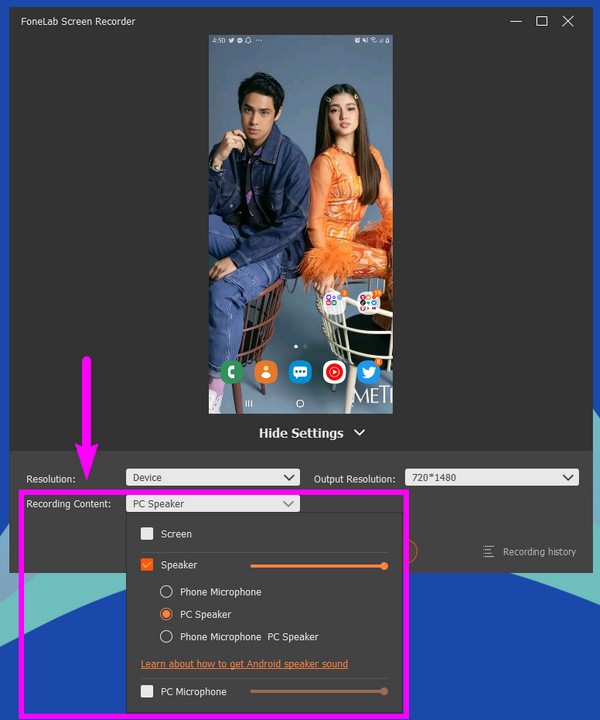
ステップ 5オプションに満足したら、最後に USBレコーディング [コンテンツの録音] オプションの下にあるボタンをクリックして、Android フォンでオーディオの録音を開始します。
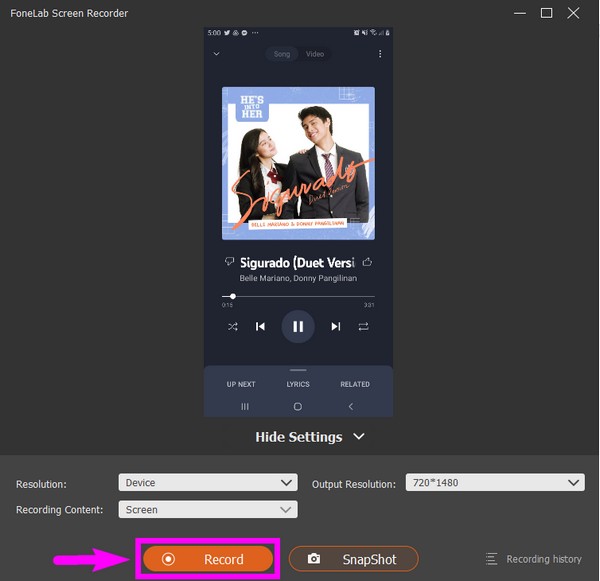
ステップ 6最後に、 Force Stop ボタンを押し、次に クリックします 次のインターフェイスでプロセスを終了します。
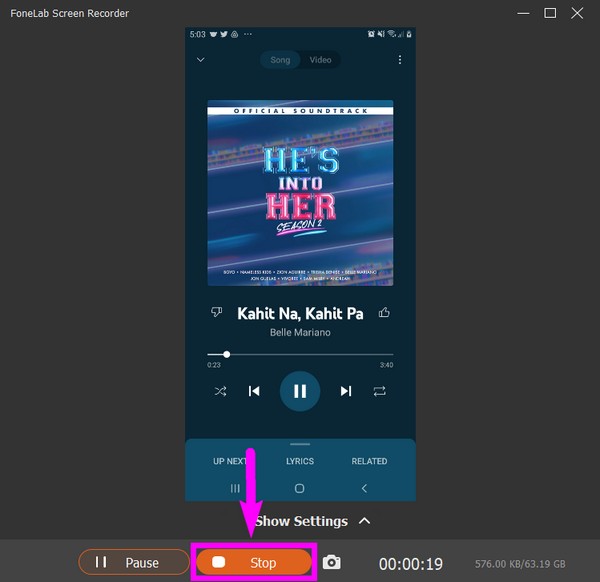
または、コンピューターでFoneLab Phone Mirrorのようなミラーツールを使用してAndroidオーディオをPCにキャストし、録音ツールを使用してコンピューターから必要な高品質のフォーマットで録音することもできます.
FoneLab Screen Recorderを使用すると、Windows / Macでビデオ、オーディオ、オンラインチュートリアルなどをキャプチャでき、サイズを簡単にカスタマイズしたり、ビデオやオーディオを編集したりできます。
- Windows / Macでビデオ、オーディオ、ウェブカメラを録画し、スクリーンショットを撮ります。
- 保存する前にデータをプレビューします。
- 安全で使いやすいです。
パート 3. サードパーティの Android アプリを介して Android で内部オーディオを録音する
Androidフォンだけでオーディオを録音したい場合は、Google Playストアで利用可能なアプリを見つけることができます. その一つがスマートレコーダーです。 このアプリは、Android フォンで高品質のオーディオを録音できます。 デバイスに十分なストレージがある限り録画でき、より多くのスペースを確保するために録画を SD カードに保存できます。 さらに、Smart Recorder は音声録音をアラーム、着信音などとして設定できます。ただし、このツールの欠点は、通話を録音できないことと、Android でのみ使用できることです。
Smart Recorder を使用した Android での内部音声録音については、以下の指示に従ってください。
ステップ 1Android スマートフォンの Google Play ストアにアクセスして、 スマートレコーダー アプリ。 それをインストールし、アプリを開いて携帯電話で実行します。
ステップ 2アプリがオーディオを録音し、デバイス ファイルにアクセスできるようにします。 をタップします。 三つの点 アイコンをクリックし、[設定] を選択して、記録を開始する前にいくつかのオプションを調整します。
ステップ 3オプションに満足したら、メイン インターフェイスに戻り、 マイク 中央のボタンで録音を開始します。 その後、 チェック 下のアイコンをクリックして、録音した音声を Android フォンに保存します。
FoneLab Screen Recorderを使用すると、Windows / Macでビデオ、オーディオ、オンラインチュートリアルなどをキャプチャでき、サイズを簡単にカスタマイズしたり、ビデオやオーディオを編集したりできます。
- Windows / Macでビデオ、オーディオ、ウェブカメラを録画し、スクリーンショットを撮ります。
- 保存する前にデータをプレビューします。
- 安全で使いやすいです。
パート 4. Android での内部オーディオの録音に関する FAQ
組み込みのスクリーン レコーダーを使用した音声録音はどこに保存されますか?
Android フォンで組み込みのスクリーン レコーダーを使用すると、通常はマイ ファイル アプリ、メディア ストレージ、またはデバイスのデフォルトのカメラ ロールに保存されます。
オーディオ録音以外にFoneLab Screen Recorderでできることは何ですか?
音声収録以外にも、 FoneLabオーディオレコーダー 携帯電話のほぼすべてを記録できます。 ラジオ、通話、音声などを録音できます。 また、ビデオ、ウェブカメラ、ゲームプレイ、チュートリアルなどをスクリーン録画することもできます。
FoneLab スクリーン レコーダーは Mac からオーディオを録音できますか?
はい、それはすることができます。 FoneLabオーディオレコーダー Mac、Windows、Android、iPhone など、さまざまなデバイスからオーディオとビデオを記録できます。
FoneLab Screen Recorderを使用すると、Windows / Macでビデオ、オーディオ、オンラインチュートリアルなどをキャプチャでき、サイズを簡単にカスタマイズしたり、ビデオやオーディオを編集したりできます。
- Windows / Macでビデオ、オーディオ、ウェブカメラを録画し、スクリーンショットを撮ります。
- 保存する前にデータをプレビューします。
- 安全で使いやすいです。
ビデオ録画に関しては、他のレコーダーが有望です。 しかし、私たちが推奨する最も有利なツールは、 FoneLabオーディオレコーダー、いくつかの便利な機能を提供します。 今すぐインストールすることを躊躇しないでください。
以下は、参考のためのビデオチュートリアルです。


