2023最新のAnyMeeting究極のガイド-知っておくべきことすべて
 投稿者 リサ・オウ / 24年2021月16日00:XNUMX
投稿者 リサ・オウ / 24年2021月16日00:XNUMXAnyMeetingユーザーの場合は、他の競合他社から選択する方法と同様に、その機能をよく知っている必要があります。 しかし、あなた方の何人かはそれを適切な方法で使う方法を知らないかもしれません。 この投稿では、あなたがそれについて知りたいすべてのメッセージを表示します。
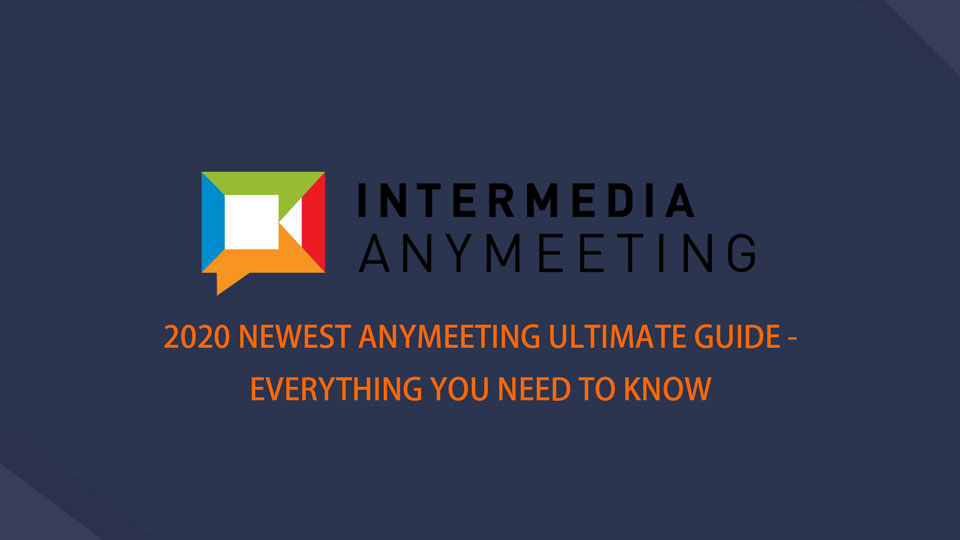
この投稿では、AnyMeetingに関するすべてを紹介します。

ガイド一覧
1. AnyMeetingとは
AnyMeetingは、中小企業に特化したオンラインのビデオ会議ソフトウェアです。 ウェブカメラ、マイクを同時に使用したり、画面を他のユーザーとスムーズに共有したり、会議中に重要なポイントを呼び出したりすることができるようになっていることは機能的です。会議の記録、カスタムブランディングなどのユーザーのみ。
以下は、ユーザーにとってのいくつかの詳細な利点と欠点です。
長所:
- AnyMeetingは、コンピューターまたは携帯電話で使用できます。
- 使い方は簡単で便利です。
- 必要に応じて、ウェブカメラ、ビデオ、オーディオ、画面を記録します。
- 画面共有が可能です。
- 参加者は共有画面でリアルタイムに何かを行うことができます。
- OutlookやSlackなどと簡単に共有できます。
- 背景にカスタム会社のロゴ。
- 人々はキーボードとマウスをリモートで制御できます。
- ライブチャットがサポートされています。
短所:
- 電話やライブチャットなどの一部の機能は、有料のお客様のみが利用できます。
- アカウントに保存されている録音は、ダウングレードまたはキャンセル時に削除されます。
- 録音ファイルはMP4形式でのみダウンロードできます。
これで、次のパートに進んで、開始するのが待ちきれない場合の使用方法を学ぶことができます。
会議後、会議を記録して他の人と共有したい場合、または再生したい場合 会議の録音 後で、どうしますか?
FoneLab Screen Recorderを使用すると、Windows / Macでビデオ、オーディオ、オンラインチュートリアルなどをキャプチャでき、サイズを簡単にカスタマイズしたり、ビデオやオーディオを編集したりできます。
- Windows / Macでビデオ、オーディオ、ウェブカメラを録画し、スクリーンショットを撮ります。
- 保存する前にデータをプレビューします。
- 安全で使いやすいです。
2. AnyMeetingを録音する方法
まず、記録機能はProプランのみに提供されていることに注意してください。 会議を記録して保存する場合は、それを行う前にアカウントをアップグレードする必要があります。
記録できるもの
- 画面共有
- PowerPointおよびPDFドキュメント
- 投票
- 再生するMP4ビデオ
AnyMeetingを録音する方法
次に、以下の手順に従います。
ステップ 1プログラムをコンピューターにダウンロードしてインストールし、実行します。
ステップ 2 USBレコーディング > 録音を開始 > REC.
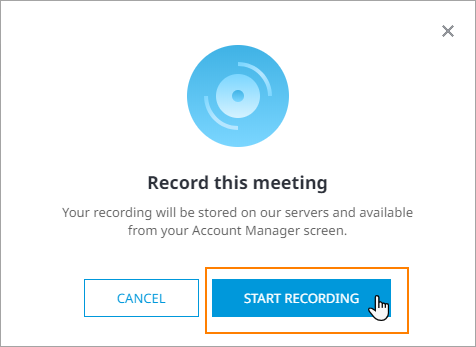
FoneLab Screen Recorderを使用すると、Windows / Macでビデオ、オーディオ、オンラインチュートリアルなどをキャプチャでき、サイズを簡単にカスタマイズしたり、ビデオやオーディオを編集したりできます。
- Windows / Macでビデオ、オーディオ、ウェブカメラを録画し、スクリーンショットを撮ります。
- 保存する前にデータをプレビューします。
- 安全で使いやすいです。
3. AnyMeetingの録音を保存する方法
記録後、ページから記録を表示およびダウンロードできる期間を把握する必要があります。
AnyMeeting録音がダウンロードされるまでの期間
「通常、AnyMeetingは、記録が処理されて表示できるようになるまでに1時間もかかりません。」
上記の通知によると、約XNUMX時間後に録音を確認できます。 表示されている場合は、次のパートに移動して、ダウンロード方法を確認してください。
AnyMeetingの録音をダウンロードする方法
次に、記録を保存する必要があります。 ご存知かもしれませんが、これは複雑なソフトウェアではありません。初心者でも、AnyMeetingのダウンロード録音を正しく行うことができます。 以下はチュートリアルです。
ステップ 1 私の会議 ページ、クリック レコーディング.
ステップ 2それから、 レコーディング or 音声のみ Anymeetingの録音をコンピュータに保存します。
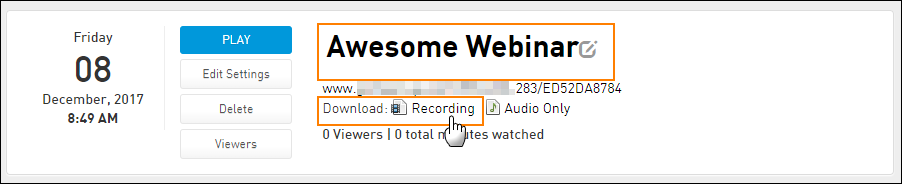
4.最高のAnyMeeting代替案-FoneLabスクリーンレコーダー
ここで紹介します FoneLabスクリーンレコーダー あなたへ。 必要に応じて、コンピューターの画面、Webカメラ、オーディオ、ビデオなどを記録する、WindowsとMacの両方で強力で効果的なプログラムです。 さらに、ソフトウェア内で録音を編集することもできます。 次に、それらを任意の形式で保存します。
以下は、コンピュータで画面会議を記録する方法です。
ステップ 1コンピュータに画面記録をダウンロードしてインストールします。 公式サイトから正しいバージョンを選択できます。 その後、自動的に開きます。
ステップ 2インターフェースには3つのオプションがあり、ビデオレコーダー、オーディオレコーダー、スクリーンキャプチャー、ラストレコーダーからXNUMXつを選択できます。 今すぐ画面を録画する場合は、ここで[ビデオレコーダー]をクリックしてください。

ステップ 3全画面またはカスタム画面を記録するセクションをセクションから選択し、必要に応じてWebカメラ、システムサウンド、マイクを有効にします。 クリック REC
ステップ 4大丈夫だと思ったら止めてください。 録画をカットして不要な部分を削除し、より良いビデオを作成することができます。 最後に、それをフォルダに保存します。
AnyMeetingについては以上です。詳細を知りたい場合は、以下にメッセージを残すことができます。
FoneLab Screen Recorderを使用すると、Windows / Macでビデオ、オーディオ、オンラインチュートリアルなどをキャプチャでき、サイズを簡単にカスタマイズしたり、ビデオやオーディオを編集したりできます。
- Windows / Macでビデオ、オーディオ、ウェブカメラを録画し、スクリーンショットを撮ります。
- 保存する前にデータをプレビューします。
- 安全で使いやすいです。
