オーディオとビデオの記録: 3 種類の詳細ガイド
 投稿者 リサ・オウ / 23年2023月16日00:XNUMX
投稿者 リサ・オウ / 23年2023月16日00:XNUMX多くの有名なソーシャル メディア プラットフォームでは、他人の動画をダウンロードすることはできません。 インスタグラム、フェイスブックなどが含まれます。 それを手に入れる唯一の方法は、ビデオとオーディオを記録することです。 しかし、ビデオをキャプチャすると、音声が聞こえないことがあります。 画面録画に音声がないのはなぜですか? まあ、それは不適切な使用が原因であるか、アクティブ化されていない可能性があります。 心配する必要はありません。
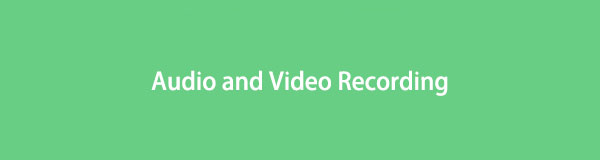
この投稿は完全なパッケージです。 iPhone、Android、およびコンピューターでのオーディオとビデオの記録に焦点を当てています。 画面を下にスクロールして詳細をご覧ください。
FoneLab Screen Recorderを使用すると、Windows / Macでビデオ、オーディオ、オンラインチュートリアルなどをキャプチャでき、サイズを簡単にカスタマイズしたり、ビデオやオーディオを編集したりできます。
- Windows / Macでビデオ、オーディオ、ウェブカメラを録画し、スクリーンショットを撮ります。
- 保存する前にデータをプレビューします。
- 安全で使いやすいです。

ガイド一覧
パート 1. 内蔵機能による iPhone でのオーディオとビデオの録画
スクリーンレコーダーをダウンロードする必要はありません。 iPhoneにはビデオを録画するための組み込みツールがあります とオーディオ。 画面録画で音が出ないなどの軽微な問題は発生しません。 もっとあります! 録音中に自分の声を録音することもできます。 アクセス方法がわからないユーザーもいます。 この投稿を読むと、その方法がわかります。
さらに、高品質のビデオとオーディオをキャプチャします。 しかし、iPhone に目を光らせておいた方がよいでしょう。 録音中に携帯電話のストレージが不足する傾向があります。 とにかく、以下は手順です。
ステップ 1起動する 設定 iPhone のアプリ。 その後、 コントロールのカスタマイズ アイコンをクリックすると、電話のアクティブなタイルに関するその他のオプションが表示されます。
![[コントロールのカスタマイズ] アイコンを見つけます](https://www.fonelab.com/images/screen-recorder/audio-and-video-recording/tap-control-center-on-iphone-settings.jpg)
ステップ 2をタップ プラス の左側にあるアイコン スクリーンレコーディング アイコン。 後で、電話のアクティブなタイルにツールが表示されます。
ステップ 3録画するビデオに移動します。 iPhoneの上部にある通知バーを下にスワイプします。 その後、 スクリーンレコーダー アイコンをタップします。 その後、画面全体を記録するまでカウントダウンします。
注: 有効にするには マイク プロセス上の機能。 をタップします。 マイク 画面下部のアイコンまたはボタン。 赤に違いない。
ステップ 4録画を停止するには、画面の右上隅にある赤いアイコンをタップしてください。 後で、電話機はビデオを自動的に保存します。
iPhone 内蔵レコーダーは、ストレージ容量によっては、録音が制限される場合があります。 それとは別に、それを使用する前に行う必要がある多くのカスタマイズがあります。 以下の簡単に使えるツールを試してみませんか? 進む。
パート2. FoneLabスクリーンレコーダーを使用したコンピューターでのオーディオおよびビデオの記録
この投稿では、使用できるツールを喜んで紹介します Androidでの録音、iOS、および Windows と Mac を含むコンピュータ。 FoneLabスクリーンレコーダー 音声付きの高品質のビデオを撮影できます。 それとは別に、あなたがいるときにデスクトップのタスクバーを非表示にします 画面をキャプチャする. さらに、好みに応じて、録画したビデオを編集できます。 カットしたり、描画パネルを追加したりできます。 このソフトウェアのもう XNUMX つの良い点は、記録履歴に簡単にアクセスできることです。
FoneLab Screen Recorderを使用すると、Windows / Macでビデオ、オーディオ、オンラインチュートリアルなどをキャプチャでき、サイズを簡単にカスタマイズしたり、ビデオやオーディオを編集したりできます。
- Windows / Macでビデオ、オーディオ、ウェブカメラを録画し、スクリーンショットを撮ります。
- 保存する前にデータをプレビューします。
- 安全で使いやすいです。
スクリーン レコーダーのスクリーン レコーディングで音声が再生されない場合は、このツールを使用してください。 以下の手順に従って試してみてください。
ステップ 1FoneLab Screen Recorderの公式Webサイトの左側で、そのをクリックします 無料ダウンロード ボタン。 ダウンロードプロセスが終了するのを待ってから、コンピューターでセットアップしてください。 後で、ツールをすぐに起動して、記録の手順を高速化してください。
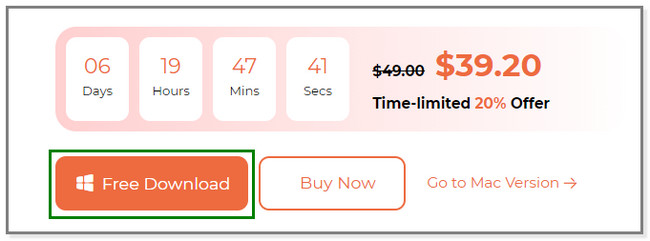
ステップ 2ソフトウェアの録音ツールが表示されます。 これには、ビデオ レコーダー、オーディオ レコーダー、またはゲーム レコーダー モードが含まれます。 クリック ビデオレコーダー メイン インターフェイスの左側にあるアイコン。 後で、この機能のその他のオプションが表示されます。
注意してください: Phone 携帯電話で録音する場合は、右側のアイコンをクリックします。 その後、お使いの携帯電話のオペレーティング システムを選択します。 画面上の指示に従って、電話機をコンピュータに接続します。 その後、すべてが続きます。
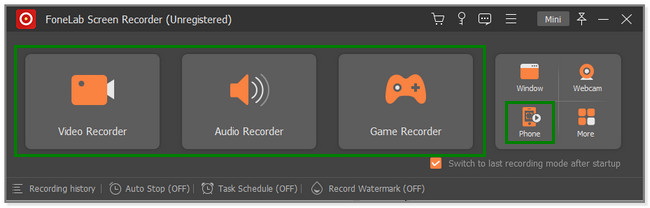
ステップ 3ツールの左側で、 フル 画面全体をキャプチャする場合は、 ボタンをクリックします。 をクリックすることもできます カスタム ボタンをクリックして、特定の画面部分を記録します。 をオンにしてください システムサウンド & マイク ボタンを使用してデバイスからオーディオを録音する場合。 クリック REC ソフトウェアの右側にあるボタンを押して、録音を開始します。 ただし、その前に、画面の準備をするために 3 から 1 にカウントダウンします。
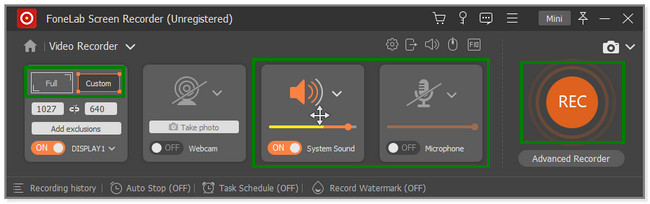
ステップ 4記録を停止するには、 赤い箱 ソフトウェアのアイコン。 後で、録画されたビデオが画面にポップアップ表示されます。 編集ツールが表示され、ビデオに適用できます。 その後、 クリックします ボタンをクリックして、ビデオをコンピュータに保存します。
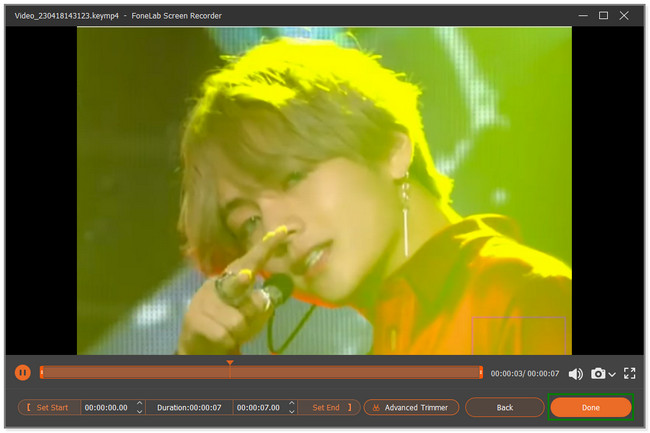
Androidフォンを使用していますか? 以下はあなたのための方法です。 進む。
FoneLab Screen Recorderを使用すると、Windows / Macでビデオ、オーディオ、オンラインチュートリアルなどをキャプチャでき、サイズを簡単にカスタマイズしたり、ビデオやオーディオを編集したりできます。
- Windows / Macでビデオ、オーディオ、ウェブカメラを録画し、スクリーンショットを撮ります。
- 保存する前にデータをプレビューします。
- 安全で使いやすいです。
パート 3. サードパーティ製アプリを介した Android でのオーディオとビデオの記録
すべてではない Androidフォンにはスクリーンレコーダーが組み込まれています. そこで、Google Play ストアで高評価のアプリ、この XRecorder を使用できます。 これは、ほとんどのユーザーがアプリのパフォーマンスに満足していることを意味するだけです. 録画以外にも、このアプリは写真、ビデオ、オーディオ ファイルに多くの機能を提供します。 あなたはできる 動画を圧縮する レコーディングセッションの後。
さらに、アプリのエフェクトやコマンドをカスタマイズすることもできます。 電話を振って録音を停止し、タッチ効果を表示することも含まれます。 ただし、このアプリの使用中に非常に多くのラグが発生する場合があります。 下にスクロールして、このアプリの手順を確認します。
ステップ 1ダウンロード Xレコーダー Google Play ストア経由で Android スマートフォンにアクセスできます。 その後、携帯電話でアプリを起動して、その機能を確認します。 フローティング アイコンが画面に表示されるようにします。 その後、携帯電話で録画したいビデオに移動します。 後で、画面の右側にある [録音] アイコンをタップして、録音を開始します。
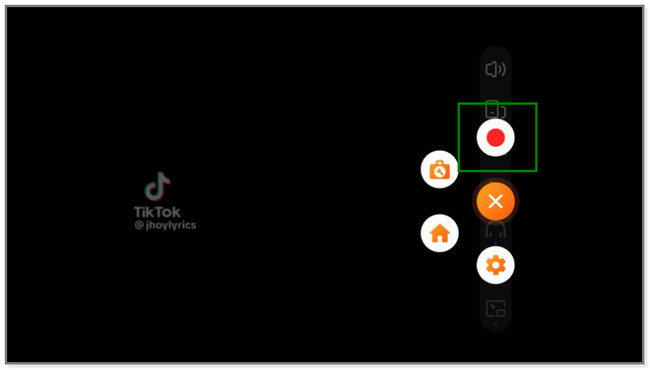
ステップ 2キャプチャ プロセスにかかった時間が表示されます。 録音が完了したら、 赤い箱 画面右側のアイコン。
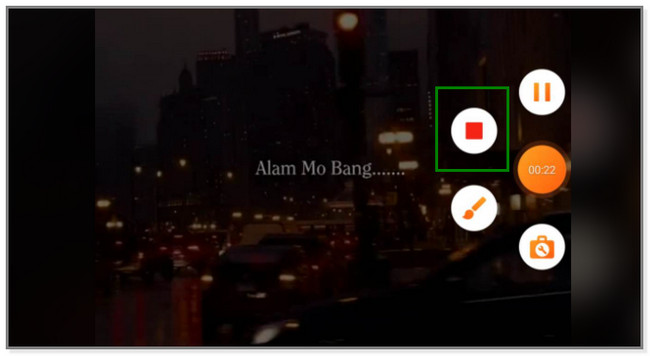
ステップ 3録画したビデオが画面上部に表示されます。 これは、電話機がビデオをビデオ アルバムに自動的に保存することを意味するだけです。 をタップできます。 鉛筆 ビデオを編集する場合は、アイコンをクリックします。
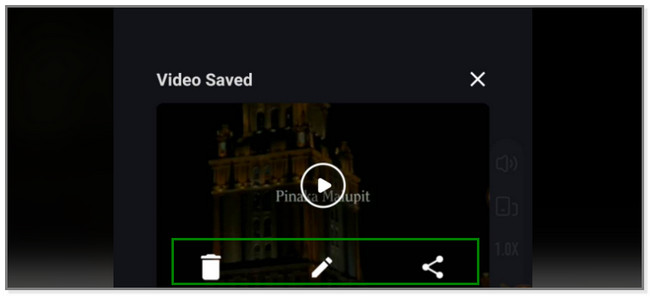
FoneLab Screen Recorderを使用すると、Windows / Macでビデオ、オーディオ、オンラインチュートリアルなどをキャプチャでき、サイズを簡単にカスタマイズしたり、ビデオやオーディオを編集したりできます。
- Windows / Macでビデオ、オーディオ、ウェブカメラを録画し、スクリーンショットを撮ります。
- 保存する前にデータをプレビューします。
- 安全で使いやすいです。
パート 4. オーディオとビデオの録画に関する FAQ
1.iPhoneでメッセンジャーのビデオ通話を音声付きでスクリーン録画する方法は?
iPhone で Messenger ビデオ通話を開始します。 その後、iPhone の上部にある通知バーを下にスワイプします。 後で、録音アイコンをタップすると、録音プロセスがすぐに開始されます。 Messengerが禁止しているため、ビデオ通話の音声や音声を録音することはできませんのでご注意ください。 これはセキュリティ上の目的のためです。 使用することもできます FoneLabスクリーンレコーダー 高品質のメッセンジャービデオ通話を記録できるためです。 コンピューターにダウンロードします。
2. 電話で録音されているかどうかはどうすればわかりますか?
誰かがあなたを電話で録音していることを正確に知る方法はありません。 しかし、別の回線でビープ音が連続して聞こえる場合は、誰かがあなたを録音している可能性があります。 これが発生した場合は、注意する必要があります。 同意なしに誰かを録音することは違法です。
FoneLab Screen Recorderを使用すると、Windows / Macでビデオ、オーディオ、オンラインチュートリアルなどをキャプチャでき、サイズを簡単にカスタマイズしたり、ビデオやオーディオを編集したりできます。
- Windows / Macでビデオ、オーディオ、ウェブカメラを録画し、スクリーンショットを撮ります。
- 保存する前にデータをプレビューします。
- 安全で使いやすいです。
この投稿では、iPhone、Android、およびコンピューターのオーディオとビデオの録音に焦点を当てています。 しかし FoneLabスクリーンレコーダー ツールは、言及されているすべてのデバイスで記録できるため、際立っています。 いいね? 今すぐソフトウェアをダウンロードして、そのユニークな機能を体験してください。
