- iPhoneでのパスワードの自動入力
- iPhone で Outlook のパスワードを変更する
- 電話機で AOL パスワードを変更する
- iPhoneでメモのパスワードを忘れた
- iPhoneのメールパスワード
- iPhoneのボイスメールパスワード
- iPhoneでInstagramのパスワードを変更する
- iPhoneでNetFlixのパスワードを変更する
- iPhoneでFacebookのパスワードを変更する
- iPhoneの写真をパスワードで保護する
- iPhoneのパスワード生成
- iPhoneのWi-Fiパスワード
- iPhoneでYahooパスワードを変更する
- iPhoneでGmailのパスワードを変更する
- iPhoneでWi-Fiパスワードを共有する
パーフェクトガイド iPhoneでオートフィルパスワードを使用する方法
 更新者 リサ・オウ / 04年2023月14日20:XNUMX
更新者 リサ・オウ / 04年2023月14日20:XNUMXiPhone または iPad デバイスにパスワードを保存するかどうかを尋ねる他の Web サイトに遭遇することがあります。 iPhone を使用している場合、ログインするたびにこの問題が発生する可能性があります。iPhone には、電子メール、ユーザー名、またはパスワードを再度入力する必要がない自動入力パスワード機能があります。 機能を使用して、それらを自動的に入力できます。
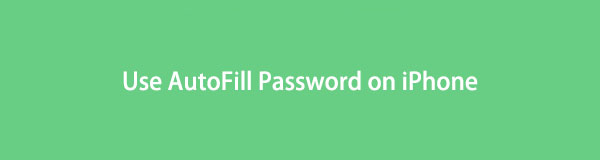
この記事では、iPhone の自動入力パスワード機能について詳しく説明します。 その機能の長所、短所、および電話で有効にする方法または使用する方法が含まれています。 準備はできたか? 下へスクロール。

ガイド一覧

FoneLab iPhone Password Managerを使用すると、iPhone、iPad、またはiPod Touchのスキャン、表示、分類などを行うことができます.
- iPhone、iPad、または iPod touch でパスワードをスキャンします。
- デバイスからパスワードをエクスポートし、CSV ファイルとして保存します。
- メール、Wi-Fi、Google、Facebook などのパスワードを復元します。
パート1。 iPhoneのオートフィルパスワードとは
iPhone で最もよく使われている Web サイトでパスワードを入力するのにうんざりしていませんか? 信頼できるアプリや Web ページから複数のアカウントとパスワードを保存できる自動入力パスワード機能を使用できます。 許可後、アカウントのパスワードが自動的に入力されます。 iPhone がパスワードをどこに保存するのか疑問に思っている場合は、iCloud キーチェーンに安全に保存されます。
機能の利点に関係なく、考慮する必要があるリスクがあります。 誰かがあなたの電話を使用すると、あなたの電話に保存されているアカウントにアクセスできます。 それとは別に、サイバーセキュリティの問題が発生しやすい. このため、オンライン ハッカーがあなたの個人情報を入手するのは簡単です。
ただし、iPhone でパスワードを自動入力する方法を知りたい場合は、下にスクロールしてください。
パート 2. iPhone でオートフィル パスワードを使用する方法
機能の長所と短所を理解した後、それを使用するかどうかはあなた次第です。 複数のアカウントをお持ちの場合は、 オートフィル パスワード機能。 この場合、パスワードを忘れても心配する必要はありません。 それを利用して有効にする方法がわからない場合は、記事のこの部分が役に立ちます。 下にスクロールして、iPhone にオートフィル パスワードを追加する方法を確認する手順を確認してください。 進む。
ステップ 1iPhone で設定アプリを見つけ、[パスワード] アイコンが表示されるまで下にスクロールします。 その後、携帯電話に他のパスワード設定が表示されます。 その後、 パスワードオプション ボタンをクリックして機能オプションを表示します。
![[パスワード オプション] ボタンをタップします](https://www.fonelab.com/images/iphone-password-manager/autofill-password-iphone/choose-password-options-on-the-settings.jpg)
ステップ 2あなたは パスワードの自動入力 メインインターフェイスの上部にあるボタン。 Sldier を右にスライドさせてオンにするだけです。 この場合、サインインまたはログイン情報に使用できます。
注: この機能を無効にする場合は、同じ手順に従うだけで済みます。 ただし、唯一の違いは、スライダーを右にスライドする必要があることです。 この場合、iPhone で Web サイトにログインすると、保存パスワードは表示されません。
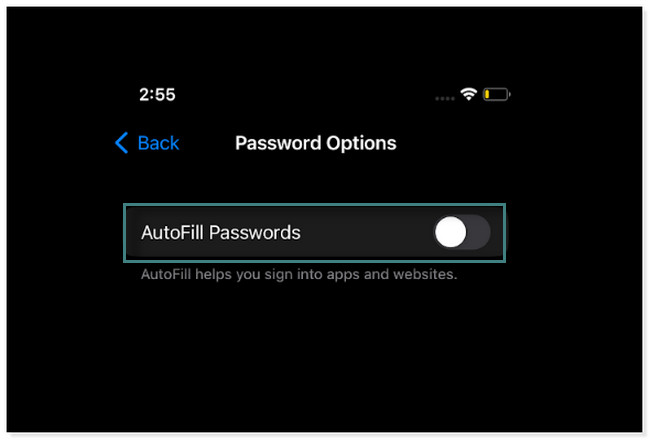
ステップ 3パスワードを含むログイン情報を保存する Web サイトに移動します。 その後、 パスワード キーボードの上部にあるボタン。
注: この手順では、 オートフィルパスワード Facebook ウェブサイトの機能。 すべての Web サイトの手順も同じです。
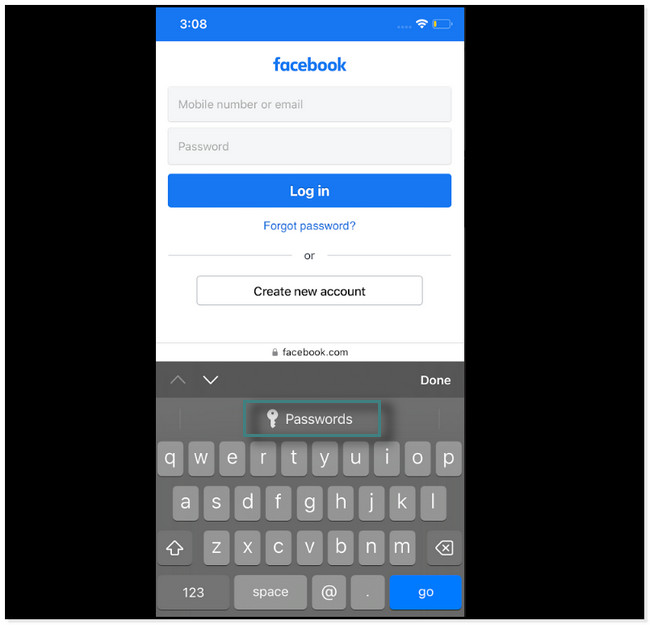
ステップ 4をタップすると良いでしょう。 プラス メイン画面の右上隅にあるボタンまたはアイコン。 この場合、iPhone にアカウントを保存する方法が表示されます。
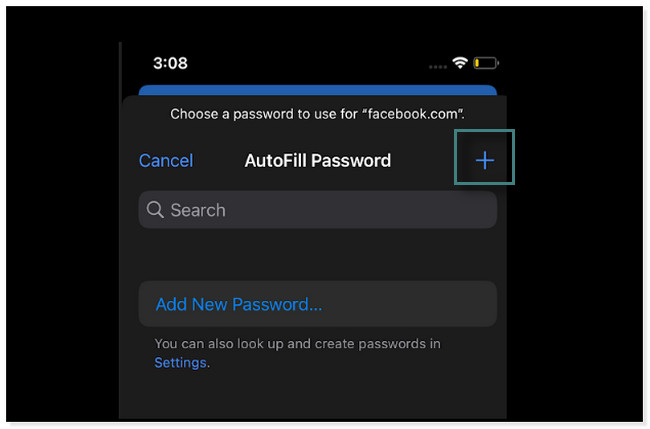
ステップ 5内部 パスワードの追加 画面で、必要事項を入力する必要があります。 Web サイトの Web サイト、ユーザー名、およびパスワードを入力する必要があります。 完了したら、 クリックします ツールの右上隅にあるボタン。 その後、電話は自動的にパスワードと電子メールを入力します。
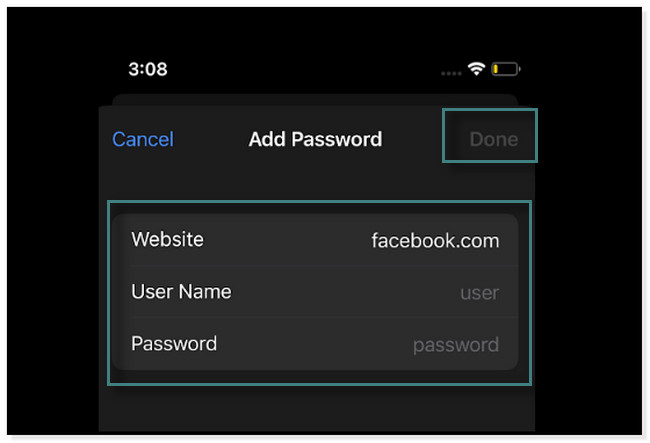
アカウントのパスワードを完全に忘れてしまったら? 以下は、それらにアクセスする方法です。 下へスクロール。

FoneLab iPhone Password Managerを使用すると、iPhone、iPad、またはiPod Touchのスキャン、表示、分類などを行うことができます.
- iPhone、iPad、または iPod touch でパスワードをスキャンします。
- デバイスからパスワードをエクスポートし、CSV ファイルとして保存します。
- メール、Wi-Fi、Google、Facebook などのパスワードを復元します。
パート 3. おまけのヒント: iPhone でパスワードを表示する方法
他のデバイスでパスワードが必要なため、オートフィルのパスワードを知る必要がある場合があります。 この部分では、これらのパスワードを表示する方法を示します。
オプション 1. 設定アプリで iPhone のパスワードを表示する方法
iPhone でパスワードを表示する最も簡単な方法は、設定アプリを使用することです。 場所がわからない場合は、下にスクロールして手順を確認してください。
ステップ 1に行きます 設定。 をタップ パスワード ボタンをクリックして、パスワードを表示するアカウントを見つけます。
![[パスワード] ボタンをタップします](https://www.fonelab.com/images/iphone-password-manager/autofill-password-iphone/tap-app-to-see-password-on-settings.jpg)
ステップ 2[パスワード] セクションをタップして、アカウントのパスワードを表示します。
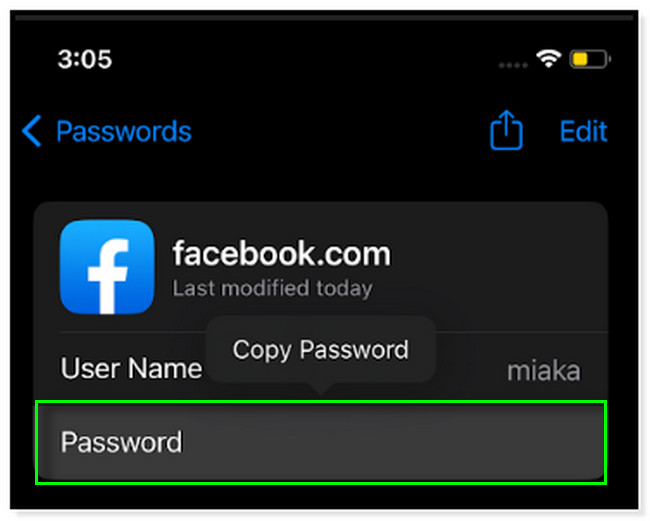
オプション 2 。 FoneLab iPhone Password Managerを使用してiPhoneでパスワードを表示する方法
FoneLab iPhone パスワード マネージャー は、iPhone のパスワードをスキャンする際に非常に信頼されています。 すべての iPhone、iPad、および iPod Touch デバイスをサポートします。 最新の iOS および iPadOS バージョンが含まれています。 それとは別に、Apple ID、iCloud キーチェーン、 スクリーンタイムパスコード, iPhoneのメールパスワード、 もっと! このツールを使用すると、パスワードが分類されるため、パスワードを簡単に管理できます。
さらに、パスワードを暗号化してデータの漏洩を防ぎます。 このツールを iPhone で使用する場合は、次の手順に従ってください。 進む。

FoneLab iPhone Password Managerを使用すると、iPhone、iPad、またはiPod Touchのスキャン、表示、分類などを行うことができます.
- iPhone、iPad、または iPod touch でパスワードをスキャンします。
- デバイスからパスワードをエクスポートし、CSV ファイルとして保存します。
- メール、Wi-Fi、Google、Facebook などのパスワードを復元します。
ステップ 1 無料ダウンロード 画面左側のボタン。 その後、ダウンロードプロセスが終了するまで待つ必要があります。 後で、画面の指示に従ってツールをセットアップします。 インストールしてすぐに起動して、パスワードのプロセスを開始します。
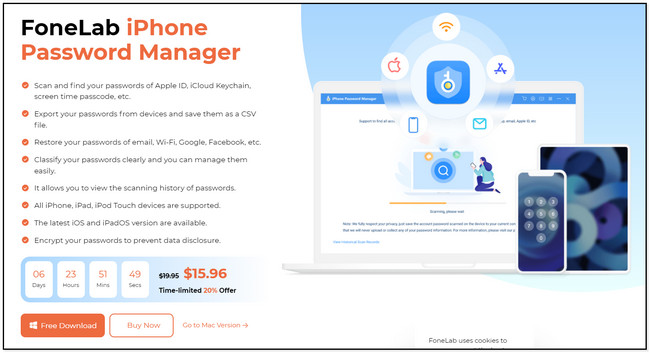
ステップ 2あなたは デバイスを接続してください ツールの上部にあるフレーズ。 ケーブルを使用して電話を接続してください。
注: ソフトウェアが電話にアクセスできない場合は、 デバイスは接続されていますが、認識されていません ツールの下部にあるボタン。 この場合、修正方法に関するトラブルシューティング ガイドが表示されます。
![[デバイスは接続されていますが、認識されていません] ボタンをクリックします。](https://www.fonelab.com/images/iphone-password-manager/autofill-password-iphone/connect-the-device-on-fonelab-software.jpg)
ステップ 3電話をコンピュータに正常に接続すると、[メモ] セクションが表示されます。 このソフトウェアは、電話で情報やパスワードを収集しないことを保証します。 また、 履歴の表示 ボタンをクリックして、このソフトウェアで処理した以前のセッションを表示します。 その後、 開始 ツールの右下隅にある ボタンをクリックして、次の画面またはウィンドウに進みます。
![[スタート]ボタンをクリックします](https://www.fonelab.com/images/iphone-password-manager/autofill-password-iphone/click-start-button-on-fonelab-iphone-password-manager.jpg)
ステップ 4ソフトウェアが続行する前に、安全のために iTunes バックアップ パスワードの入力を求められます。 知らないと先に進めません。 をクリックできます。 パスワードを忘れて その場合はボタン。 正しいパスワードを入力したら、 パスワードを照合します ボタン。 確認が完了すると、パスワードがツールの右側に表示されます。 あなたがチェックすることができます 眼 アイコンをクリックしてパスワードを表示します。 それとは別に、 輸出 ボタンをクリックして、それらのコピーをコンピューターに保存します。
![[エクスポート] ボタンをクリックします](https://www.fonelab.com/images/iphone-password-manager/autofill-password-iphone/click-verify-password-button-on-fonelab.jpg)

FoneLab iPhone Password Managerを使用すると、iPhone、iPad、またはiPod Touchのスキャン、表示、分類などを行うことができます.
- iPhone、iPad、または iPod touch でパスワードをスキャンします。
- デバイスからパスワードをエクスポートし、CSV ファイルとして保存します。
- メール、Wi-Fi、Google、Facebook などのパスワードを復元します。
パート 4. iPhone の自動入力パスワード機能に関する FAQ
1. iPhone でオートフィルのパスワードを変更するにはどうすればよいですか?
iPhone の設定アプリまたはアイコンに移動します。 iOS 13 以前では、下にスワイプして パスワードとアカウント、 ウェブサイトとアプリのパスワード ボタン。 またはタップ パスワード それ以降のバージョンのボタン。 次に、パスワードを保存したアプリに直接移動します。 この場合、各 Web サイトに保存されたパスワードが表示されます。 それらをタップして選択するだけです 編集 ボタン。 その後、をタップします クリックします ボタンを押して処理を完了します。
2. Chrome で不要な自動入力エントリを削除するにはどうすればよいですか?
あなたの上に クロム ウェブサイトにアクセスするだけです 設定 をクリックすると スリードット ボタンをクリックします。 後で、 カスタマイズ & GoogleChromeを制御する ボタン。 その後、をクリックします オートフィル ウェブページの左側にあるボタン。 右側で、 パスワード ボタン。 パスワードが保存されている Web サイトを見つけて、 ドット をクリックし、 削除します
この投稿では、iPhone の自動入力パスワード機能の使用方法について学習します。 それとは別に、ボーナスのヒントがあります! あなたは発見するでしょう FoneLab iPhone パスワード マネージャー、すべてのパスワード マネージャー ソフトウェアの中で最高です。 よりスムーズな体験のために今すぐダウンロードしてください!

FoneLab iPhone Password Managerを使用すると、iPhone、iPad、またはiPod Touchのスキャン、表示、分類などを行うことができます.
- iPhone、iPad、または iPod touch でパスワードをスキャンします。
- デバイスからパスワードをエクスポートし、CSV ファイルとして保存します。
- メール、Wi-Fi、Google、Facebook などのパスワードを復元します。
