Androidのデータを安全に保つ - Androidフォンのバックアップ
 更新者 リサ・オウ / 23年2021月09日30:XNUMX
更新者 リサ・オウ / 23年2021月09日30:XNUMX携帯電話は連絡先、メモ、ファイル、写真、ビデオなどのような重要な情報がたくさんあるので人々は彼らと彼らのAndroid携帯電話を持っています24 / 7
徐々に、Android フォンは人々の日常生活の必須部分になりました。 人々は携帯電話を使用して、写真を撮ったり、電話をかけたり、電子メールを送信したり、ファイルを保存したりしています。
機能的なツールとして、携帯電話はコンピューターよりも重要です。
一方では、ほとんどの携帯電話ユーザーは、この状況に遭遇する前にデータが失われるという考えを持っていません. バックアップがまったくない場合、Android フォンのデータは失われます。


ガイド一覧
もう一方では、
バックアップファイルは、新しいAndroid携帯を購入し、古い携帯電話からAndroid携帯のデータを復元する場合に便利です。
そう、
紛失、誤って削除、またはデータを移動した場合に備えて、次の方法を学ぶ必要があります。 バックアップAndroid携帯.
iPhone とは異なり、Android フォンには電話データを管理するためのデフォルトのツールがありません。 デバイス、コンピューター、およびクラウド サービス間で Android データを転送するための適切な方法を見つける必要があります。
この記事では、Android携帯電話のデータをバックアップする4簡単な方法を紹介します。
あなたは、データ損失を防ぐためにあなたの電話データを安全に保つために以下の最も簡単な方法をチェックすることができます。
1。 USBケーブルを使用したAndroid携帯電話のバックアップ
あなたの心に飛び込む最初の解決方法は次のようになります。 Android携帯電話のデータをPCにバックアップする USBケーブル付き。 それはそれがコンピュータとAndroid携帯電話の間であなたのデータを管理するための最も簡単な方法であることは間違いありません。

Windowsの場合:
ステップ 1AndroidスマートフォンとコンピューターをUSBケーブルで接続します。
ステップ 2Androidスマートフォンのロックを解除します。
ステップ 3ポップアップ通知で[ファイルの転送]をタップします。
ステップ 4コンピューターのポップアップウィンドウを使用してファイルをドラッグアンドドロップします。
ステップ 5完了したら、コンピューターからデバイスを取り出します。
ステップ 6USBケーブルを取り外します。
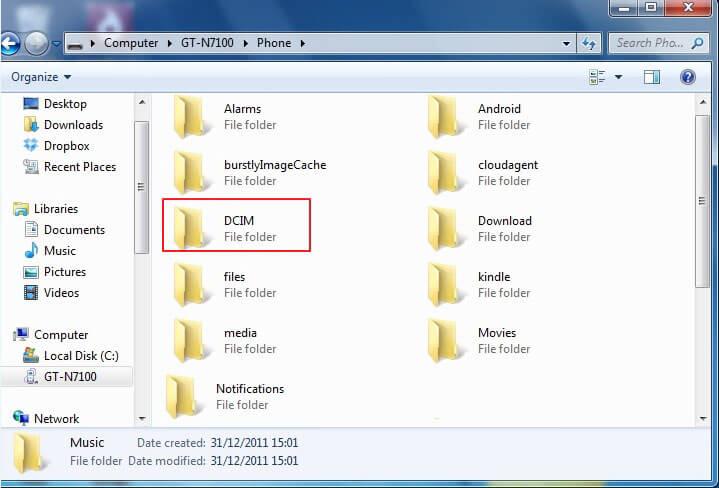
Macの場合:
ステップ 1Android FileTransferをダウンロードしてコンピューターにインストールします。
ステップ 2ダブルクリックして、MacでAndroidファイル転送を開きます。
ステップ 3デバイスをMacに接続し、Androidスマートフォンのロックを解除します。
ステップ 4電話画面が表示されたら、[ファイルの転送]をタップします。
ステップ 5データをドラッグして、デバイスからMacにデータを転送します。
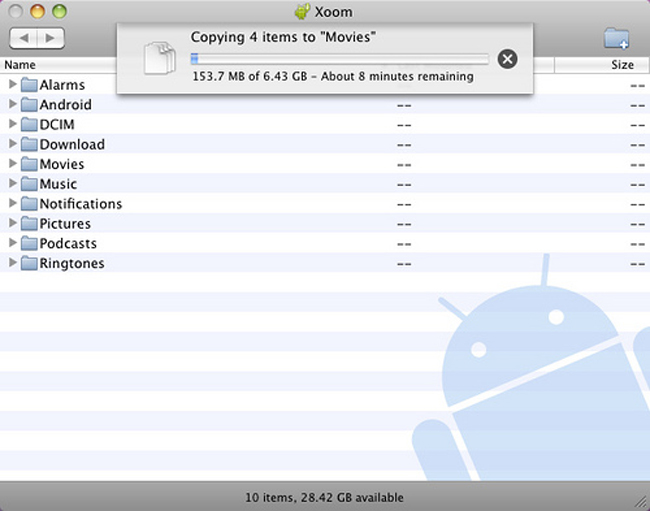
あなたは、USBケーブル転送の制限があなたにとって厄介であると思いますか、あなたは簡単に包括的に、もっと効果的に、Androidデータをバックアップしたいです。
読み続けます…
2。 FoneLabでAndroid携帯電話をバックアップする
あなたはAndroid携帯電話のバックアップのプロセスを開始し、新しい携帯電話に復元することができる前に、PCまたはMacにAndroid携帯電話のバックアップを保存する必要があります。 その後、データをコンピュータからAndroid携帯に簡単に移動できます。
FoneLab Androidデータのバックアップと復元 強くお勧めします。
FoneLabは、Androidデータをバックアップおよび復元するための便利でシンプルなサードパーティツールです。
FoneLabでAndroid携帯電話のデータをバックアップするのが待ちきれない場合は、以下のデモを確認して、FoneLabAndroidデータのバックアップと復元でAndroid携帯電話をバックアップしてください。
How toについてもっと読む Androidからのバックアップ通話ログ or バックアップアンドロイド音楽.
方法は?
下記はあなたにとって最良の答えです。
簡単にあなたのコンピュータにAndroidデータをバックアップして復元します。
- 簡単にあなたのコンピュータにAndroidデータをバックアップして復元します。
- バックアップからデータを復元する前にデータを詳細にプレビューします。
- Android携帯電話とSDカードのデータを選択的にバックアップおよび復元します。
ステップ 1コンピューターにソフトウェアをダウンロードしてインストールし、開いた後、インターフェースからAndroid Data Backup&Restoreを選択します。

ステップ 2[デバイスデータのバックアップ]をクリックします。

ステップ 3携帯電話でUSBデバッグ機能を有効にします。
ステップ 4表示されたら、電話画面で[ファイルの転送]を選択します。

ステップ 5あなたがあなたのデバイスからバックアップしたいデータを選択します PCへのバックアップアンドロイド連絡先 [連絡先]をクリックして)、[開始]をクリックします。

ステップ 6必要に応じてバックアップファイルの出力フォルダを選択し、[OK]をクリックします。

一部のユーザーは、Android フォンをすでに自分のコンピューターと見なしており、自宅のコンピューターを使用してデータを管理することを好まなくなりました。
したがって、
クラウドサービスは、これらのタイプのAndroidスマートフォンユーザーからのこの需要に対応するために生まれました。
Dropbox、Google Drive、OneDriveなど、Androidスマートフォンユーザーにはいくつかのオプションがあります。それぞれのオプションは、ユーザーが簡単にデータをバックアップおよび復元するのに役立ちます。
USBケーブルやコンピューターは必要ありませんが、インターネットに接続されているAndroidデバイスのみが必要です。
ここでは、GoogleドライブとOneDriveを使用してAndroidスマートフォンのデータをバックアップする手順を説明します
3。 Androidの写真をGoogleドライブにバックアップする方法
Googleには、メールの検索、送信、復元、データの保存などに使用できるさまざまな製品があります。Googleドライブは、携帯電話ユーザーがいつでもどこでもデータを保存および復元できる優れた製品です。
すでにグーグルアカウントをお持ちの方は簡単に操作できます。 登録していませんが、数ステップで登録できます。
GoogleドライブでAndroid Phoneをバックアップする方法は?
以下のステップバイステップのチュートリアルを参照してください。
ステップ 1GooglePlayストアでGoogleドライブをダウンロードします。
ステップ 2Androidスマートフォンで開き、アカウントでログインします。
ステップ 3インターフェイスの赤いプラグアイコンをタップしてから、[アップロード]ボタンをタップします。
ステップ 4[開く]セクションで、バックアップ元のファイルに移動します。 写真、オーディオ、ビデオ、ドキュメントなどをアップロードできます。
ステップ 5項目を確認してから、右上の[完了]ボタンを確認してください。
そしてあなたはそれを使用することができます バックアップAndroidカレンダー.
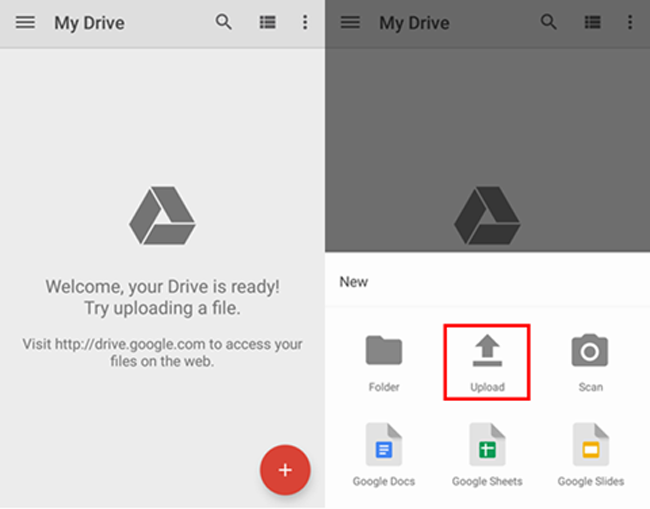
もう1つの推奨クラウドサービスはOneDriveです。
4。 OneDrive経由でAndroid携帯電話をバックアップする
ご存じのとおり、OneDriveはファイルホスティングサービスで有名です。 クラウドストレージ、ファイル同期、パーソナルクラウド、クライアントソフトウェアを提供します。
OneDriveを使用してAndroid携帯の写真やビデオをバックアップすることができます。その後、いつでもこれらのデータを復元できます。
それは使いやすいです、Androidのデータを保存するために以下のステップに従ってください。
ステップ 1OneDriveをAndroidフォンにダウンロードしてインストールします。
ステップ 2持っている場合は、アカウントにログインします。 持っていない場合は作成してください。
ステップ 3下部のオプションから[ファイル]をタップします。
ステップ 4次に、右下隅のプラグアイコンをタップします。
ステップ 56つのオプションがあり、スキャン、フォルダの作成、アップロード、Word文書の作成、Excelスプレッドシート、PowerPointプレゼンテーションから選択できます。 ここでアップロードを選択します。
ステップ 6OneDriveにバックアップするアイテムを選択します。
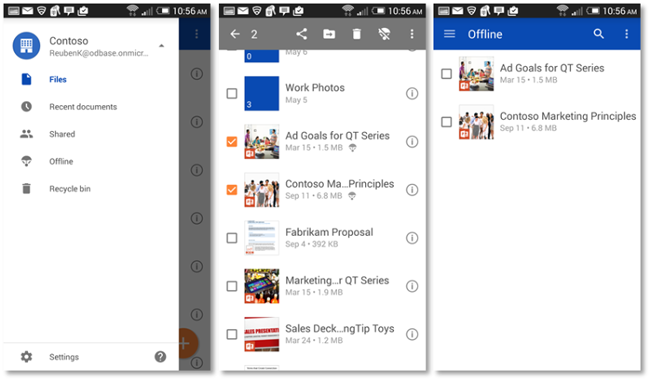
その後、Android携帯のデータはすでにOneDriveクラウドに保存されています。 記憶容量はiCloudと同じ5GBだけであることに注意してください。 より多くのスペースが必要な場合は、1TBプレミアムバージョンをアップグレードすることでより多くのストレージを取得できます。
ご覧のとおり、AndroidスマートフォンをPCまたはクラウドサービスにバックアップするにはさまざまな方法があります。
どちらの方法を選んだとしても、iOSとAndroidの両方の携帯電話ユーザーのデータを定期的にバックアップすることは、データを安全に保つための最善の策です。
iOSデータのバックアップ Androidフォンのデータとしても簡単です。ニーズに応じて、適切で効果的で安全なデータを選択する必要があります。
