手間のかからない方法を使用してAndroidで写真をバックアップする方法
 更新者 ボーイウォン / 14年2022月10日30:XNUMX
更新者 ボーイウォン / 14年2022月10日30:XNUMXAndroidで写真をバックアップする方法を知りたいですか? 頼めば簡単です。 多くの人にとって、カメラは携帯電話の必須アプリです。 彼らは、この世界にそのようなものはないように、デバイス上のすべての写真を大切にしています。 それは誇張ですか? いいえ。技術的に正しいからです。 なぜなのかご存知ですか?
携帯電話を使用して、思い出、特別なイベント、さらには日常生活をキャプチャします。 Android フォンで撮影した写真はすべてユニークです。 他の人があなたと同じシーンを撮影しているかもしれませんが、それでもあなたの写真の独自性が失われることはありません。 正確な角度は同じではありません。 時間と自然に似ています。 正確な結果を生み出す瞬間をあなたのように捉えることは誰にもできません。 そうなると、スマホで撮った写真は思った以上に価値があります。 したがって、それらを保護する必要があります。
この記事では、最も信頼できる方法を使用して Android スマートフォンの写真を保護するお手伝いをします。 以下の解決策を読み続けて、突然のデータ損失から写真を保護するのに最適な方法を決定してください.
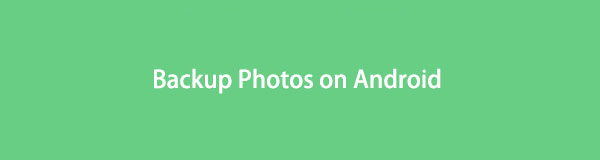

ガイド一覧
簡単にあなたのコンピュータにAndroidデータをバックアップして復元します。
- 簡単にあなたのコンピュータにAndroidデータをバックアップして復元します。
- バックアップからデータを復元する前にデータを詳細にプレビューします。
- Android携帯電話とSDカードのデータを選択的にバックアップおよび復元します。
パート 1. Google ドライブで Android の写真をバックアップする
世界で最も使用されているバックアップ サービスの 15 つは、Google が開発した Google ドライブです。 デバイスのデータを Google アカウントに同期できるため、どのデバイスからでもファイルにアクセスできます。 それを使用してファイルを管理できるので、これは良いサービスです。 ただし、無料のストレージは XNUMX GB までしか提供されません。 それ以上のデータを保存したい場合は、使用するストレージの量に応じてすでに支払う必要があります.
Android フォンから Google ドライブに写真をバックアップする方法に関するスキルを習得するには、以下の手順に従ってください。
ステップ 1Android スマートフォンに Google ドライブ アプリがまだインストールされていない場合は、インストールします。 その後、アプリを起動し、バックアップ ファイルを保存する Google アカウントにログインします。
ステップ 2ログインすると、Google ドライブのインターフェースの左上隅に XNUMX 本の縦線の記号が表示されます。 それをタップすると、ドライブを管理するためのオプションがさらに表示されます。
ステップ 3オプションのリストで、[バックアップ] タブをタップします。 バックアップ機能を管理できます。 まだ何もバックアップしていないので、 バックアップを開始する アプリのインターフェースの中央下部にあるタブ。 その後、さらに指示に従ってバックアップ プロセスを完了します。
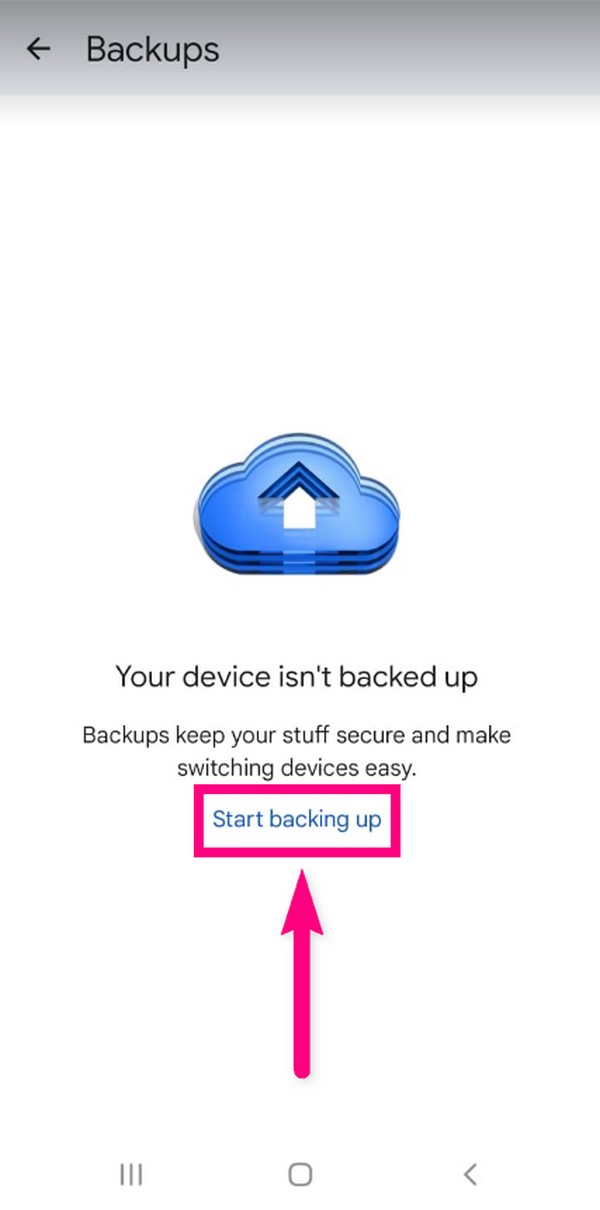
パート2。 FoneLab Androidデータのバックアップと復元でAndroidの写真をバックアップする
より安全で安全なバックアップ ツールが必要な場合は、FoneLab Androidデータのバックアップと復元 必要なものだけです。 このツールは、専門的に写真をバックアップおよび復元できます。 Windows と Mac の両方で使用できます。 さらに、写真だけでなく、いくつかのデータタイプもバックアップできます。 これには、ビデオ、オーディオ、メッセージ、連絡先、ドキュメント、および Android フォンに保存されているほぼすべてのものが含まれます。
簡単にあなたのコンピュータにAndroidデータをバックアップして復元します。
- 簡単にあなたのコンピュータにAndroidデータをバックアップして復元します。
- バックアップからデータを復元する前にデータを詳細にプレビューします。
- Android携帯電話とSDカードのデータを選択的にバックアップおよび復元します。
FoneLab Android Data Backup & Restore を使用して Android で写真をバックアップする方法に関するスキルを習得するには、以下の手順に従ってください。
ステップ 1開始するには、FoneLab Android Data Backup & Restore Web サイトにアクセスし、 無料ダウンロード ページの左下にあるボタン。 ファイルを開き、デバイスへの変更を許可します。 インストールプロセスが開始されます。 コンピューターでプログラムが実行されるまで数秒待ちます。
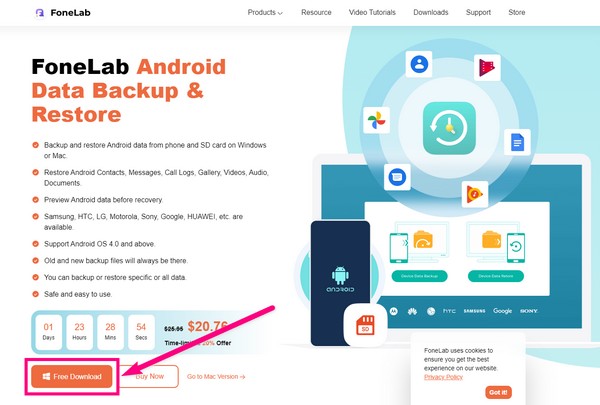
ステップ 2選ぶ Androidデータのバックアップと復元 ソフトウェアのメイン インターフェイス オプションからの機能。
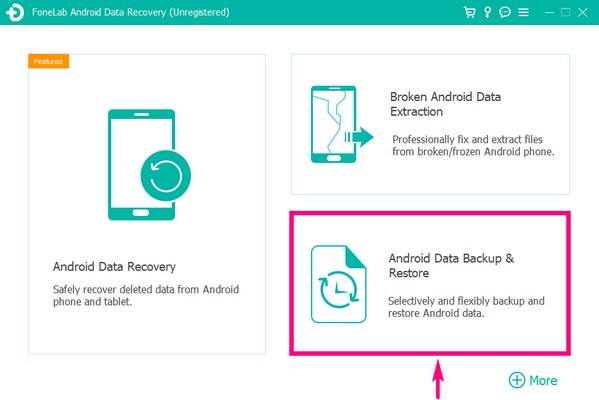
ステップ 3バックアップ機能は左側にあります。 Androidデータのバックアップと復元 インターフェース。 の ワンクリックバックアップ オプションは、デバイスでサポートされているすべてのファイル タイプをワンクリックでバックアップするためのものです。 写真をバックアップするだけでよいので、 デバイスデータバックアップ オプションを選択します。
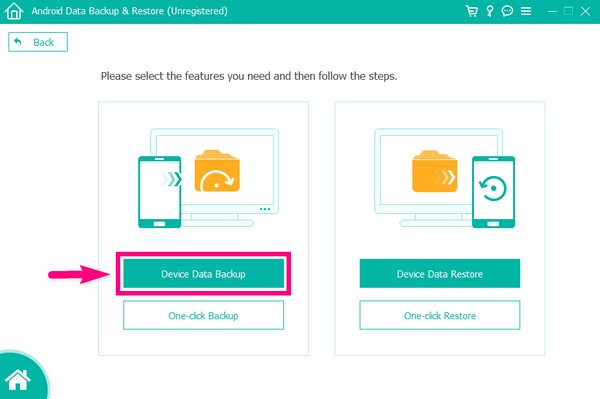
ステップ 4USB コードを使用して電話機をコンピュータに接続します。 次に、のチェックボックスにチェックを入れます Gallery Androidフォンの写真が含まれているため、ファイルタイプインターフェイスで。 クリック 開始 後でボタン。
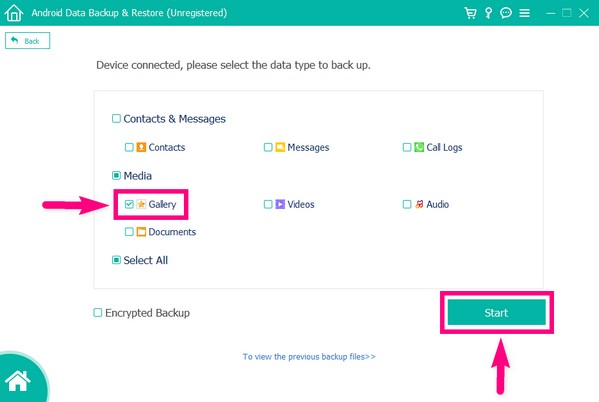
Step5バックアップ ファイルを保存するフォルダーを選択または作成します。 最後に、 OK ボタンをクリックして、Android スマートフォンの写真をバックアップします。
![[OK] ボタンをクリックして写真をバックアップします](https://www.fonelab.com/images/android-backup-restore/fonelab-android-data-backup-and-restore-backup-photos-on-android-backup.jpg)
あなたはそれを使用することができます Androidのバックアップデータ 今!
簡単にあなたのコンピュータにAndroidデータをバックアップして復元します。
- 簡単にあなたのコンピュータにAndroidデータをバックアップして復元します。
- バックアップからデータを復元する前にデータを詳細にプレビューします。
- Android携帯電話とSDカードのデータを選択的にバックアップおよび復元します。
パート 3. Google フォトで Android の写真をバックアップする
ドライブと同様に、Google フォトも Google が開発したストレージ管理アプリです。 違いは、このアプリがメディア ファイル、特に写真の管理に特化していることです。 さらに、このアプリには 共有ライブラリ 信頼できる人に写真へのアクセスを許可できる機能。 しかし、ドライブと同じように、Google フォトには 15 GB の無料ストレージしかありません。
Android で Google フォトを使用して写真をバックアップする方法に関するスキルを習得するには、以下の手順に従ってください。
ステップ 1Android スマートフォンの Play ストアで Google フォト アプリをダウンロードします。
ステップ 2見つける Googleフォト アイコンをクリックして開き、デバイスで実行します。 アプリを起動すると、写真やビデオが自動的に読み込まれるため、ファイルが内部に表示されることを期待してください.
ステップ 3Google フォト インターフェースの左上隅にあるプロフィール アイコンをタップします。 アカウントのオプションが表示されます。 アカウント プロファイルの下で、[バックアップをオンにする] オプションを選択し、次に をタップします。 確認します 次のものにあなたの写真をバックアップします。
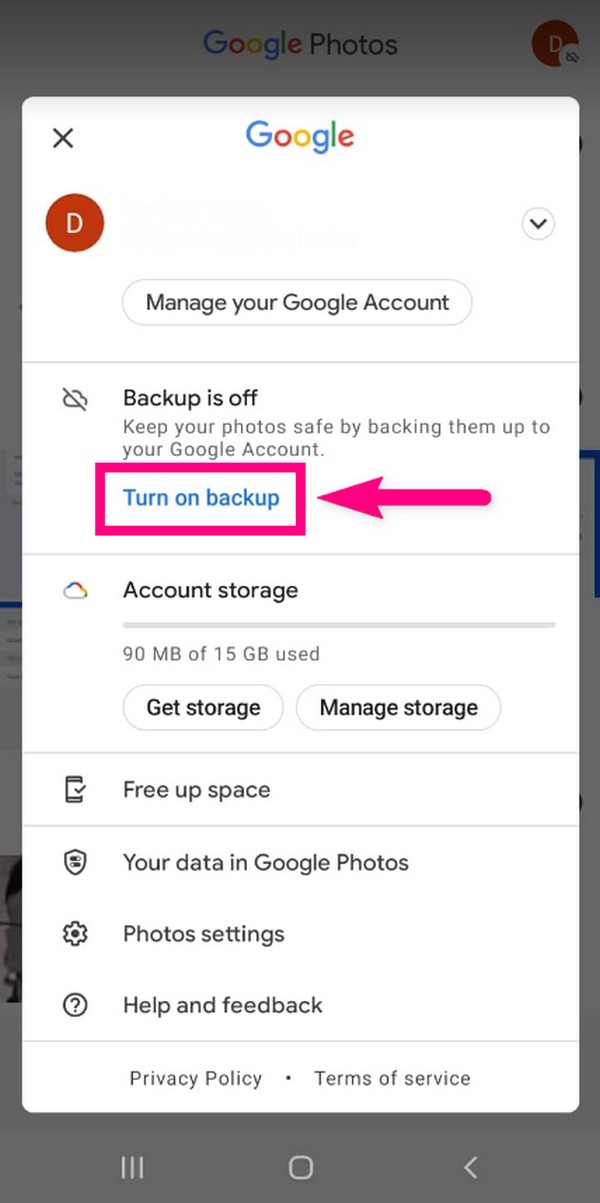
パート 4. USB ケーブル経由で Android の写真をコンピュータにバックアップする
オンライン サービスやサードパーティのツールを使用したくない場合は、USB ケーブルを使用して写真を手動でバックアップできます。 ファイルのコピーまたは転送に関しては、ほとんどの場合、Android ユーザーの最初の選択肢です。 ただし、コピーするファイルが大量にある場合は、時間がかかる場合があります。
USB ケーブル経由で Android に写真をバックアップする方法に関するスキルを習得するには、以下の手順に従ってください。
ステップ 1Android スマートフォンを USB ケーブルでコンピューターにリンクし、スマートフォンの通知で USB オプションを確認します。 それが上にあることを確認してください ファイルを転送する オプション。
ステップ 2デバイス データ フォルダがコンピュータにポップアップ表示されます。 それを開いてファイルを表示します。 一方、バックアップを保存する別のフォルダーを作成するか、開きます。
ステップ 3携帯電話のデータ フォルダに戻り、バックアップしたい写真を選択し、コピーしてコンピュータに新しく作成したフォルダに貼り付けます。
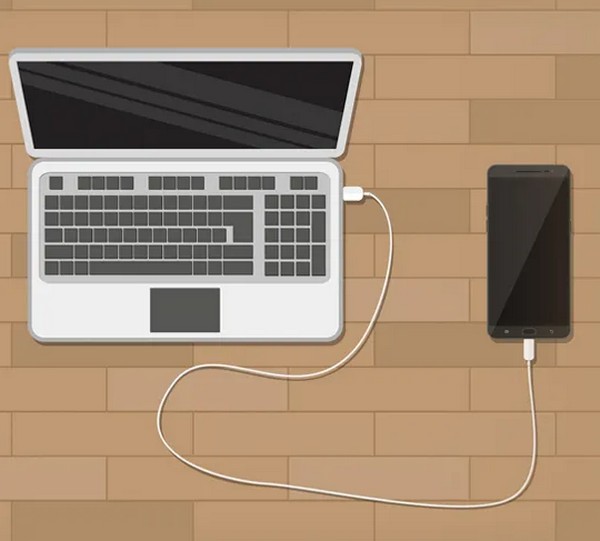
簡単にあなたのコンピュータにAndroidデータをバックアップして復元します。
- 簡単にあなたのコンピュータにAndroidデータをバックアップして復元します。
- バックアップからデータを復元する前にデータを詳細にプレビューします。
- Android携帯電話とSDカードのデータを選択的にバックアップおよび復元します。
パート 5. Android の写真のバックアップに関するよくある質問
1. インターネットに接続していなくても Google ドライブの写真をバックアップできますか?
いいえ、できません。 写真やその他のファイルを Google ドライブにアップロードするには、インターネット接続が必要です。
2. Google フォトと Google ドライブの利点は何ですか?
圧縮機能は、Google フォトにあり、Google ドライブにはない優れた機能です。 より多くのストレージを節約したい場合、Google フォトはファイルを無料で圧縮することを提案します。
3. FoneLab Android データのバックアップと復元は LG の携帯電話で利用できますか?
はい、そうです。 FoneLab Androidデータのバックアップと復元 LG、Samsung、Motorola、HUAWEI、Sony など、ほぼすべての Android デバイスで利用できます。
簡単にあなたのコンピュータにAndroidデータをバックアップして復元します。
- 簡単にあなたのコンピュータにAndroidデータをバックアップして復元します。
- バックアップからデータを復元する前にデータを詳細にプレビューします。
- Android携帯電話とSDカードのデータを選択的にバックアップおよび復元します。
上記のすべてのバックアップ ツールの中で、FoneLab の使用を強くお勧めします Androidデータのバックアップと復元 ソフトウェア。 見やすいインターフェイスで初心者に最適で、機能は効果的であることが証明されています。
