Android ビデオ バックアップのベスト テクニックと優れたガイド
 更新者 ボーイウォン / 26年2023月09日00:XNUMX
更新者 ボーイウォン / 26年2023月09日00:XNUMXビデオは、他のデータ タイプよりも多くのスペースを消費することが知られているデータ タイプです。 携帯電話にビデオ ファイルをダウンロードするのが好きなら、特に保存するファイルが常に高品質である場合、すぐにデバイスのストレージがいっぱいになってしまうのは当然です。 これにより、ストレージ不足により携帯電話やタブレットの動作が遅くなったり、パフォーマンスが低下したりすることがよくあります。 ただし、特にそのビデオが気分が良くなるドラマのエピソードの場合は、何も削除したくないという気持ちも理解できます。 確かに、気分が落ち込んだときにもう一度見たいと思うので、削除するのは難しいでしょう。
したがって、完璧な解決策は、ビデオ ファイルのバックアップを作成することです。 Android でビデオをバックアップすると、ビデオを削除したり紛失したりする必要がなくなります。 代わりに、ビデオを安全な場所にしばらく保管しておき、もう一度見たいときにいつでも復元できます。 さらに、ストレージ不足の問題を解決するために十分なスペースが解放されるため、デバイスのパフォーマンスも向上します。 ただし、Android デバイスでビデオをバックアップするには、以下の記事のテクニックとガイドラインを参照してください。
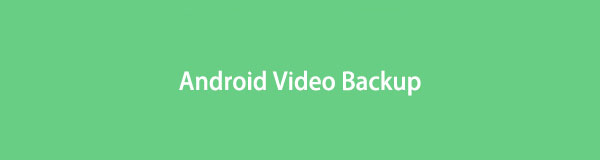

ガイド一覧
パート 1. FoneLab Android バックアップと復元を使用した Android ビデオのバックアップ
最初に取り組む方法は、 FoneLab Androidデータのバックアップと復元。 このバックアップ ツールは、ビデオやその他のデータをバックアップするためのいくつかのオプションを提供する柔軟な方法です。 たとえば、このプログラムを使用すると、回復したい特定のデータの種類を選択できます。 したがって、他の不要なデータを参照する必要がなく、必要なデータだけをスキャンすることで、データを見つけやすくなります。 ビデオに加えて、FoneLab Android データのバックアップと復元は、オーディオ ファイル、写真、連絡先、メッセージ、ドキュメントなどをサポートしています。そのため、ファイルをバックアップに含めて、Android デバイスのストレージをさらに解放できます。
簡単にあなたのコンピュータにAndroidデータをバックアップして復元します。
- 簡単にあなたのコンピュータにAndroidデータをバックアップして復元します。
- バックアップからデータを復元する前にデータを詳細にプレビューします。
- Android携帯電話とSDカードのデータを選択的にバックアップおよび復元します。
PC への Android ビデオ バックアップの下にあるサンプル手順を確認してください。 FoneLab Androidデータのバックアップと復元:
ステップ 1ジョブの設定方法については、 無料ダウンロード 「FoneLab Android Backup & Restore」のタブをクリックし、それをクリックしてインストーラー ファイルを保存します。 プログラムは、デバイスへの変更を許可した場合にのみインストールされるため、プロンプトが表示されたら [許可] をクリックします。 その後、プログラム ウィンドウのバーが完了するまで待って、インストール プロセスを終了します。 次に、コンピュータで起動します。
![[無料ダウンロード] タブ](https://www.fonelab.com/images/android-backup-restore/backup-android-videos/fonelab-android-data-backup-and-restore-download.jpg)
ステップ 2バックアップ ツールのプライマリ インターフェイスを表示したら、 Androidデータのバックアップと復元 画面右下の機能。 他の機能である iPhone データ復元と壊れた Android データ抽出も、後で必要になった場合に利用できます。
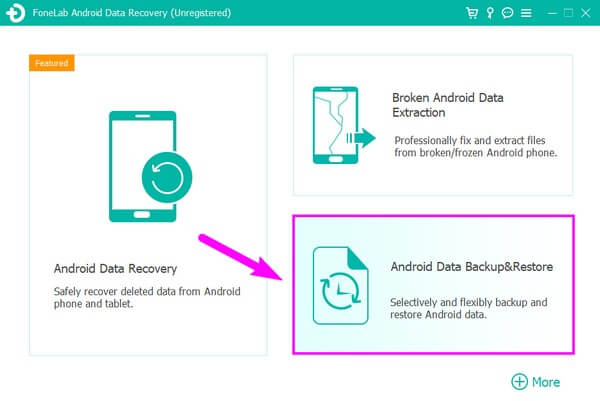
ステップ 3次のインターフェイスに進むと、それぞれの側のバックアップと復元のオプションが表示されます。 バックアップ オプションの左側のセクションに注目してください。 バックアップに関して XNUMX つの選択肢が与えられます。 を選択した場合、 ワンクリックバックアップ、すべてのデバイスデータがすぐにバックアップされます。 したがって、選択する必要があります デバイスデータバックアップ, そのため、コンピュータにバックアップするビデオまたは特定のデータのみを選択できます。
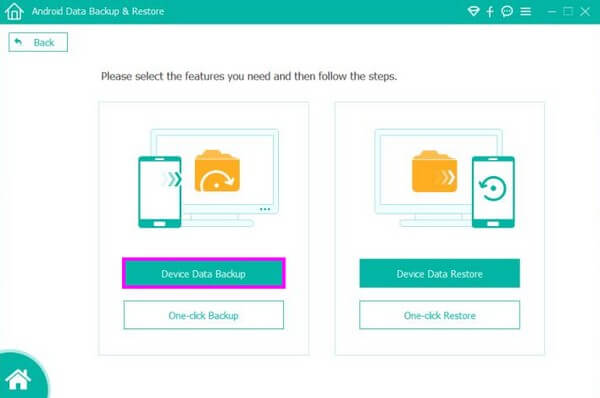
ステップ 4次のインターフェイスには、バックアップできるデータの種類が表示されます。 を選択 動画のデータ型 チェックボックスをオンにすることによって。 その後、コンピュータにバックアップフォルダを作成し、 OK, これにより、作成または選択したバックアップ フォルダーで Android スマートフォン上のビデオのバックアップを開始できるようになります。
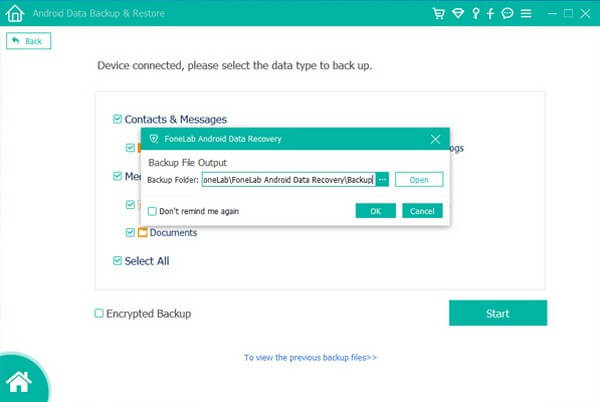
簡単にあなたのコンピュータにAndroidデータをバックアップして復元します。
- 簡単にあなたのコンピュータにAndroidデータをバックアップして復元します。
- バックアップからデータを復元する前にデータを詳細にプレビューします。
- Android携帯電話とSDカードのデータを選択的にバックアップおよび復元します。
パート 2. Google フォトを使用した Android ビデオのバックアップ
Android ユーザーがデータをバックアップする際に利用するアプリの XNUMX つが Google フォトです。 多くの場合、デフォルトでインストールされますが、Android スマートフォンにインストールされていない場合は、Google Play ストアから入手できる場合があります。 一方、この方法では写真やビデオもバックアップに含まれるため、注意してください。
Google フォトを使用して Android でビデオを自動バックアップするには、以下のわかりやすい手順に従ってください。
ステップ 1Google フォトを初めて利用する場合は、起動後にデータへのアクセスを許可してください。 その後、Google アカウントを入力してログインします。
ステップ 2ログイン後、画面右上のアイコンをタップします。 下にスライドしてタップ 写真の設定 アカウント情報が表示されるとき。
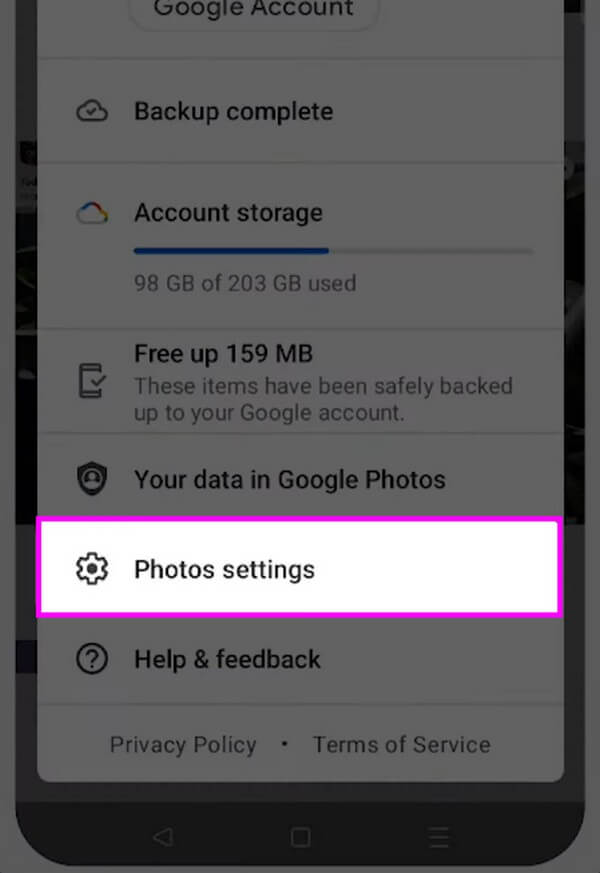
ステップ 3次に、 バックアップと同期 タブ。 次に、次のページで、 バックアップと同期 頂点で。 メディア ファイルの Google アカウントへの同期またはバックアップが自動的に開始されます。
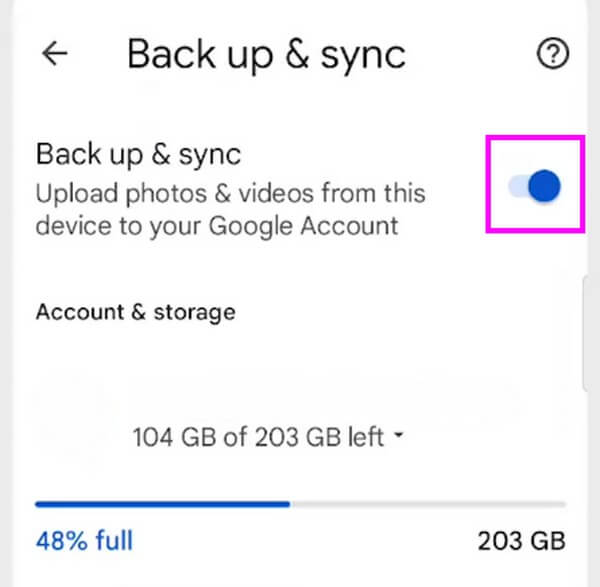
パート 3. USB ドライブを使用した Android ビデオのバックアップ
十分な容量のある USB ドライブを所有している場合は、データを保存するためのバックアップ ドライブとして使用できます。 USB ドライブはさまざまなストレージ容量で販売されており、Android スマートフォンのビデオのサイズを保持できるものであれば、バックアップするのに最適な方法です。
USB ドライブを使用して Android 上のビデオをバックアップするための以下の簡単な手順を考慮してください。
ステップ 1USB ドライブをコンピュータのポートの XNUMX つに入力します。 その間、Android デバイスもライトニング ケーブルで接続します。 両方のデバイスがコンピュータ画面に表示されます。
ステップ 2ファイル エクスプローラーを実行し、画面の左側の列で Android デバイスをクリックします。 データが表示されたら、ビデオが保存されているフォルダーを開き、バックアップするビデオを選択します。
ステップ 3選択したら、フォルダーを右クリックし、 カット ポップアップオプションから。 その後、 USBドライブ 左の列にあります。 ファイルを保存するフォルダーを作成し、そのフォルダーにファイルを貼り付けてバックアップします。

簡単にあなたのコンピュータにAndroidデータをバックアップして復元します。
- 簡単にあなたのコンピュータにAndroidデータをバックアップして復元します。
- バックアップからデータを復元する前にデータを詳細にプレビューします。
- Android携帯電話とSDカードのデータを選択的にバックアップおよび復元します。
パート 4. 内蔵バックアップ機能を使用した Android ビデオ バックアップ
Android端末の多くはバックアップ機能を備えています。 Samsung を使用している場合、遭遇できる組み込み機能は Samsung Cloud です。 Android スマートフォンでいつでも [設定] からすぐにアクセスできます。
組み込みのバックアップ機能を使用して Android ビデオをクラウドにバックアップする例として、以下の簡単な手順を実行してください。
ステップ 1Android スマートフォンで下駄アイコンを開いてアクセスします。 設定。 をタップ サーチ 右上のアイコンをクリックし、次のように入力します アカウントとバックアップ。 次にをタップします バックアップデータ 下 サムスンクラウド のセクションから無料でダウンロードできます。
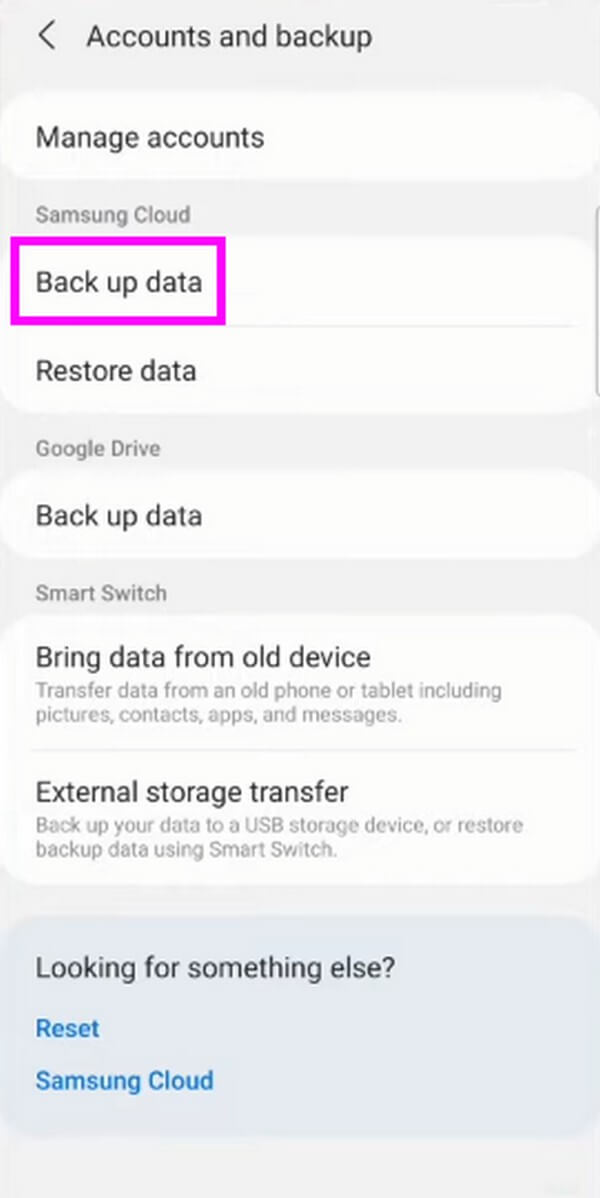
ステップ 2以下の画面でバックアップするデータの種類を確認してください。 最後にクリックします バックアップする 一番下の部分でビデオをクラウドにバックアップします。
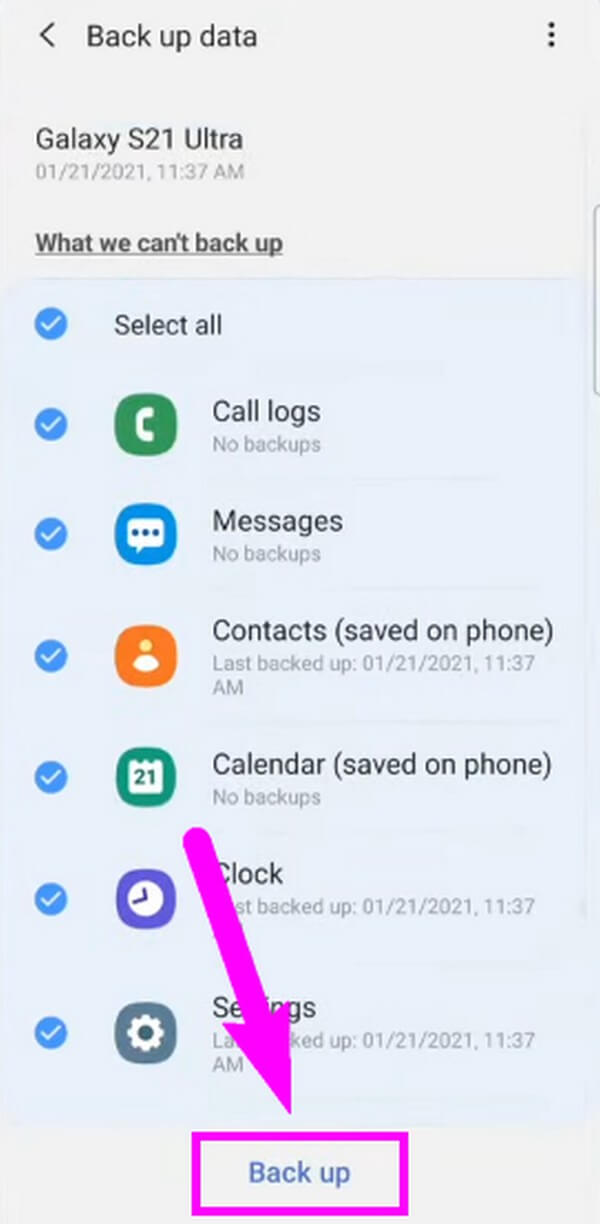
パート 5. Android ビデオ バックアップに関するよくある質問
1. Google フォト アプリではビデオを無料でバックアップできますか?
はい、そうです。 ただし、バックアップできるファイルは最大 15 GB までです。 Google はすべてのアカウントに 15 GB を無料で提供していますが、バックアップしたい動画がそれを超える場合は、サブスクリプション料金を支払う必要があります。 適用できる最も基本的なプランは 100 GB で、月額料金は 1.99 ドルです。 そして、使用するGB数が増えるほど料金は高くなります。
2. ビデオをバックアップすると品質が低下しますか?
ほとんどのバックアップ プログラム、機能、サービスでは、バックアップ時にビデオ品質が低下しません。 ただし、ビデオを元の品質に保ちたい場合は、この記事の次のような方法を試してください。 FoneLab Androidデータのバックアップと復元。 このプログラムを使用すると、ビデオやその他のデータの品質が損なわれないことを保証できます。
バックアップ方法について検討した結果、多くの Android ユーザーにとって、上記の手法が最も信頼でき、効率的であるという結論に達しました。 今すぐビデオをバックアップしてください。
簡単にあなたのコンピュータにAndroidデータをバックアップして復元します。
- 簡単にあなたのコンピュータにAndroidデータをバックアップして復元します。
- バックアップからデータを復元する前にデータを詳細にプレビューします。
- Android携帯電話とSDカードのデータを選択的にバックアップおよび復元します。
