ロックされたiPhoneを4つの強力な方法で簡単にバックアップする方法
 更新者 ボーイウォン / 11年2022月09日15:XNUMX
更新者 ボーイウォン / 11年2022月09日15:XNUMXiPhone がロックされているので、今すぐ iPhone のデータをバックアップしたいと考えています。 ロックを解除しないとできません。 ロックされたiPhoneをバックアップできますか. ありがとう!
これは、一部のiPhoneユーザーからの質問です。 さまざまな理由で、iPhoneデバイスはロックされています。 ご存知のように、ロックiPhoneを手動でバックアップすることは彼らにとって緊急の要件です。 あなたが同じ状況に直面しているなら、あなたは正しい場所に来ています。
ロックされている場合、iPhoneをバックアップできますか?
はい、もちろんできます。 iPhoneの画面では何もできませんが、上記の方法でiPhoneを簡単にバックアップすることもできます。
FoneLabを使用すると、データを失うことなくiPhone / iPad / iPodをバックアップおよび復元できます。
- iOSデータをPC / Macに簡単にバックアップおよび復元できます。
- バックアップからデータを復元する前にデータを詳細にプレビューします。
- iPhone、iPad、およびiPod touchのデータを選択的にバックアップおよび復元します。
この投稿では、ロックされたiPhoneをバックアップするための4つの実証済みの効果的な方法を紹介します。 そして、ここで詳細なデモンストレーションを学ぶことができます。 方法を学ぶために進んでください。
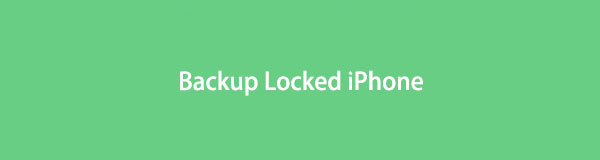

ガイド一覧
パート1.ロックされたiPhoneをiCloudに自動的にバックアップする
iOSデータをリモートで管理するための最も便利な方法のXNUMXつとして、iCloudはiPhoneデータを簡単にバックアップおよび復元することもできます。 あなたが持っている場合はどうなりますか ロックされたiPhone? 心配しないでください。以前にこの機能を有効にしたことがある場合は、それを行うのにも役立ちます。
ロックされたiPhoneを自動的にバックアップする方法の手順。
ステップ 1を通じてiCloudバックアップが有効になっていることを確認してください 設定 > [あなたの名前] > iCloudのバックアップ iPhoneがロックされる前に。
ステップ 2ロックされている場合は、iPhoneを電源とWi-Fiに接続します。 iPhoneのデータを自動的にバックアップします。
クラウドサービスが気に入らない場合は、別の一般的なAppleの方法であるコンピュータ上のiTunesを試すこともできます。
FoneLabを使用すると、データを失うことなくiPhone / iPad / iPodをバックアップおよび復元できます。
- iOSデータをPC / Macに簡単にバックアップおよび復元できます。
- バックアップからデータを復元する前にデータを詳細にプレビューします。
- iPhone、iPad、およびiPod touchのデータを選択的にバックアップおよび復元します。
パート2。ロックされたiPhoneをiTunesにバックアップする方法
ご存知のとおり、iTunesはすべてのWindowsおよび以前のmacOSコンピュータで利用できます。 これを使用して、iPhoneデータをデバイスとコンピューター間で手動または自動で同期できます。 ロックされたiPhoneをiTunesにバックアップするのに役立つ絶好のチャンスです。 以下は、明確な手順を含む詳細な手順です。
ロックされたiPhoneをiTunesに自動的にバックアップする方法
USB接続の有無にかかわらずiPhoneをiTunesに自動的にバックアップする2つのオプションがあります。
オプション1.ロックされたiPhoneをWi-Fi経由でバックアップする
この機能を有効にするには、 デバイスの選択 > Wi-Fi時にこのiPhoneを表示する。 次に、電源、iTunes、およびWi-Fiに接続すると、iPhoneデータがコンピューターに自動同期されます。
オプション2.接続後にロックされたiPhoneをバックアップする
iTunesを頻繁に使用していて、このiPhoneが接続されているときに自動的に同期する機能を有効にしている場合は、接続後にデバイスが自動的に同期されることがわかります。 まあ、それはオプションのXNUMXつになります バックアップiPhone ロックされたiPhone画面の[許可]ボタンをタップせずにiTunesにアクセスします。
ステップ 1コンピュータでiTunesを実行し、USBケーブルでiPhoneをコンピュータに接続します。
ステップ 2上部に青いバーがあるかどうかを確認して、iPhoneを同期していることを示します。
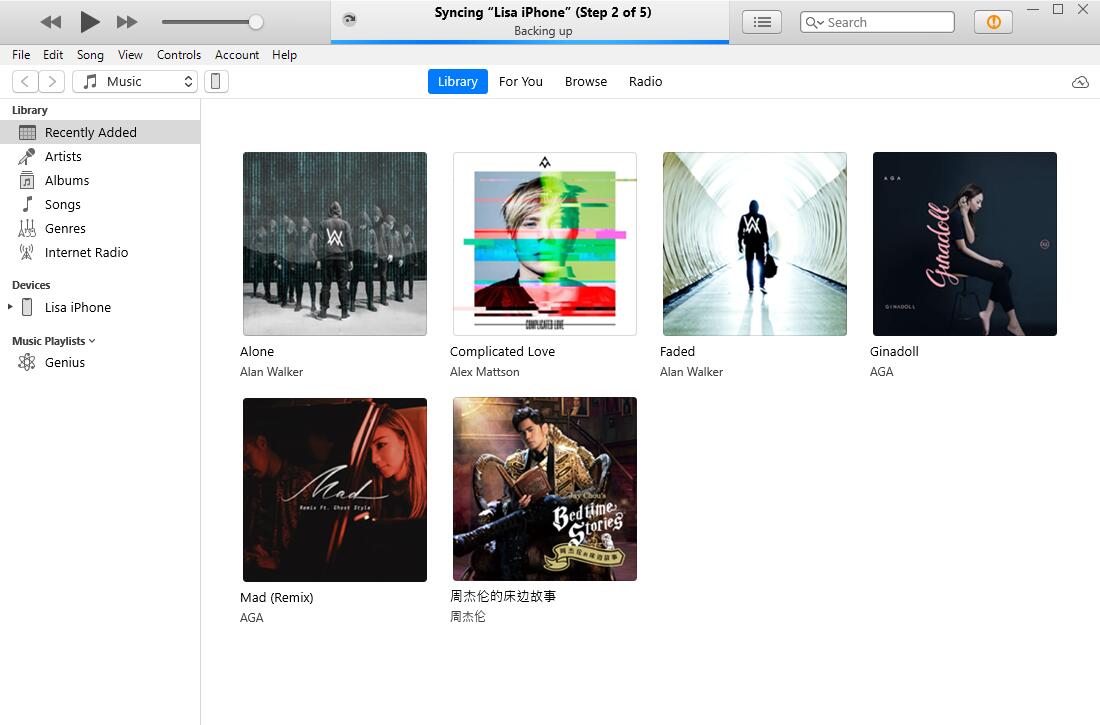
iTunes画面にそのような通知がない場合は、次の選択肢に移動します。
ロックされたiPhoneをiTunesに手動でバックアップする方法
iPhoneをこのコンピュータに接続したことがあり、以前にiTunesによって検出されたことがある場合は、ロックされたiPhoneをコンピュータに接続してみてください。今回は、iTunesが許可なくロックされたデバイスを検出する可能性があります。 その後、通常どおりiPhoneをバックアップできます。
ステップ 1 デバイス 上部のアイコンを確認してから、 バックアップ 右側のセクション。
ステップ 2バックアップファイルを保存する場所を選択し、をクリックします iCloudまたはこのコンピューター.
ステップ 3 同期/適用
FinderはmacOSCatalina以降のバージョンでiTunesに取って代わりました。最新のmacOSを使用している場合は、次の部分に進んでください。
FoneLabを使用すると、データを失うことなくiPhone / iPad / iPodをバックアップおよび復元できます。
- iOSデータをPC / Macに簡単にバックアップおよび復元できます。
- バックアップからデータを復元する前にデータを詳細にプレビューします。
- iPhone、iPad、およびiPod touchのデータを選択的にバックアップおよび復元します。
パート3。ロックされたiPhoneをFinderにバックアップする方法
ロックされたiPhoneをMacのFinderでバックアップする場合も同様の手順があります。
オプション1.ロックされたiPhoneをUSB経由でバックアップ
ステップ 1ロックされたiPhoneをMacに接続し、クリックします ファインダー iPhoneを選択してください。
ステップ 2次に、 > iPhoneのすべてのデータをこのMacにバックアップします.
オプション2.Wi-Fi経由でロックされたiPhoneをバックアップする
Wi-Fi時にこのiPhoneを表示する機能をチェックした場合、ロックされたiPhoneは、電源とWi-Fiに接続され、Finderに接続されると、自動的にMacにバックアップされます。
接続が機能していない場合はどうなりますか? 以下のように、iPhoneデータをバックアップするためにそれらすべてに実行可能な代替手段を見つける必要があります。
パート4。FoneLabiOSデータのバックアップと復元でロックされたiPhoneをバックアップする方法
FoneLab iOSデータのバックアップと復元 は、WindowsとMacの両方に対応したサードパーティのツールで、ユーザーがクリックするだけでiPhone、iPad、iPodTouchのデータをバックアップおよび復元できるようにします。 写真、ビデオ、連絡先、WhatsApp、メモ、リマインダーなどがサポートされています。 以下の手順に従って、コンピュータでiPhoneデータをバックアップするために使用できます。
FoneLabを使用すると、データを失うことなくiPhone / iPad / iPodをバックアップおよび復元できます。
- iOSデータをPC / Macに簡単にバックアップおよび復元できます。
- バックアップからデータを復元する前にデータを詳細にプレビューします。
- iPhone、iPad、およびiPod touchのデータを選択的にバックアップおよび復元します。
ステップ 1 ダウンロード ボタン。 次に、それをダブルクリックし、指示に従ってプログラムをコンピューターにインストールします。
ステップ 2その後、自動的に起動します。 選ぶ iOSデータのバックアップと復元 メインインターフェイスから。

ステップ 3選択する iOSデータバックアップ.
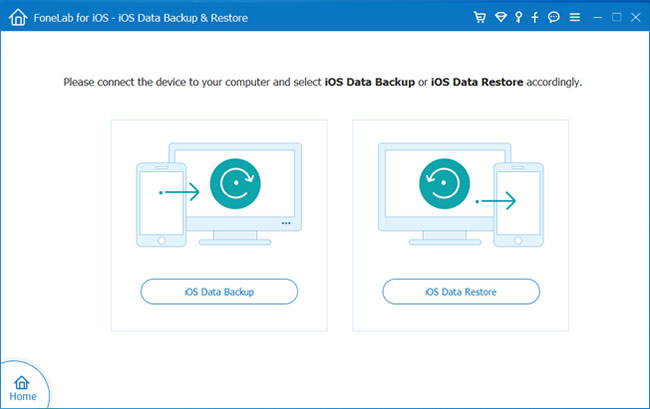
ステップ 4選んでいいですよ 標準バックアップ or 暗号化されたバックアップ によると。 クリック 開始
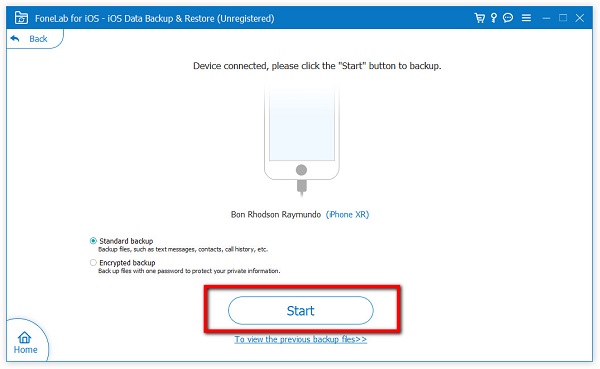
ステップ 5バックアップするデータタイプを選択し、をクリックします Next.

ステップ 6データを保存するローカルフォルダを選択します。
ロックされたiPhoneをこれらの強力で使いやすい方法でバックアップする方法は以上です。 複雑な要件などを気にする必要はありません。 また、バックアップから連絡先やメモを簡単に復元するのにも役立ちます。
パート5。ロックされたiPhoneをバックアップする方法のFAQ
コンピュータを信頼せずに無効にしたiPhoneをバックアップするにはどうすればよいですか?
ユーザーがiPhoneを自動的にバックアップするのに役立つさまざまな方法があります。 このような機能を有効にしている場合は、無効にしている場合でもiPhoneをバックアップできます。 たとえば、iCloudバックアップまたはその他のクラウドサービス、Wi-Fi経由のiTunesまたはFinderバックアップなど。
バックアップのためにiPhoneをロックする方法は?
電源ボタンを押すと、iPhoneをロックできます。 iCloudバックアップ機能を有効にしてから電源とWi-Fiに接続すると、iPhoneデータが自動的にバックアップされます。
ロックされたiPhoneをiTunesなしでバックアップするにはどうすればよいですか?
上記のように、この機能を有効にしている場合は、ロックされたiPhoneをiCloudに自動的にバックアップすることもできます。 そして、あなたも試すことができます FoneLab iOSデータのバックアップと復元 以前にこのコンピューターに接続したことがある場合。
ロックされたiPhoneをバックアップするためにできることはこれですべてです。 また、クリックするだけで iPhone をバックアップするための最高の iOS データ バックアップ ツールを入手できます。 さまざまなデータ型がサポートされており、いつでもそれらを使用して必要なものを保存できます。
それらを読んで、今すぐ試してみませんか?
FoneLabを使用すると、データを失うことなくiPhone / iPad / iPodをバックアップおよび復元できます。
- iOSデータをPC / Macに簡単にバックアップおよび復元できます。
- バックアップからデータを復元する前にデータを詳細にプレビューします。
- iPhone、iPad、およびiPod touchのデータを選択的にバックアップおよび復元します。
