iPad Photo Backup(2023)-iPadの写真をバックアップする方法
 更新者 ソムリリアム / 11年2021月13日30:XNUMX
更新者 ソムリリアム / 11年2021月13日30:XNUMXiPadのバックアップは簡単であり、非常に重要です。 iPadから写真をどこかにバックアップすることは、盗難、損傷、またはiPadをタクシーの後部座席に置いたままにしておくことによる写真の損失を避けるための効果的な方法です。


ガイド一覧
1。 iPadの写真をiCloud経由でコンピューターにバックアップする方法
iPadの写真をバックアップする最も簡単な方法は、iCloudを使用することです。 iCloudバックアップ機能を有効にするには、 設定 デバイスで、をタップします [あなたの名前] > iCloud > iCloudのバックアップ 下に向かって。

オンにしてから、デバイスを単独でバックアップするか、待機したくない場合は手動でiCloudにバックアップを実行できます。 バックアップを開始する前に、デバイスが電源とWiFiに接続されていることを確認してください。
注: この方法でデバイスをバックアップすることに関する唯一のことは、たとえば単一のビデオを削除し、それを復元したい場合、デバイスの完全な復元を行う必要があるということです。 デバイスが完全にワイプされたら、バックアップからすべてを復元でき、すべての写真とビデオに加えて他のものすべてが手に入ります。
iCloudバックアップをオンにした後、 iCloud バックアップイメージをダウンロードします。
から写真とビデオをダウンロードするには iCloud Macユーザーの場合は、PC / Macに開きます ファイルエクスプローラ ウィンドウ( メニュー 画面上部のバー)> iCloudに設定します。 OK をクリックします。 オプション の隣に 写真チェック iCloudのフォトライブラリ選択 オリジナルをこのMacにダウンロードする.
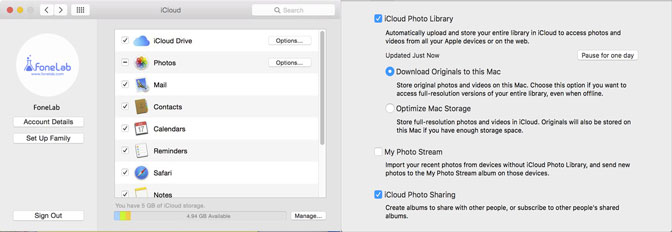
Windowsユーザーの場合、起動 iCloud iCloud.comからダウンロードできます。クリックしてください オプション の隣に 写真。 チェック iCloudのフォトライブラリ 確認してください 写真やビデオを自分のPCにダウンロードする。 その後クリック クリックします 終わる。
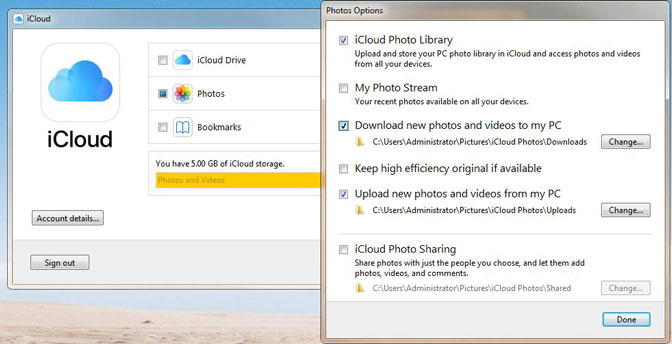
使用しているシステムに関係なく、iCloud.comにログインして画像をアップロードまたはダウンロードできます。 iCloudアカウントにログインするだけで、 写真 写真をダウンロードまたはアップロードします。
ヒント:方法を知りたい場合 iCloudにアクセスする、参照できます iCloudバックアップを表示する方法.
FoneLabを使用すると、データを失うことなくiPhone / iPad / iPodをバックアップおよび復元できます。
- iOSデータをPC / Macに簡単にバックアップおよび復元できます。
- バックアップからデータを復元する前にデータを詳細にプレビューします。
- iPhone、iPad、およびiPod touchのデータを選択的にバックアップおよび復元します。
2。 Macで写真をiPhotoライブラリ/ iCloud写真にコピーする方法
Macコンピューターを使用している場合、無料のバックアップオプションがあります。 iPhotoの。 デバイスに接続するたびに、iOSデバイスの画像を自動的にバックアップ/インポートするように設定できます。
iPhotoは無料で、Macで写真やビデオを整理するための優れた方法を提供します。 ただし、OS X Yosemite 10.10.3を使用するMac所有者の場合、MacはiPhotoアプリではなく写真をサポートします。 iPhotoライブラリを写真アプリに更新して、機能を引き続き使用する必要がある場合があります。 ただし、まだ他のバージョンのmacOSを使用している場合は、次の手順に従ってMacでiPadの画像を手動でバックアップしてください。
iPhotoライブラリを使用する手順
ステップ 1USBケーブルを使用してiPadをMacに接続します。
ステップ 2起動する iPhotoライブラリ アプリ、デバイスリストの下のサイドバーでiPadを選択します。
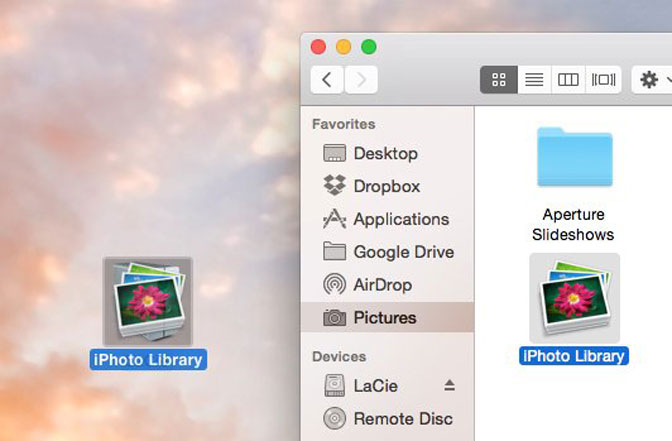
ステップ 3 写真をインポート ボタン。 インポート後にiPadから写真を消去することを選択できます 削除.
iCloud Photosの使用手順
OS X Yosemite 10.10.3を使用するMac所有者の場合は、 iCloudの写真 アプリ。 操作の手順も以下と同じです。
ステップ 1USBケーブルを使用してiPadをMacに接続します。 に行く システム環境設定 > iCloud.
ステップ 2 オプション の隣に 写真、その後、選択し iCloudの写真。 チェック iCloudのフォトライブラリ をクリックし クリックします、[OK]をクリックします 申し込む.
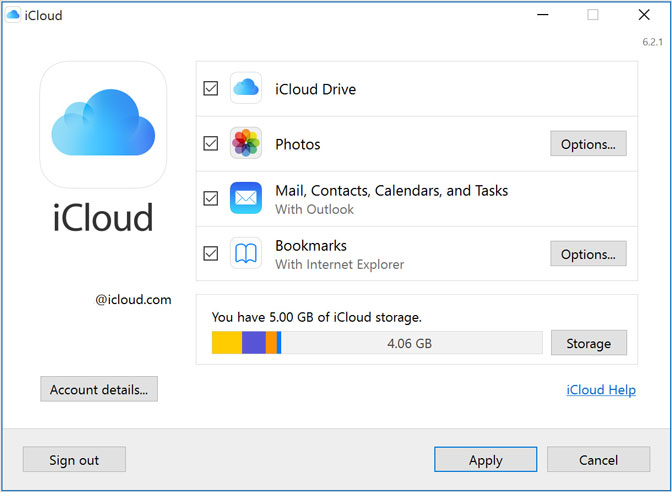
ステップ 3あなたが電源を入れると iCloudの写真、写真とビデオが自動的にiCloudにアップロードされます。 iCloudバックアップでは複製されないため、ライブラリのバックアップコピーを保管する必要があります。
写真やビデオをiCloud.comからコンピューターにダウンロードして別のライブラリとして保存し、 画像キャプチャ or 写真、または別のドライブに保存します。
ステップ 4上記の手順が完了したら、iCloud.comに移動して、 アップルID & password.
ステップ 5ソフトウェアの制限をクリック 写真。 iCloud.comで写真を初めて表示する場合は、iCloud写真の準備に時間がかかる場合があります。
ステップ 6次に、アイコンを押すことができます アップロード 右上隅のグレーでアップロードしたい写真を選択し、単語を押します 選択する 右下隅に青色で表示されます。 または、写真をiCloud.comにドラッグアンドドロップしてアップロードします。
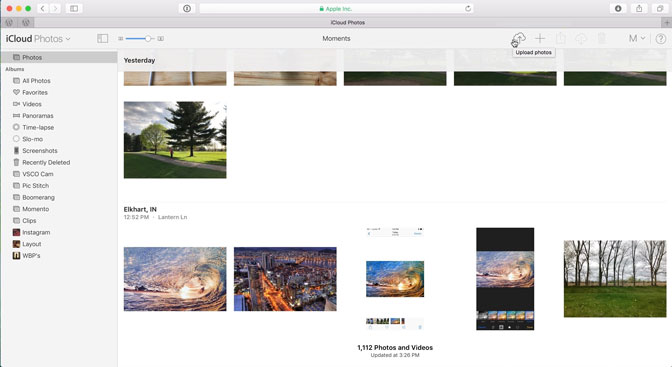
ヒント: 一度にアップロードする画像作成者の数によって、iCloud Photosへのアップロードにかかる時間が決まります。 ブラウザウィンドウの中央下部のステータスを監視できます。
についてもっと知るために 写真 アプリでは、写真の設定と使用を参照できます。
3。 FoneLab iOSデータのバックアップと復元を使用してiPadの写真をバックアップする
iOSデータのバックアップと復元 iOSデータを選択的にバックアップおよび復元するのに役立つ便利で効果的なツールです。
- iOSデータをPC / Macに簡単にバックアップおよび復元できます。
- バックアップ前にデータをプレビューしたり、データを復元したり、バックアップからデータを復元する前にデータを詳細にプレビューしたりできます。
- データを選択的にバックアップおよび復元します。iPhone、iPad、iPod touchのデータを選択してバックアップおよび復元できます
FoneLabを使用すると、データを失うことなくiPhone / iPad / iPodをバックアップおよび復元できます。
- iOSデータをPC / Macに簡単にバックアップおよび復元できます。
- バックアップからデータを復元する前にデータを詳細にプレビューします。
- iPhone、iPad、およびiPod touchのデータを選択的にバックアップおよび復元します。
ステップ 1ダウンロードしてインストール iOSデータのバックアップと復元 それに応じて、上記のリンクを使用してコンピューターに接続します。 プロセスが完了すると、ソフトウェアが自動的に起動します。 選ぶ iOSデータのバックアップと復元 インターフェイスから。

ステップ 2iPadをコンピューターに接続します。 次にタップ 信頼 それがポップアップしたらあなたのデバイスのホーム画面に。
ステップ 3選択する iOSデータバックアップ、次に選択する 暗号化されたバックアップ バックアップファイルをパスワードで保護したい場合 または単に選択 標準バックアップ 移動します。 次にクリック 開始.

ステップ 4バックアップしたいデータの種類を選択することができます。 すべてのデータをバックアップしたい場合は、の横にあるボックスをクリックしてください。 すべてを選択します。 左下のオプション。 写真をバックアップするには、前のボックスのみをチェックします 写真。 次に、をクリックします Next 開始します。

ヒント: iPhoneの写真をバックアップする場合は、次を参照できます。 iPhoneの写真のバックアップ.
4。 iTunesでiPadの写真をPCにバックアップする方法
iTunes iPadをUSBケーブルでコンピューターに接続するときにiPadユーザーがコンピューターにインストールしてiPadデータを管理する一般的なプログラムです。
iPadデータはiCloudサービスには保存されず、コンピューターのローカルフォルダーに保存されます。
のプロセスを見ていきましょう iPadのバックアップ iTunesで写真。
ステップ 1ダウンロードしてインストール iTunes あなたのコンピュータ上で。
ステップ 2起動する iTunes iPadをUSBケーブルでコンピューターに接続します。 タップ 信頼 iPad画面で、コンピューターとの最初の接続の場合。
ステップ 3デバイスアイコンをクリックしてから まとめ 左ペインに表示されます。
ステップ 4 今すぐバックアップする セクションに バックアップ のセクションから無料でダウンロードできます。

5。 AirDropを使用してiPadの写真をMacにバックアップする
AirDropを使用すると、写真、ビデオ、ドキュメントなどを近くにある他のAppleデバイスと即座に共有できます。 iPadからMacに写真を共有して、写真をバックアップすることもできます。
AirDropを使用して、次のようなアプリのコンテンツを共有できます 写真, Safari, 連絡先情報 等です。
ステップ 1選択する Go > AirDrop のメニューバーから ファインダー。 または選択 AirDrop のサイドバーで ファインダー Macのウィンドウ。 iPadで、画面の下部から上にスワイプして、 コントロールセンター オンにする Bluetooth & Wi-Fi。 次に有効にします AirDrop をクリックして 誰も.
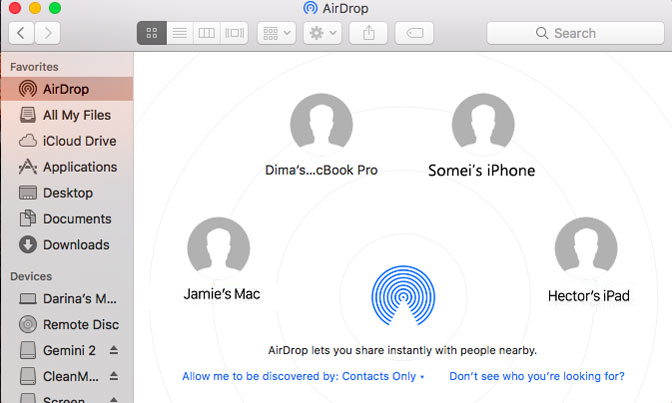
ステップ 2送信したいファイルを開き、タップします シェアする or 共有アイコン。 または、Ctrlキーを押しながらファイルを ファインダー、を選択します シェアする ショートカットメニューから。 より多くの写真を共有するには 写真 アプリを使用すると、左または右にスワイプして複数の写真を選択できます。
ステップ 3 シェアする ボタン、選択 AirDrop。 をタップ 意図した受信者のアバター AirDrop行に表示されるとき。 コンテンツは自動的にそのデバイスに送信されます。

他の人にコンテンツをAirDropすると、他の人にオプションが表示されます 同意 or 衰退。 同意してファイルを送信したら、クリックします クリックします.
ヒント:
これらの5方式は、iPadの写真のバックアップに役立ちます。オーディオ、ビデオ、ドキュメントなどの他のファイルをバックアップする場合は、 iOSデータのバックアップと復元.
iPhoneまたは他のiOSデバイスのデータバックアップ方法の詳細については、次を参照してください。 iPhoneのバックアップ方法.
FoneLabを使用すると、データを失うことなくiPhone / iPad / iPodをバックアップおよび復元できます。
- iOSデータをPC / Macに簡単にバックアップおよび復元できます。
- バックアップからデータを復元する前にデータを詳細にプレビューします。
- iPhone、iPad、およびiPod touchのデータを選択的にバックアップおよび復元します。
