[iTunesバックアップ] iTunesでiPadを復元およびバックアップする方法
 投稿者 ソムリリアム / 14年2021月09日00:XNUMX
投稿者 ソムリリアム / 14年2021月09日00:XNUMX iTunesは、iOSデバイスと、iPhone、iPad、iPod、Mac、PCなどのコンピューター間でコンテンツを同期するAppleソフトウェアです。 iTunes for Windowsを使用してiPhone、iPad、iPod touchをPCにバックアップするか、iTunes Macバージョンを使用してiPhone、iPad、iPod touchをMacにバックアップできます。
iPadのバックアップがiTunesで作成され、コンピューターに保存されたら、iTunesを使用してiPadにバックアップを復元できます。 iTunesでiPadをバックアップおよび復元するには、このガイドをご覧ください。 本日、デモでiPadを使用して、iTunesを使用してiPadをバックアップする方法を説明し、 iTunesのバックアップ場所を変更する & iTunesのバックアップからiPadを復元する.

1。 iPadをiTunesにバックアップする方法
iTunesバックアップを有効にしている場合、iPadをコンピューターに接続すると自動的にiPadがバックアップされます。 iPadがまだ接続されている間に新しいバックアップを作成する場合は、iPadを手動でバックアップすることもできます。
iPadをiTunesにバックアップする場合は、iTunesの最新バージョンに更新する必要があります。
ステップ 1iTunesを開き、デバイスをコンピューターに接続します。 メッセージがデバイスのパスコードを要求する場合、または このコンピュータを信頼する、画面上の手順に従います。
ステップ 2セットアップボタンをクリックすると、セットアップが開始されます デバイス の横にあるアイコン カテゴリ iTunes ウィンドウの左側にあるドロップダウン メニュー。
ステップ 3選択 まとめ サイドバーから、選択します このコンピュータ 下 自動バックアップ.

ステップ 4iOSデバイスまたはApple Watchからプライベートデータを保存する場合は、バックアップを暗号化する必要があります。 というボックスを選択します [デバイス]バックアップを暗号化する そして思い出に残るものを作成します password.
個人データを保存する必要がない場合は、暗号化されていないバックアップを作成できます。 クリックするだけ 今すぐバックアップする.
ステップ 5プロセスが終了すると、バックアップが正常に終了したかどうかを確認できます まとめ iTunesの画面。 下を見るだけ 最新のバックアップ 日付と時刻を見つけます。
ヒント:FoneLab iOS Data Backup&Restoreを使用してiPadをバックアップします
iPadまたは他のiOSデバイスのデータをバックアップするために、より多くのストレージスペースまたは方法が必要な場合は、次を使用できます。 FoneLab iOSデータのバックアップと復元 ワンクリックでiPhone、iPad、iPod touchのデータをバックアップできます。
FoneLab iOSデータのバックアップと復元 コンピューター上のファイルパスを選択することができ、古いバックアップを変更または上書きしません。 iOSデバイス上のすべてのデータが利用可能です。必要なデータを選択的かつ便利にバックアップできます。
FoneLabを使用すると、データを失うことなくiPhone / iPad / iPodをバックアップおよび復元できます。
- iOSデータをPC / Macに簡単にバックアップおよび復元できます。
- バックアップからデータを復元する前にデータを詳細にプレビューします。
- iPhone、iPad、およびiPod touchのデータを選択的にバックアップおよび復元します。
ステップ 1ダウンロードしてインストール iOSデータのバックアップと復元。 インストールが完了すると、自動的に起動します。 選ぶ iOSデータのバックアップと復元 ソフトウェアの最初のページ。

ステップ 2iPadをコンピューターに接続します。 iPadを初めてコンピューターに接続すると、信頼ウィンドウがポップアップ表示されます。 信頼 ポップアップの信頼ウィンドウで。
ステップ 3選んだ後 iOSデータバックアップ、 選んでいいですよ 暗号化されたバックアップ バックアップファイルをパスワードで保護したい場合 または単に選択 標準バックアップ 移動します。 そしてクリック 開始.

ステップ 4バックアップするデータのタイプを選択できます。 すべてのデータをバックアップしたい場合は、 すべてを選択します。 左下のオプション。 次にクリック Next 開始します。

2。 iTunesのバックアップ場所を変更する方法
iPadのバックアップ場所を変更するよりも、デフォルトの音楽保存場所を変更する方が簡単です。 ここでは、音楽とメディアを保存する場所をiTunesに指示して、プログラムでそれを使用できます。
iTunesのバックアップの場所を変更する場合は、次のようにします。
ステップ 1コンピューターでiTunesを開きます。
ステップ 2 編集 これは、メインページの左側にあるメニューバーの2番目のボタンです。
ステップ 3選択 環境設定 [OK]をクリックします 高機能.
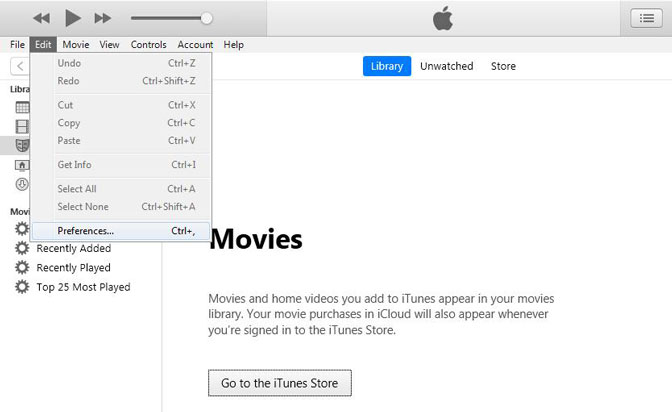
ステップ 4 変更する 次に、iTunesでメディアを保存するドライブまたは場所を選択します。
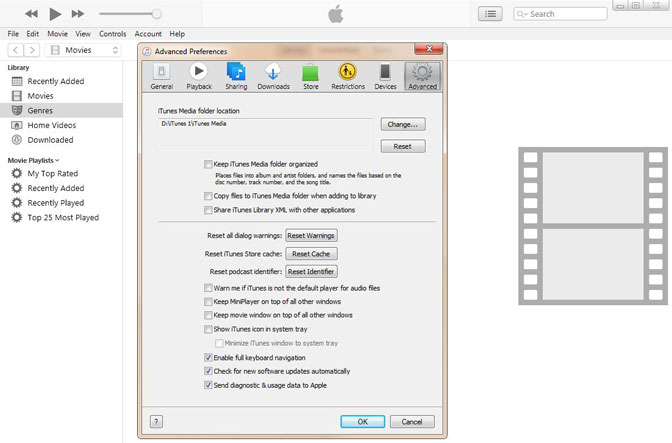
これは、シンボリックリンクではなく、フォルダーを直接変更するものです。 ただし、最終的な結果は同じです。 変更すると、iTunesに追加したすべてのメディアがこの新しい場所に保存されます。 これには、購入したものやiTunesにインポートしたものが含まれます。
3。 iTunesバックアップからiPadを復元する方法
方法1:iTunes経由でiTunesバックアップからiPadを復元する
iPadをiTunesに接続し、コンピューターにバックアップを保存してバックアップする場合、最新のiTunesバックアップから復元することもできます。
ステップ 1iPadをコンピューターに接続してから起動します iTunes コンピューター上。
ステップ 2 iPad アイコン、へ 設定を行います。
ステップ 3 バックアップ > 手動でのバックアップと復元 > バックアップを復元。

ステップ 4保存されたiPadバックアップまたはiTunesバックアップを選択して、iPadに復元する機会があります。
これにより、連絡先、カレンダー、メモ、設定などの個人用ファイルのみが復元され、iPadファームウェアは復元されません。 複数のiOSデバイスを同じコンピューターに同期している場合は、ドロップダウンメニューで異なるバックアップ間で切り替えることができます。
注: iTunesでiPadのバックアップを復元する前に、「iPadを探す」をオフにする必要があります。 iPadから無効にすることができます> 設定 > iCloud > 私のiPadを見つける.
方法2:FoneLabを介してiTunesバックアップからiPadを復元する
iOS用のFoneLabを使用して、iTunesバックアップからiPadを復元することもできます。
iOS用FoneLab iTunesのバックアップからiPadを復元するのに役立ちます。プログラムは3つの回復モードを提供するため、紛失または削除されたメディアファイル、連絡先、メッセージ、メモを復元するすべての可能性をカバーします。
たとえば、iOSデバイスから直接回復したり、iCloud / iTunesからファイルを抽出したりできます。
FoneLab for iOSを使用すると、写真、連絡先、ビデオ、ファイル、WhatsApp、Kik、Snapchat、WeChatなどの失われた/削除されたiPhoneデータをiCloudまたはiTunesのバックアップまたはデバイスから復元できます。
- 写真、ビデオ、連絡先、WhatsApp、その他のデータを簡単に復元します。
- 回復前にデータをプレビューします。
- iPhone、iPad、iPod touchが利用可能です。
ステップ 1まず、ソフトウェアをダウンロードして、後でインストールする必要があります。
ステップ 2ダブルクリックして開き、モードを選択します iTunesのバックアップファイルから復元する インターフェイス上。

ステップ 3バックアップ履歴のリストが表示されます。 スキャンプロセスを開始するものが含まれている可能性があるものを選択します。
ステップ 4スキャンプロセスが完了すると、ソフトウェアは、ファイルタイプ別にソートされた左側に復元されたコンテンツをリストします。 それらを1つずつチェックするか、詳細をプレビューするものをチェックします。 コンピューターに抽出するものをマークして、クリックします 回復する.
まとめ
あなたが見ることができる限り、全体の回復プロセスは超簡単です、誰でもこのガイドなしでも間違いなくそれを使うことができます。
また、以前にiPadデータをiCloudにバックアップしたことがある場合は、次を選択できます。 iCloudバックアップからiPadを復元する or iCloudからドキュメントを取得する を代わりにお使いください。
FoneLab for iOSを使用すると、写真、連絡先、ビデオ、ファイル、WhatsApp、Kik、Snapchat、WeChatなどの失われた/削除されたiPhoneデータをiCloudまたはiTunesのバックアップまたはデバイスから復元できます。
- 写真、ビデオ、連絡先、WhatsApp、その他のデータを簡単に復元します。
- 回復前にデータをプレビューします。
- iPhone、iPad、iPod touchが利用可能です。

