iOS 6にアップグレードする前にiPhone 6 / 7と/ 7 / 11plusをバックアップする方法
 投稿者 リサ・オウ / 14年2021月09日00:XNUMX
投稿者 リサ・オウ / 14年2021月09日00:XNUMX あなたはAppleのリリースイベントを見たことがあるかもしれませんが、それでも新しいiPhone、Apple Watch、Apple TVのためのその強力なデザインにショックを受けるかもしれません。 それについてもっと学ぶのを待つことができませんか?
Appleは9月の12、2017のリリースイベントで、1つではなく3つの新しいiPhoneを発表した。 Appleは、iPhone X、iPhone 8、およびiPhone 8にワイヤレス充電と新しい顔認識テクノロジを追加したことを発表しました。 そしてそれはまたセルラー接続を持つ4K Apple TVと新しいApple Watchシリーズ3を持っています。
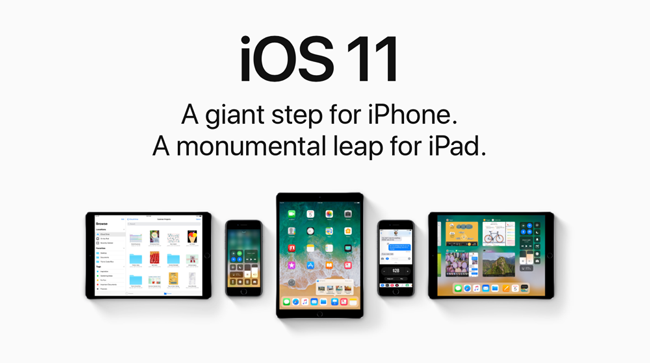
あなたはiPhone 10として知られていたiPhone Xが5.8インチの完全にRetinaスクリーンを備えているのを発見したかもしれません。 そしてそれは、iPhone 11とiPhone 8 Plusと同じであるiOS 8を実行します。
ヒント: iOS 12は4年2018月11日に発表されました。これは、モバイルオペレーティングシステムの現在のメジャーリリースであり、iOS 11の後継です。iOS12と外観は似ていますが、機能の追加に加えて、パフォーマンスの向上とセキュリティの更新が多数含まれています。ネイティブアプリケーション内。 モバイルシステムをiOSXNUMXにアップグレードする場合は、以下を確認してください。 Apple iOS 12の概要.

ガイド一覧
1。 iOS 11について
iOS 11はiPhoneにとって大きな一歩であり、iPadにとっても飛躍的な進歩です。 それはiPhoneを以前よりもずっと良くし、iPadをこれまで以上に可能にします。 だからあなたはゲームやアプリで素晴らしいユーザー体験を楽しむことができます。 以下はそれを際立たせるものです。
iOS 11を搭載したiPadの機能
- 新しいFilesアプリは、すべてのファイルをまとめて表示するので、すべてのファイルを簡単かつ便利に参照、検索、および管理できます。
- それはあなたがちょうどスワイプで即座にアプリを開いて切り替えることを可能にします。 そしてカスタマイズされた設定は利用できます。
- マルチタスクの方が簡単です。 そのため、Dockから2つ目のアプリケーションを直接開くことができます。どちらも、分割ビューと同様にスライドオーバーでもアクティブのままです。
- ドラッグアンドドロップして、テキスト、写真、およびファイルをあるアプリから別のアプリに移動できます。
- それはiPad ProのためのApple鉛筆がメモ、インスタントマークアップ、メモ、インライン描画などをとるようにします。
- それはあなたがクリックと同じくらい速くタイプすることを可能にするクイックタイプキーボードを持っています。
iOS 11搭載のiPhoneとiPadの両方の機能
- それはお金を払い、要求し、そして受け取るのと同じくらい簡単に便利をもたらします。
- より表現力豊かな写真。
- App Storeでは、新しいアプリやゲームを見つけるのに役立ちます。
- Messagesアプリ内のアプリにすばやく簡単にアクセスできます。
- Siriは英語をあなたのために異なる言語に翻訳します。
- それはあなたが運転しているかもしれない時を感知し、電話、テキストおよび他の通知によって気を散らされることからあなたを守るのを助けることができます。
2 iOS 11にアップグレードする前にすべきこと
iOS 11 はさまざまな iPhone、iPad、iPod モデルと互換性があるため、iOS デバイスを iOS 11 にアップグレードするのが待ちきれませんか? iOS 11 にアップグレードする前にすべきことは何ですか?
ほとんどのiPhoneユーザーは、新しいバージョンのiOSのアップグレード後にiPhoneのデータをすべて失うという会計士に会ったことがあるので、これを行う前に重要なデータをすべてバックアップすることをお勧めします。
3 なぜiOSデータをバックアップする必要があるのですか?
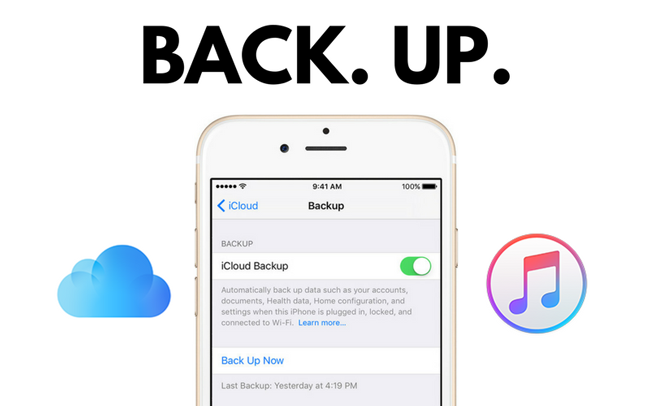
実際には、すべての携帯電話ユーザーがする必要があります バックアップデータ 誤って削除したり失ったりしてもデータが失われないようにするため、一定の時間内に毎月または季節ごとのイベントとして作成してください。 あなたがそれをやったなら、あなたはすることができます バックアップファイルからデータを復元するであるため、データの損失を心配する必要はありません。
4 iPhoneのデータをバックアップするには?
iTunesでiPhoneをバックアップする
iTunesはiPhoneユーザーがデバイスとコンピュータ間でデータを転送するための通常のツールです。 コンピュータからiPhoneにデータを移動する必要がある場合、またはiPhoneのデータをコンピュータのローカルフォルダに保存する場合は、iPhoneをコンピュータに接続してから、必要な場所に移動します。 方法を紹介しましょう あなたのiPhoneデータをバックアップする 以下のiTunesのチュートリアルのステップバイステップ。
ステップ 1 iPhoneをUSBケーブルでコンピューターに接続します。
ステップ 2コンピューターでiTunesを実行します。
ステップ 3 デバイスアイコン ウィンドウの左上隅にあります。
ステップ 4 選択する このコンピュータ 下 まとめ セクション。 他の人にバックアップファイルをキャッチさせたくない場合は、 iPhoneバックアップを暗号化する バックアップをプライベートファイルとして作成します。
ステップ 5 今すぐバックアップ.
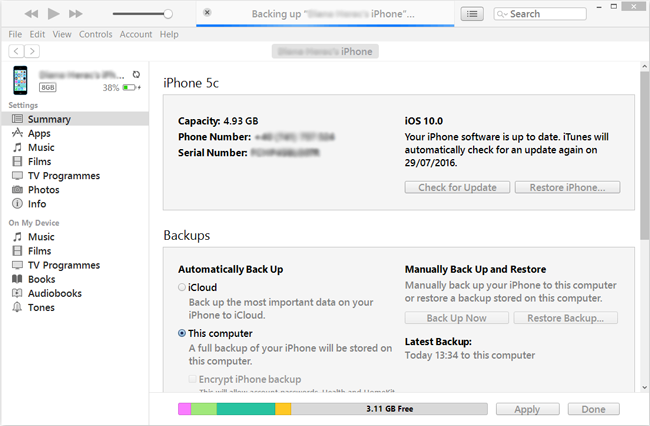
その後、iPhoneのデータバックアップファイルのサイズによっては、バックアップ手順が完了するまでしばらく時間がかかります。
ご存じのとおり、iTunes のバックアップには、以下のようにデバイスのほぼすべてのデータと設定が含まれています。
- 写真と画像
- 映画、音楽、ビデオ(その他のアプリ/デバイス)、着信音など
- iMessage、キャリアSMS、ボイスメッセージ、連絡先、通話履歴など。
- アプリの設定、設定、データ、ドキュメント、インストールプロファイル
- App Storeで購入したアプリケーションデータ
- ホーム画面の配置、ペアのBluetooth機器など
- ネットワーク設定(Wi-Fiホットスポット、VPN設定、ネットワーク設定)
- メモ&カレンダー&ブックマーク
- Safariの履歴、オフラインデータ、ブラウザのキャッシュなど
ただし、iTunes バックアップには以下の項目は含まれません。
- iTunesおよびApp Storeから直接iBooksへのコンテンツ。
- コンテンツがiTunesから同期されました。
- ID設定をタッチします。
- 写真はすでにクラウドに保存されています。
- Apple Payの情報と設定
- 活動、健康、キーチェーンデータ。
XCloudでiPhoneをバックアップする
ご存じのとおり、コンピュータなしでiPhoneのデータを管理するには、もう1つの方法があります。 iCloudはあなたのデータを保存するのに便利な方法です。 そしていつでも好きなときに使うことができます。 2つの方法があります あなたのデータをバックアップする 以下の手順でiCloudを使ってください。
a。 iTunesでiCloudにデータをバックアップする
ステップ 1 iPhoneをUSBケーブルでコンピューターに接続します。
ステップ 2 コンピューターでiTunesをダブルクリックして開きます。
ステップ 3 デバイスアイコン ウィンドウの左上隅にあります。
ステップ 4 選択する まとめ 左パネル
ステップ 5 選択 このコンピュータ。 そしてそれはあなたがチェックすることができます iPhoneバックアップを暗号化する パスワードであなたのバックアップをロックする。
ステップ 6 今すぐバックアップ.
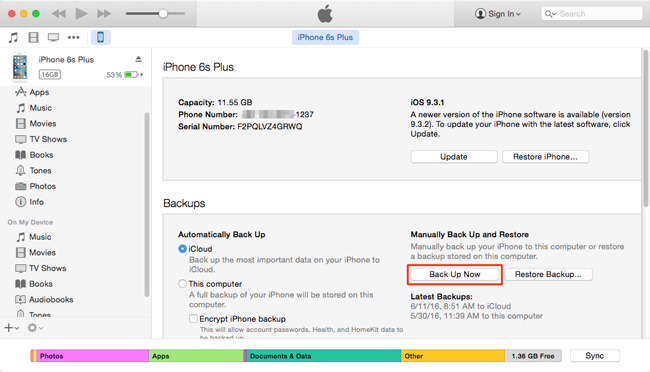
b。 iCloudを使ってデータをiCloudにバックアップする
ステップ 1 iPhoneをWi-Fiネットワークに接続します。
ステップ 2 もう完成させ、ワークスペースに掲示しましたか? 設定 あなたのiPhoneのホーム画面に。
ステップ 3 画面上部の名前をタップして、 iCloud お使いのデバイスがiOS 10.3以降を搭載している場合、または下にスクロールして iCloud オプションを直接。
ステップ 4 iCloudのバックアップ or ストレージとバックアップ.
ステップ 5 オンにする iCloudのバックアップ それがオフの場合。
ステップ 6 スマートフォンのWebLink画面から次を選択します。 今すぐバックアップする.

iPhoneのロック解除に失敗する原因となる問題がある場合は、以下の方法で確認できます。 無効にしたiPhoneのロックを解除 ページ をご覧ください
3)iOSデータのバックアップと復元でiPhoneをバックアップ
上記のAppleの方法は両方とも、ほとんどすべてのiPhone、iPad、およびiPodのデータを一度にバックアップします。デバイスデータを選択的にバックアップしたい場合は、試してみることができます。 iPhoneデータのバックアップと復元 あなたのためにこれをやる。 FoneLab iOSデータのバックアップと復元は、こちらから強くお勧めします。 これは、シンプルで便利で強力な機能を備えたサードパーティ製のツールです。
FoneLab iOSデータのバックアップと復元の機能
- あなたはデータの種類をバックアップすることができ、それはあなたが選択的にデータをバックアップすることを可能にします。
- iPhone、iPad、iPod touchに完全対応しています。 あなたは簡単にあなたの新しいiPhone 8またはiPhone Xをバックアップするためにそれを使うことができます。
- iOS 11とそれ以前のバージョンが利用可能です。
- コンピュータやデバイスにデータを復元するためにそれを使用することもできます。
- データを変更またはコピーすることはありません。
- 使い方は簡単で安全です。
ステップ 1 呼び出されるソフトウェアをダウンロードしてインストールします FoneLab iOSデータのバックアップと復元 あなたのコンピュータ上で。 自動的に起動しない場合は、ダブルクリックして開きます。
FoneLabを使用すると、データを失うことなくiPhone / iPad / iPodをバックアップおよび復元できます。
- iOSデータをPC / Macに簡単にバックアップおよび復元できます。
- バックアップからデータを復元する前にデータを詳細にプレビューします。
- iPhone、iPad、およびiPod touchのデータを選択的にバックアップおよび復元します。
ステップ 2 iPhoneをUSBケーブルでコンピューターに接続します。 次にタップ 信頼 それがポップアップしたらあなたのデバイスのホーム画面に。
ステップ 3 iOSデータのバックアップと復元 右下にあります。
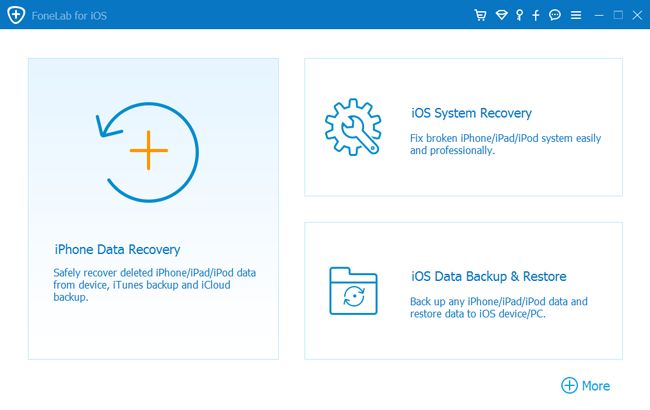
ステップ 4 選択する iOSデータバックアップ このセクションで。
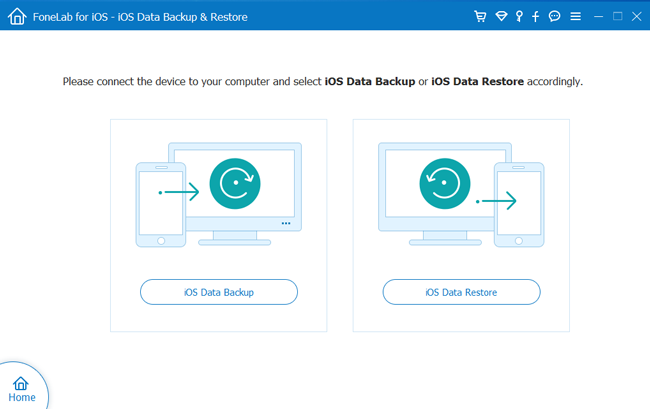
ステップ 5 選んでいいですよ 暗号化されたバックアップ バックアップファイルをパスワードで保護したい場合 または単に選択 標準バックアップ 進む。

ステップ 6 バックアップしたいデータの種類を選択することができます。 すべてのデータをバックアップしたい場合は、の横にあるボックスをクリックしてください。 すべてを選択します。 左下のオプション。
ステップ 7 開始 そしてそれを待ちます。
バックアップしたいデータのサイズによっては、完了までに数分または数時間かかります。 バックアップファイルを保存するローカルフォルダは、3行のオプションアイコン>設定から選択できます。
FoneLab iOSデータのバックアップと復元 は、iPhone、iPad、および iPod のデータをバックアップおよび復元するためのシンプルで安全なツールです。 ためらわずにダウンロードして、今すぐ試してみてください。
FoneLabを使用すると、データを失うことなくiPhone / iPad / iPodをバックアップおよび復元できます。
- iOSデータをPC / Macに簡単にバックアップおよび復元できます。
- バックアップからデータを復元する前にデータを詳細にプレビューします。
- iPhone、iPad、およびiPod touchのデータを選択的にバックアップおよび復元します。
