優れたガイド付きの最高の iPhone アプリ データ バックアップ ソリューション
 投稿者 リサ・オウ / 26年2023月16日00:XNUMX
投稿者 リサ・オウ / 26年2023月16日00:XNUMXほとんどの iPhone には、さまざまなアプリをダウンロードしてインストールしたり、ほぼすべての種類のデータを保存したりできるように、ストレージ容量のさまざまなオプションが用意されています。しかし、他のデバイスと同様に、これ以上データを保持できなくなるまでは制限に達します。 多くのスペースを消費する大きなアプリをインストールする場合、これはより早く発生します。 さらに、ほとんどのアプリはインストール後も継続的にストレージを消費します。 したがって、アプリのデータを保存できるバックアップを作成すると便利です。 iPhone のストレージを解放する。 そうは言っても、iPhone アプリのデータをバックアップする方法を学ぶ必要があります。
この記事では、iPhone のアプリデータをバックアップするための主なツールと方法をお知らせします。 スペースを解放した後にデバイスのパフォーマンスを向上させるだけでなく、リセットするときや新しい iPhone に切り替えるときにも使用できます。 バックアッププロセスをスムーズに完了するために、各部分の詳細な手順が提供されます。 以下にまとめた方法は、最も優れており、最も使いやすいものとして知られています。 したがって、各テクニックを理解して、 iPhoneをバックアップするのアプリデータが正常に取得されました。
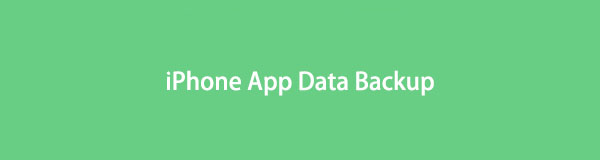

ガイド一覧
パート 1. FoneLab iOS データのバックアップと復元を使用した iPhone アプリのデータのバックアップ
FoneLab iOSデータのバックアップと復元 は、限られたメディア ファイルのみをバックアップできる他の方法とは異なり、アプリ データのバックアップをサポートする数少ないツールの XNUMX つです。 このプログラムは、iPhone、iPod Touch、iPad などの iOS デバイスでうまく動作します。 無事に データをバックアップします Mac と Windows のどちらのコンピュータを使用する場合でも、互換性に関して問題が発生することはないと考えてください。 さらに、FoneLab iOS データのバックアップと復元は、プロセスをさらに管理しやすくする有利な機能を提供します。
FoneLabを使用すると、データを失うことなくiPhone / iPad / iPodをバックアップおよび復元できます。
- iOSデータをPC / Macに簡単にバックアップおよび復元できます。
- バックアップからデータを復元する前にデータを詳細にプレビューします。
- iPhone、iPad、およびiPod touchのデータを選択的にバックアップおよび復元します。
iPhone アプリのデータをバックアップする方法を決定するパターン例として、以下の手順を参照してください。 FoneLab iOSデータのバックアップと復元:
ステップ 1ブラウザを開いて、FoneLab iOS データのバックアップと復元 Web サイトにアクセスします。 ページの左側で、[無料ダウンロード] をクリックしてツールのインストーラー ファイルを保存します。 その後、ダウンロード セクションでファイルをクリックして、ツールを有効にしてデバイスに変更を加えます。 プログラム ウィンドウに [インストール] ボタンが表示されたら、それを押してコンピュータ上で実行します。
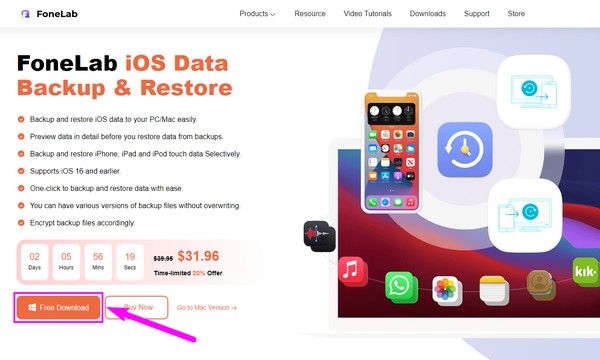
ステップ 2プログラムのメインインターフェイスに表示される主要な機能の中には、iOS データのバックアップと復元があります。 これは、iOS System Recovery 機能と WhatsApp Transfer for iOS 機能の間の左側のセクションにあります。 そのボックスをクリックして、バックアップおよび復元のオプションにアクセスします。 後で他の機能を利用して、iPhone のシステムを修復したり、WhatsApp データを転送したり、iPhone または他の iOS デバイス上のあらゆる種類のファイルを回復したりできます。
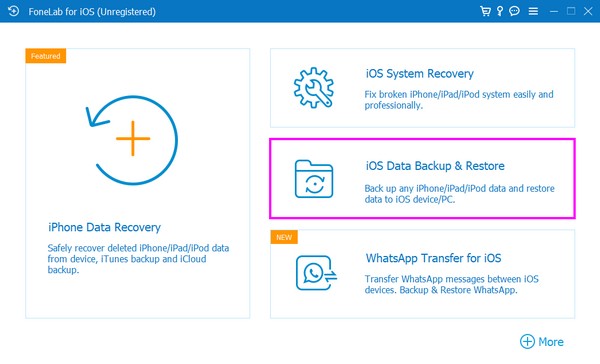
ステップ 3XNUMX つのオプションから、次のインターフェイスで iOS データ バックアップ機能をクリックします。 次の手順に進むには、ライトニング コードを使用して iPhone をコンピュータ ポートの XNUMX つに接続する必要があります。 その後、プログラムがデバイスを認識するためのインターフェイス ガイドラインにも従う必要があります。
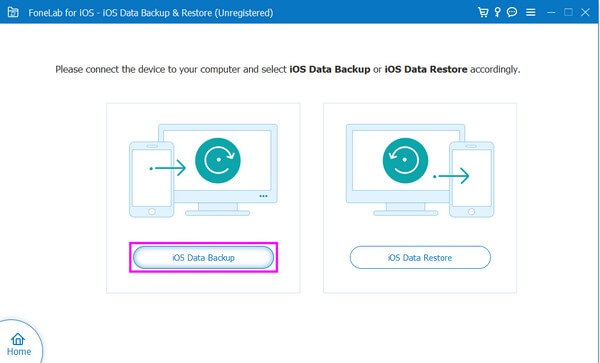
ステップ 4iPhone が正常に接続されると、次の画面に XNUMX つのバックアップ オプションが表示されます。 標準バックアップまたは暗号化バックアップを選択して、個人情報のパスワードを設定できます。 希望のバックアップ モードを選択したら、インターフェイスの下部にある [開始] を押して続行します。
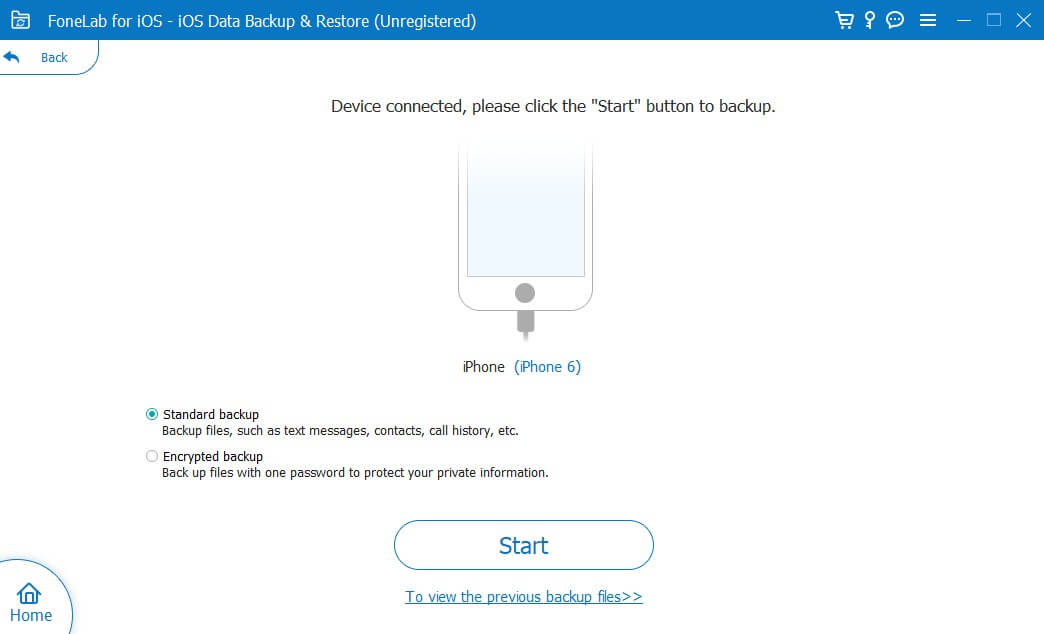
ステップ 5その後、バックアップしたいデータの種類にマークを付けます。 下部に「アプリケーション」セクションが表示されます。 バックアップ対象のアプリの添付ファイル、ドキュメントなどを確認してください。 その後、「次へ」をクリックして、希望のバックアップ場所を選択します。 次に、「バックアップ」ボタンを押して、アプリのデータをコンピューターに保存します。
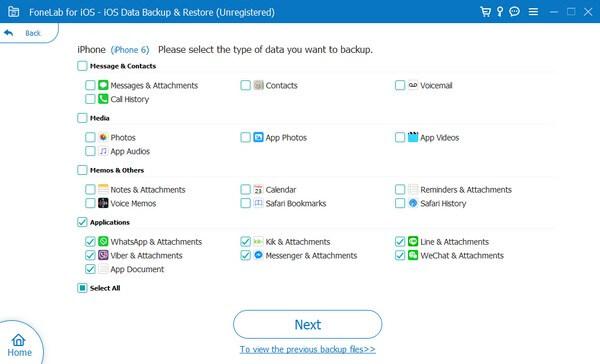
FoneLabを使用すると、データを失うことなくiPhone / iPad / iPodをバックアップおよび復元できます。
- iOSデータをPC / Macに簡単にバックアップおよび復元できます。
- バックアップからデータを復元する前にデータを詳細にプレビューします。
- iPhone、iPad、およびiPod touchのデータを選択的にバックアップおよび復元します。
パート 2. iTunes を使用した iPhone アプリデータのバックアップ
iTunes は、世界中の iOS ユーザー向けの公式バックアップ方法です。 バックアップ サービスを探している場合、これは Apple のデフォルト サービスの XNUMX つです。 このプログラムを使用すると、アプリデータ、写真、連絡先、メッセージ、通話記録、iPhone 設定などの iPhone のローカルデータをすばやくバックアップできます。
iPhone アプリ データの iTunes バックアップについては、以下のトラブルのない手順に従ってください。
ステップ 1最新バージョンの iTunes をダウンロードし、コンピュータで起動します。 コンピューターのオペレーティング システムに応じて、アプリまたは Microsoft Store からプログラムを入手できます。 iTunes が起動したら、USB ケーブルをコンピュータとデバイスの充電ポートに接続して iPhone を接続します。
ステップ 2携帯電話のアイコンがインターフェイスの左上部分に表示されます。 クリックすると、デバイス情報とオプションが表示されます。 「概要」セクションでは、iPhone 情報が上部に表示され、バックアップと復元のオプションが下部に表示されます。
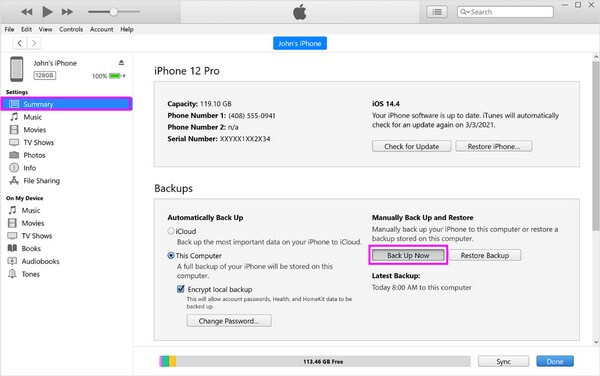
ステップ 3「バックアップ」セクションのオプションに注目してください。 [自動的にバックアップ] で、[このコンピュータ] オプションを選択します。 また、アカウントのパスワードをバックアップに含めたい場合は、「ローカル バックアップを暗号化する」チェックボックスをオンにします。 その後、「手動バックアップと復元」の右側の部分に進みます。 次に、[今すぐバックアップ] タブをクリックして、アプリのデータをバックアップします。
ただし、このバックアップ手法を実行すると、コンピュータ上に iPhone の完全なバックアップが作成されることに注意してください。 したがって、必要なアプリデータを選択することはできず、バックアップには他の不要な iPhone データが含まれてしまいます。
FoneLabを使用すると、データを失うことなくiPhone / iPad / iPodをバックアップおよび復元できます。
- iOSデータをPC / Macに簡単にバックアップおよび復元できます。
- バックアップからデータを復元する前にデータを詳細にプレビューします。
- iPhone、iPad、およびiPod touchのデータを選択的にバックアップおよび復元します。
パート 3. iCloud を使用した iPhone アプリデータのバックアップ
iOS データをバックアップするためのもう 5 つの人気のあるサービスは iCloud です。 設定でいくつかのオプションをタップするだけで、アプリデータ、ビデオ、写真、音楽ファイルなどを含むiPhoneデータをクラウドサービスを使用してバックアップできます。 また、無料ストレージは XNUMX GB しか提供されないことに注意してください。
以下の厳格なガイドラインに従ってください。 iPhoneアプリデータのiCloudバックアップ:
ステップ 1iPhone アプリを参照し、設定アプリにアクセスします。 その後、一番上のプロフィールをタップし、次の画面でiCloudを押します。
ステップ 2これにより、iCloud Drive、写真、バックアップ、キーチェーン、iPhone を探すなどのさまざまな iCloud オプションが表示されます。 リストから「バックアップ」を選択します。
ステップ 3次に、iCloud バックアップ オプションの横にあるスイッチを切り替えて機能をオンにし、データを自動的にバックアップします。 最後に、下の「今すぐバックアップ」タブをタップし、バックアップ手順が完了するまで待ちます。
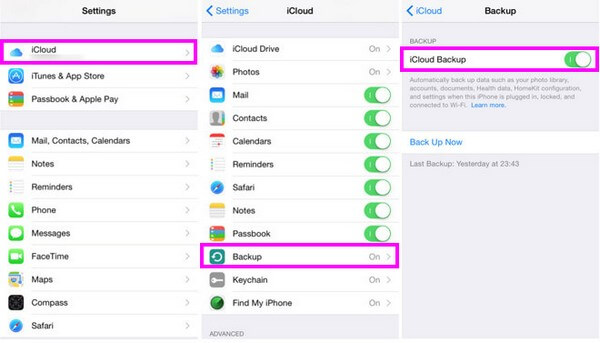
ただし、この方法を選択する前に、iCloud バックアップ データを復元する前に iPhone をリセットする準備をしておく必要があります。iCloud バックアップ データは起動中にのみ復元できるためです。
パート 4. iPhone アプリのデータバックアップに関するよくある質問
1. サードパーティの iPhone アプリ データ バックアップ ソフトウェアで最も優れているものは何ですか?
iPhone のサードパーティ アプリ データをバックアップするためのトップ ソフトウェアについて議論する場合は、以下をお勧めします。 FoneLab iOSデータのバックアップと復元。 上記の記事に書かれているように、このプログラムはバックアップ プロセスにおいてさまざまな有利なオプションを提供します。 これには、iPhone 上の選択したデータのみをバックアップする機会が含まれます。 さらに、プロセス中はスムーズで効率的であることが知られています。
2. iCloud バックアップから XNUMX つのアプリだけを復元できますか?
残念ながら、それはできません。 iCloud バックアップから特定のアプリを復元する場合、他のデータも自動的に復元プロセスに含まれます。 iCloud には、データを選択的に復元できる機能はありません。
iPhoneアプリデータのバックアップは以上です。 上記の推奨方法を使用すると、複雑な問題を引き起こすことなくバックアップ プロセスを確実に成功させることができます。
FoneLabを使用すると、データを失うことなくiPhone / iPad / iPodをバックアップおよび復元できます。
- iOSデータをPC / Macに簡単にバックアップおよび復元できます。
- バックアップからデータを復元する前にデータを詳細にプレビューします。
- iPhone、iPad、およびiPod touchのデータを選択的にバックアップおよび復元します。
