iPhoneカレンダーを数秒でバックアップする方法[更新された方法]
 更新者 リサ・オウ / 21年2022月12日00:XNUMX
更新者 リサ・オウ / 21年2022月12日00:XNUMXカレンダー アプリは、ユーザーが特定の日付に何かを思い出すのに役立つ便利な iPhone デザインです。 久しぶりに、iPhone に無数のカレンダーやイベントがあり、データの損失を防ぐためにそれらを保存したいと思うかもしれません。
iPhoneのカレンダーをバックアップする方法を教えてください。
![iPhoneカレンダーを数秒でバックアップする方法[更新された方法]](https://www.fonelab.com/images/ios-backup-restore/backup-iphone-calendars.jpg)
FoneLabを使用すると、データを失うことなくiPhone / iPad / iPodをバックアップおよび復元できます。
- iOSデータをPC / Macに簡単にバックアップおよび復元できます。
- バックアップからデータを復元する前にデータを詳細にプレビューします。
- iPhone、iPad、およびiPod touchのデータを選択的にバックアップおよび復元します。

ガイド一覧
パート1。 FoneLab iOSデータのバックアップと復元でiPhoneカレンダーをバックアップ
FoneLab iOSデータのバックアップと復元 は、試してみるべき最も強力で使いやすいツールの XNUMX つです。 それはあなたを可能にします バックアップ写真、連絡先、メッセージなどをコンピュータに保存し、連絡先やメモを iPhone に簡単に復元できます。
さらに、iPhone、iPad、および iPod Touch がサポートされています。 iOS デバイスから簡単にデータをバックアップできます。 以下は、FoneLab iOS Data Backup & Restore を使用して iPhone でカレンダーをバックアップする方法のデモです。
FoneLabを使用すると、データを失うことなくiPhone / iPad / iPodをバックアップおよび復元できます。
- iOSデータをPC / Macに簡単にバックアップおよび復元できます。
- バックアップからデータを復元する前にデータを詳細にプレビューします。
- iPhone、iPad、およびiPod touchのデータを選択的にバックアップおよび復元します。
ステップ 1プログラムをコンピューターにダウンロードし、指示に従ってインストールします。
ステップ 2コンピューターで実行し、iPhone を USB ケーブルで接続します。
ステップ 3選択する iOSデータのバックアップと復元 > iOSデータバックアップ.

ステップ 4 標準バックアップ or 暗号化されたバックアップ、をクリックします 開始
ステップ 5データ型を選択し、 Next 開始ボタン
とても簡単ですよね? iPhoneデータを選択的または完全にバックアップできます。 数え切れないほどのファイルを転送する時間を節約できます。
代わりに、iPhoneカレンダーをiTunesまたはiCloudにバックアップする実証済みの方法がまだいくつかあります.
FoneLabを使用すると、データを失うことなくiPhone / iPad / iPodをバックアップおよび復元できます。
- iOSデータをPC / Macに簡単にバックアップおよび復元できます。
- バックアップからデータを復元する前にデータを詳細にプレビューします。
- iPhone、iPad、およびiPod touchのデータを選択的にバックアップおよび復元します。
パート 2. iPhone カレンダーを iTunes にバックアップする方法
長い間 iPhone を使用している場合は、iPhone のデータを簡単に管理するために PC で iTunes を知っておく必要があります。 これにより、追加のツールを使用せずに、iOS デバイスとコンピューターの間でデータをバックアップ、復元、および同期できます。
そして、最近の最新の macOS で iPhone データを管理するために、iTunes が Finder に置き換えられたことを知っておく必要があります。
以下は、iPhone カレンダーを iTunes または Finder にバックアップする方法のデモです。
ステップ 1iTunes または macOS を最新バージョンに更新してから、コンピューターで実行します。
ステップ 2iPhoneをUSBケーブルでコンピュータに接続します。 選択する まとめ/ .
ステップ 3 バックアップ セクションをクリックします。 今すぐバックアップする.

ただし、インターネット接続が良好でパフォーマンスの高いコンピューターを使用していない場合、コンピューターに iTunes をダウンロードしてインストールするのは簡単ではありません。 これらのタスクに時間を無駄にしたくない場合は、iCloud を使用して iPhone のカレンダーをバックアップできます。
パート3。 iCloud経由でiPhoneのカレンダーをバックアップする方法
技術の発展に伴い、人々はクラウド サービスを使用して、物理的な接続なしで iPhone データを管理したいと考えています。 iPhoneデータのバックアップにも使用できることは間違いありません。 さて、iCloud は、カレンダーを含むデータをすばやくバックアップおよび復元するための iPhone 専用のクラウド サービスです。 チュートリアルに従って、iCloud で iPhone のカレンダーをバックアップする方法を学習できます。
ステップ 1ソフトウェア設定ページで、下図のように 設定 iPhone のアプリで、プロフィールをタップします。
ステップ 2選択 iCloud > iCloudのバックアップ. オンに切り替えます。
ステップ 3選択する 今すぐバックアップする ボタンをクリックして、iPhone カレンダーとその他すべてのデータを iCloud にバックアップします。

iTunes と iCloud の両方で、好きなものを選択できないことに気付いたかもしれません。 特定のデータだけをバックアップしたい場合は不便です。 それでは、iOS用のFoneTransをご紹介します。
パート 4. FoneTrans for iOS で iPhone カレンダーをバックアップする方法
iOS用FoneTrans は、iPhone のデータを転送するための強力で簡単なツールです。 そのため、データを自由に移動してiPhoneデータをバックアップおよび復元できます。 クリックするだけで、写真、連絡先、メッセージ、ビデオなどをサポートします。
iOS用のFoneTransを使えば、iPhoneからコンピュータへデータを自由に転送できます。 iPhoneのテキストメッセージをコンピュータに転送できるだけでなく、写真、ビデオ、連絡先も簡単にPCに移動できます。
- 写真、ビデオ、連絡先、WhatsApp、その他のデータを簡単に転送します。
- 転送する前にデータをプレビューします。
- iPhone、iPad、iPod touchが利用可能です。
また、iPhone、iPad、iPod Touch もご利用いただけます。 この場合、それを使用して iPhone カレンダーを簡単にバックアップできます。
ステップ 1FoneTrans for iOS をコンピューターにダウンロードし、パッケージをダブルクリックして、画面の指示に従ってインストールします。 その後、プログラムは自動的に起動されます。
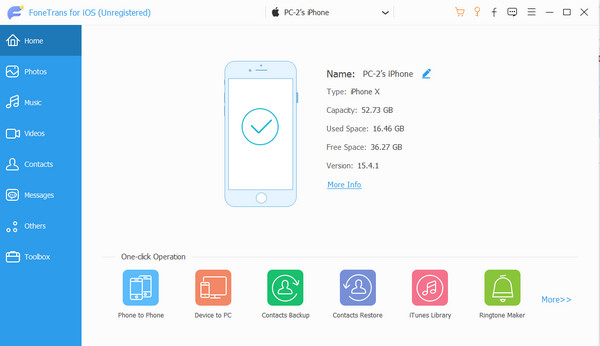
ステップ 2iPhoneをコンピュータに接続します。 接続が成功すると、デバイスが表示されます。
ステップ 3選択 その他 左のパネルから、あなたは見ることができます カレンダー、 クリックして。
ステップ 4右側からすべてのカレンダーを選択し、 パソコンにエクスポート または保存したい別のデバイス。
それでおしまい。 また、同様の手順で iPhone データをコンピュータまたは別の iOS デバイスにバックアップまたは復元することもできます。 iPhoneデータを転送またはバックアップしたいときはいつでも選択できます。
iOS用のFoneTransを使えば、iPhoneからコンピュータへデータを自由に転送できます。 iPhoneのテキストメッセージをコンピュータに転送できるだけでなく、写真、ビデオ、連絡先も簡単にPCに移動できます。
- 写真、ビデオ、連絡先、WhatsApp、その他のデータを簡単に転送します。
- 転送する前にデータをプレビューします。
- iPhone、iPad、iPod touchが利用可能です。
パート 5. iPhone カレンダーのバックアップ方法に関する FAQ
1. iPhone カレンダーは iCloud にバックアップされますか?
設定アプリを使用して iPhone をバックアップすると、カレンダーは iCloud にバックアップされます。 他の方法を使用する場合は、それに応じてチェックする必要があります。
2. iPhone のカレンダー アイコンを復元する方法
iPhone の画面を左にスワイプして App Library 画面に移動し、 カレンダー アプリ。 左に移動してホーム画面に戻るまで押し続けます。 最後に、あなたはあなたを見つけることができます カレンダー iPhoneのアイコン。
3. iPhoneでカレンダーをリセットする方法は?
icloud.com にアクセスして、アカウントにログインします。 選択する アカウント設定 > 高機能 セクション> カレンダーを復元する.
4. iPhone でカレンダーの予定を復元する方法は?
しようとすることができます iOS用FoneLab 〜へ iPhoneカレンダーイベントを復元する. ダウンロードしてコンピューターにインストールし、選択します iPhoneのデータ復旧 > iOS デバイスから復元します。 その後、デバイスをスキャンします。 選ぶ カレンダー 左ペインから項目を選択し、 回復する
5. iPhone カレンダーで終日のイベントを削除するにはどうすればよいですか?
オプション 1. 開く カレンダー iPhoneのアプリ。 削除するイベントにアクセスし、新しいウィンドウが表示されるまで押し続けて、 イベントの削除.
オプション2.に移動します 設定 > プロフィール > iCloud > カレンダー. それをオフにして選択します 私のiPhoneから削除.
オプション 3. 開く 設定 アプリ> カレンダー > アカウント. アカウントを選択し、iPhone からログアウトします。
オプション 4. インストール iOS用FoneEraser パソコンで、選択 すべてのデータを消去する 消去レベルを選択して、iPhone からすべてのデータの削除を開始します。 その後、カレンダーの予定も削除されます。
オプション 5. iPhone からすべてのコンテンツと設定をリセットして、iPhone カレンダーからすべてのイベントを削除できます。 に行く 設定 アプリ> > iPhoneを転送またはリセットする > すべてのコンテンツと設定をリセット. プロセスを確認するには、iPhone のパスワードを入力する必要があります。
iPhoneカレンダーを簡単にバックアップする方法は以上です。 手順に従って、iPhone カレンダーを iCloud または iTunes に正しくバックアップできます。 または、最も推奨される方法である FoneLab iOS データのバックアップと復元を試して、iPhone データを選択的または完全にバックアップすることもできます。 今すぐダウンロードして、コンピュータ上のデータをバックアップするメリットを享受してみませんか!
FoneLabを使用すると、データを失うことなくiPhone / iPad / iPodをバックアップおよび復元できます。
- iOSデータをPC / Macに簡単にバックアップおよび復元できます。
- バックアップからデータを復元する前にデータを詳細にプレビューします。
- iPhone、iPad、およびiPod touchのデータを選択的にバックアップおよび復元します。
