iPhoneの連絡先を簡単かつ迅速にバックアップする方法[更新されたオプション]
 投稿者 ボーイウォン / 19年2022月09日00:XNUMX
投稿者 ボーイウォン / 19年2022月09日00:XNUMX 当初、連絡先は携帯電話の重要なデータの XNUMX つです。 電話番号が保存され、メールアドレス、画像、メモなどが含まれるようになり、追加のメモなしで電話をかけたり、他のタスクを完了したりできます。 同様に、iPhone の連絡先は日常生活において重要な役割を果たします。 したがって、それらを安全にするための安全な方法が必要です。
今、 iPhoneのバックアップ 連絡先は、ユーザーの間でよく聞かれる質問になりました。 ここでは、手間をかけずにやりたいことを終わらせるのに役立つ、実績のある楽な方法を 4 つ紹介します。
![iPhoneの連絡先を簡単かつ迅速にバックアップする方法[更新されたオプション]](https://www.fonelab.com/images/ios-backup-restore/backup-iphone-contacts.jpg)

ガイド一覧
パート1. FoneLab for iOSを使用してiTunesなしでiPhoneの連絡先をバックアップする方法
古い iPhone ユーザーの場合、iTunes も iCloud も iPhone の連絡先を選択的にバックアップできないことに気付くはずです。 それが、ここで iOS 用の FoneLab を紹介する必要がある理由でもあります。
FoneLab iOSデータのバックアップと復元 には、iPhone データをバックアップおよび復元できる強力で便利な機能があります。 そのため、コンピューターにインストールして、データのコピーを簡単に保存できます。 さらに、それに応じて標準モードまたは高度なモードを選択できます。 パスワードでバックアップをロックし、データの漏洩を防ぐことができます。
強力な機能により、初心者でも使用できます。 以下の手順を確認して、今すぐiOS用のFoneLabでiPhoneの連絡先をバックアップしてください.
FoneLabを使用すると、データを失うことなくiPhone / iPad / iPodをバックアップおよび復元できます。
- iOSデータをPC / Macに簡単にバックアップおよび復元できます。
- バックアップからデータを復元する前にデータを詳細にプレビューします。
- iPhone、iPad、およびiPod touchのデータを選択的にバックアップおよび復元します。
iPhoneからコンピュータに連絡先をバックアップする方法のステップ:
ステップ 1iOS用のFoneLabをダウンロードしてコンピューターにインストールし、その後iPhoneを接続します。
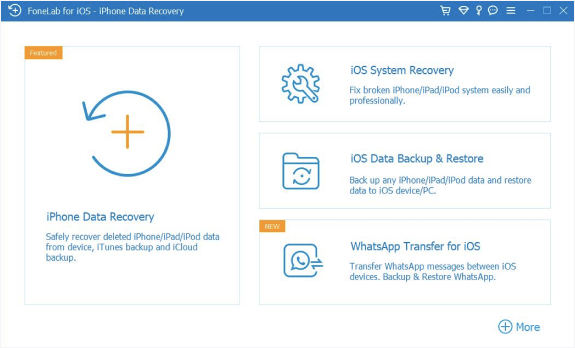
ステップ 2コンピューターで実行し、選択します iOSデータのバックアップと復元 メインインターフェイス上で
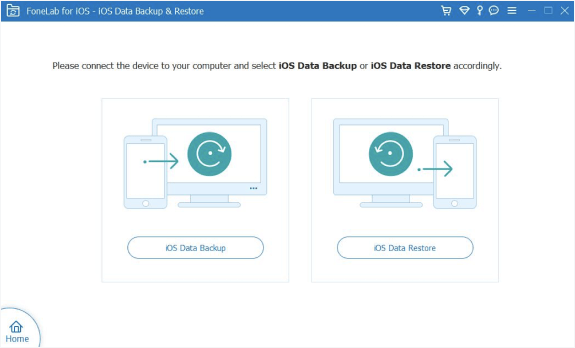
ステップ 3選択する iOSデータバックアップをクリックし、バックアップ モードを選択して 開始
ステップ 4選択 連絡先情報 をクリックして Next
![[連絡先] を選択し、[次へ] ボタンをクリックします](https://www.fonelab.com/images/ios-backup-restore/backup-done.jpg)
ただし、デフォルトの方法でiPhoneからMacまたはWindowsに連絡先をバックアップする方法を知りたいユーザーもいるかもしれません。次の部分に進むことができます.
FoneLabを使用すると、データを失うことなくiPhone / iPad / iPodをバックアップおよび復元できます。
- iOSデータをPC / Macに簡単にバックアップおよび復元できます。
- バックアップからデータを復元する前にデータを詳細にプレビューします。
- iPhone、iPad、およびiPod touchのデータを選択的にバックアップおよび復元します。
パート 2. iTunes で iPhone の連絡先をバックアップする方法
ご存じのとおり、iTunes は、データのバックアップと復元、およびデバイスの管理を容易にするために最も一般的に使用される管理です。 WindowsまたはMacで実行して、iPhoneの連絡先をバックアップするだけです. ただし、macOS を最新バージョンにアップグレードした後、iTunes は置き換えられました。そのために Finder を試すことができます。
iTunes または Finder を使用して、iCloud を使用せずに iPhone で連絡先をバックアップする方法の手順:
ステップ 1コンピューターで iTunes または Finder を開き、iPhone を USB ケーブルでコンピューターに接続します。
ステップ 2iTunes で、デバイスのアイコン > をクリックします。 まとめ > 今すぐバックアップする. Finder で、左側のパネルで iPhone を選択し、 > 今すぐバックアップする.
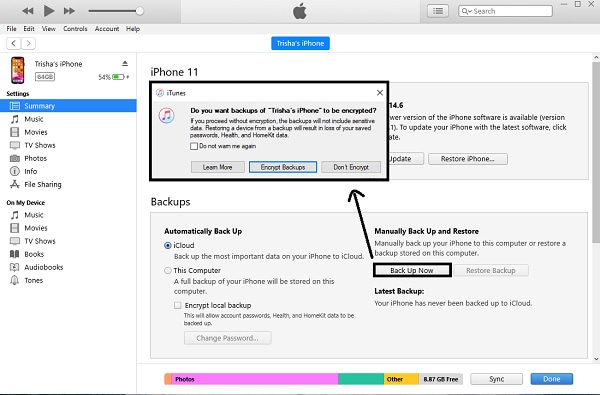
ユーザーは、iTunes や Finder は複雑すぎて実行できないと考える場合があります。 心配しないでください。次のパートで、iTunes を使わずに iPhone で連絡先をバックアップする方法を学ぶことができます。
パート3. iCloudでiPhoneの連絡先をバックアップする方法
開発されたテクノロジーにより、人々は物理的な接続なしでデータをバックアップおよび復元するためにいくつかのワイヤレス方法を選択したいと考えています。 Apple ユーザーの場合、iCloud はコンピュータや USB ケーブルを使わずに iPhone データを iCloud にバックアップおよび復元できるように設計されています。
まず、[設定] で iCloud 機能を有効にして、同じ Apple ID を持つデバイス間で iPhone データを選択的に同期できます。 以下はデモンストレーションです。
ステップ 1に行きます 設定 iPhone のアプリで、 プロフィール > iCloud > 連絡先情報.
ステップ 2オンに切り替えます。
または、すべての iPhone データを一度にバックアップし、iPhone 上のすべてのデータを消去してすべての iPhone データを復元することもできます。 iPhoneの連絡先とその他すべてのデータをiCloudにバックアップする方法についての明確な手順を含む詳細な手順を次に示します.
ステップ 1Video Cloud Studioで 設定 アプリ、に行く プロフィール > iCloud > iCloudのバックアップ.
ステップ 2iCloudバックアップをオンにします。
ステップ 3その後、 今すぐバックアップする

最後に、コンピュータで iTunes または Finder を使用して iPhone データを iCloud にバックアップすることもできますが、USB ケーブルなしでこれを行いたい場合は理想的なオプションではありません。 ただし、以下のiPhoneの連絡先をバックアップする方法に関するチュートリアルを引き続き見つけることができます.
ステップ 1コンピューターで iTunes または Finder を開き、デバイスを選択します。
ステップ 2選択 /まとめ。 上の バックアップ セクション、選択 iCloud 下 自動的にバックアップする.
ステップ 3 同期
FoneLabを使用すると、データを失うことなくiPhone / iPad / iPodをバックアップおよび復元できます。
- iOSデータをPC / Macに簡単にバックアップおよび復元できます。
- バックアップからデータを復元する前にデータを詳細にプレビューします。
- iPhone、iPad、およびiPod touchのデータを選択的にバックアップおよび復元します。
パート 4. FoneTrans for iOS を使用して iPhone の連絡先をバックアップする
FoneTrans for iOS は、iOS デバイスとコンピューター間でデータを移動するための最も推奨されるオプションの XNUMX つです。 写真、連絡先、メッセージ、ビデオ、曲などをサポートしています。 したがって、データの損失を防ぐために、バックアップ用に iPhone の連絡先をコンピュータまたは別のデバイスに転送することもできます。
以下は使用方法です iOS用FoneTrans iPhoneの連絡先をバックアップします。
iOS用のFoneTransを使えば、iPhoneからコンピュータへデータを自由に転送できます。 iPhoneのテキストメッセージをコンピュータに転送できるだけでなく、写真、ビデオ、連絡先も簡単にPCに移動できます。
- 写真、ビデオ、連絡先、WhatsApp、その他のデータを簡単に転送します。
- 転送する前にデータをプレビューします。
- iPhone、iPad、iPod touchが利用可能です。
ステップ 1公式サイトから iOS 用 FoneTrans をダウンロードし、画面の指示に従ってコンピュータにインストールします。
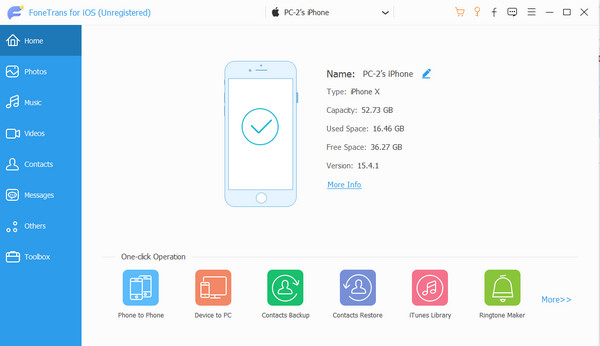
ステップ 2コンピューターで実行し、iPhone を接続します。 プログラムは自動的にデバイスを検出します。
ステップ 3その後、 連絡先情報 左側のパネルから、バックアップとして保存するアイテムを選択します。
ステップ 4現在地に最も近い デバイスにエクスポート or PCにエクスポート ボタン。 次に、iPhone の連絡先をバックアップするデバイスまたはローカル フォルダを選択します。
そのプロフェッショナルな機能により、必要に応じて連絡先を編集、マージ、削除、および追加することもできます。 今すぐダウンロードしてiPhoneのデータをバックアップしてみてください!
パート 5. iPhone で連絡先をバックアップする方法に関する FAQ
1. iTunes なしで iPhone の連絡先を PC にバックアップする方法
iTunesなしでiPhoneの連絡先をPCにバックアップしたい場合は、コンピューターでFoneLab for iOSを試して、iPhoneからPCに連絡先を選択的または完全にバックアップすることができます。
2. iPhone の連絡先を Gmail にバックアップする方法
あなたが試すことができます iOS用FoneTrans コンピューターで、iPhone を接続し、[連絡先とアイテム] を選択し、[Gmail] を選択します。
または、iPhone の設定を選択して、Gmail アカウントを追加して連絡先を同期することもできます。 ただし、アイテムを選択的に選択することはできません。
3. iPhone の連絡先を SIM にバックアップする方法
残念ながら、Android のように iPhone から SIM カードに連絡先を直接保存することはできません。
4. SIM カードから連絡先を転送するにはどうすればよいですか?
Open 設定 アプリを選択し、下にスクロールして選択します 連絡先情報 > SIM連絡先をインポートする.
5. 連絡先を新しい iPhone に転送するにはどうすればよいですか?
まず、パート 3 の方法を試して、適切なアカウントにログインしたときに、iCloud の連絡先機能を有効にして、さまざまなデバイスを介して iPhone の連絡先を同期できます。 第二に、あなたも使用することができます iOS用FoneTrans クリックするだけで iOS デバイス間でデータを転送できます。
iPhoneの連絡先をコンピュータ、iTunes、Finder、またはiCloudに効果的かつ簡単にバックアップする方法は以上です。 他にもたくさんの方法がありますが、 FoneLab iOSデータのバックアップと復元 & iOS用FoneTrans 見逃すことのできない最も推奨され、信頼できるツールです。
iOS用のFoneTransを使えば、iPhoneからコンピュータへデータを自由に転送できます。 iPhoneのテキストメッセージをコンピュータに転送できるだけでなく、写真、ビデオ、連絡先も簡単にPCに移動できます。
- 写真、ビデオ、連絡先、WhatsApp、その他のデータを簡単に転送します。
- 転送する前にデータをプレビューします。
- iPhone、iPad、iPod touchが利用可能です。
