6つの信頼できる簡単な方法でiPhoneのメモをバックアップする方法
 投稿者 ボーイウォン / 04年2022月16日00:XNUMX
投稿者 ボーイウォン / 04年2022月16日00:XNUMXiPhoneのバックアップはメモを保存しますか? メモをiPhoneに保存したいのですが、どうすればいいですか? ありがとう!
メモは、iPhone やその他の携帯電話の便利な機能の XNUMX つで、ユーザーが重要な項目を書き留めるのに役立ちます。 そのため、あなたが iPhone ユーザーで iCloud 同期機能を有効にしていれば、人々は何でも記憶でき、デバイス間でアクセスすることさえできます。
ここで、データの損失を防ぐために iPhone でメモをバックアップする方法の問題が発生します。 この投稿では、試してみるべき 6 つの方法を紹介します。
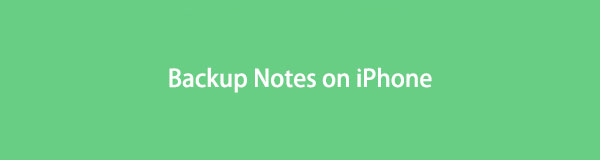

ガイド一覧
パート1。 FoneLabツールを介してiPhoneからPCにメモを転送する
iPhone は他の携帯電話から無数のユーザーを獲得しています。そのため、iPhone データのバックアップなどの問題を解決するための Apple の方法以外のツールを見つけることができます。 同様に、コンピュータでサードパーティのプログラムを見つけて、iPhone でメモをバックアップすることもできます。
テスト後、FoneLab ツールを強くお勧めします。
オプション 1. iOS 用 FoneTrans
まず、あなたは試すことができます iOS用FoneTrans バックアップのために iPhone から PC または Mac にデータを転送します。 これは、iOS デバイスとコンピューターの間でデータを転送するための強力なツールです。 また、写真、連絡先、WhatsApp メッセージ、メモなど、すべてのデータ タイプがサポートされています。
iOS用のFoneTransを使えば、iPhoneからコンピュータへデータを自由に転送できます。 iPhoneのテキストメッセージをコンピュータに転送できるだけでなく、写真、ビデオ、連絡先も簡単にPCに移動できます。
- 写真、ビデオ、連絡先、WhatsApp、その他のデータを簡単に転送します。
- 転送する前にデータをプレビューします。
- iPhone、iPad、iPod touchが利用可能です。
ステップ 1プログラムをダウンロードしてインストールすると、自動的に起動します。 iPhoneをコンピュータに接続します。
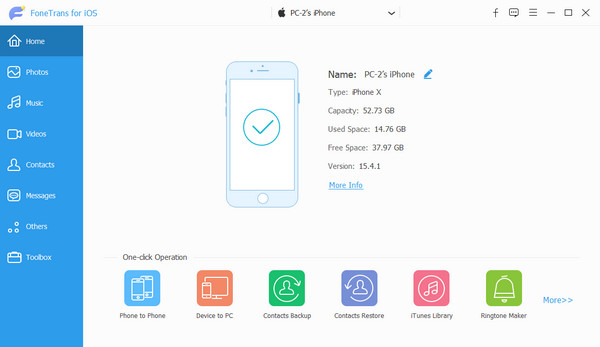
ステップ 2接続後、選択 その他 > ノート 左パネルから。
ステップ 3右側に利用可能なすべてのメモが表示されます。 復元したいアイテムの横にあるチェックボックスをオンにします。
ステップ 4 Pに転送C ボタン。 コンピュータ上のローカル フォルダを選択し、 Open
iOS用のFoneTransを使えば、iPhoneからコンピュータへデータを自由に転送できます。 iPhoneのテキストメッセージをコンピュータに転送できるだけでなく、写真、ビデオ、連絡先も簡単にPCに移動できます。
- 写真、ビデオ、連絡先、WhatsApp、その他のデータを簡単に転送します。
- 転送する前にデータをプレビューします。
- iPhone、iPad、iPod touchが利用可能です。
FoneTrans for iOS を使用すると、コンピューターからデバイスにデータを簡単に転送することもできます。 これは、コンピューターと iOS デバイスの間でデータを管理するための最良の方法です。
オプション 2. iOS 用 FoneLab
見逃してはならないもうXNUMXつのツールは、iOS用のFoneLabです - iOSデータのバックアップと復元、専門的だが簡単な方法 バックアップiPhoneデータ. コンピューターにインストールし、詳細なチュートリアルに従って iPhone のメモをコンピューターに保存するだけです。
FoneLabを使用すると、データを失うことなくiPhone / iPad / iPodをバックアップおよび復元できます。
- iOSデータをPC / Macに簡単にバックアップおよび復元できます。
- バックアップからデータを復元する前にデータを詳細にプレビューします。
- iPhone、iPad、およびiPod touchのデータを選択的にバックアップおよび復元します。
ステップ 1iOS用のFoneLabをダウンロードしてインストールし、iPhoneをコンピュータに接続します。
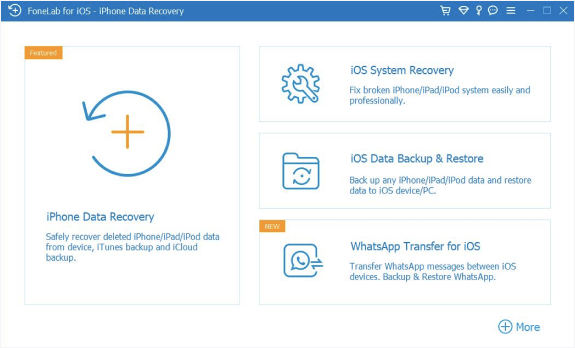
ステップ 2選択する iOSデータのバックアップと復元 > iOSデータバックアップ.
ステップ 3メインインターフェイスで、 標準バックアップ or 暗号化されたバックアップ、クリック 開始
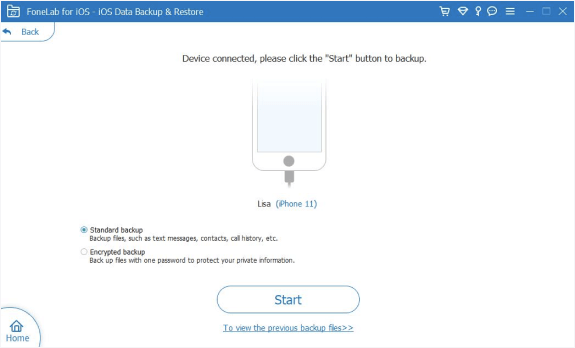
ステップ 4利用可能なすべてのデータを表示できます。 ノート をクリックし Next.
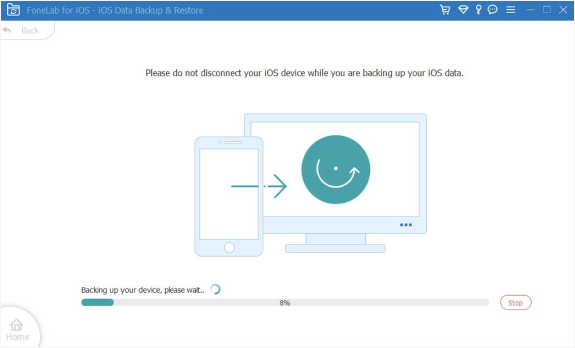
FoneLabを使用すると、データを失うことなくiPhone / iPad / iPodをバックアップおよび復元できます。
- iOSデータをPC / Macに簡単にバックアップおよび復元できます。
- バックアップからデータを復元する前にデータを詳細にプレビューします。
- iPhone、iPad、およびiPod touchのデータを選択的にバックアップおよび復元します。
とても簡単ですよね? 間違いなくそれらからプログラムを選択して、今すぐ iPhone のメモをバックアップできます。
Apple は、iPhone のメモ、メッセージ、およびその他のデータをバックアップおよび復元する方法もいくつか提供していることをご存知かもしれません。 それらを確認するために移動します。
パート 2. AirDrop を使用して iPhone から Mac にメモをバックアップする方法
AirDrop は、iOS、iPadOS、macOS 間でデータを転送する機能です。 iPhone のメモを Mac にバックアップしたい場合は、iOS データを転送する最も便利で迅速な方法であるため、見逃すことはできません。 これは、AirDrop を使用して iPhone から Mac にメモをバックアップするためのチュートリアルです。
ステップ 1iPhoneでメモアプリを開き、バックアップしたいメモを選択します。
ステップ 2右側のメニューアイコンをタップして選択 メモを共有する > AirDrop.

ステップ 3Mac の名前を選択します。
ステップ 4Mac の画面で、 受け取ります ボタン。 iPhoneからMacへのメモの転送が開始されます。
Mac をお持ちでない場合は、次の部分で説明する iPhone のメモをバックアップする代替手段を試すこともできます。
パート 3. メールで iPhone のメモをバックアップする方法
電子メールは、他者とコミュニケーションをとるための一般的なツールであり、日常の勉強、言葉、生活の中で依然として必要です。 それを使用すると、iPhone のメモをコンピュータやその他の好きな場所にバックアップすることもできます。
ステップ 1iPhoneでメモアプリを開き、バックアップしたいメモのXNUMXつをタップします。
ステップ 2右上隅のメニュー アイコンを選択してから、 シェアノート.

ステップ 3選択 メール オプションから。
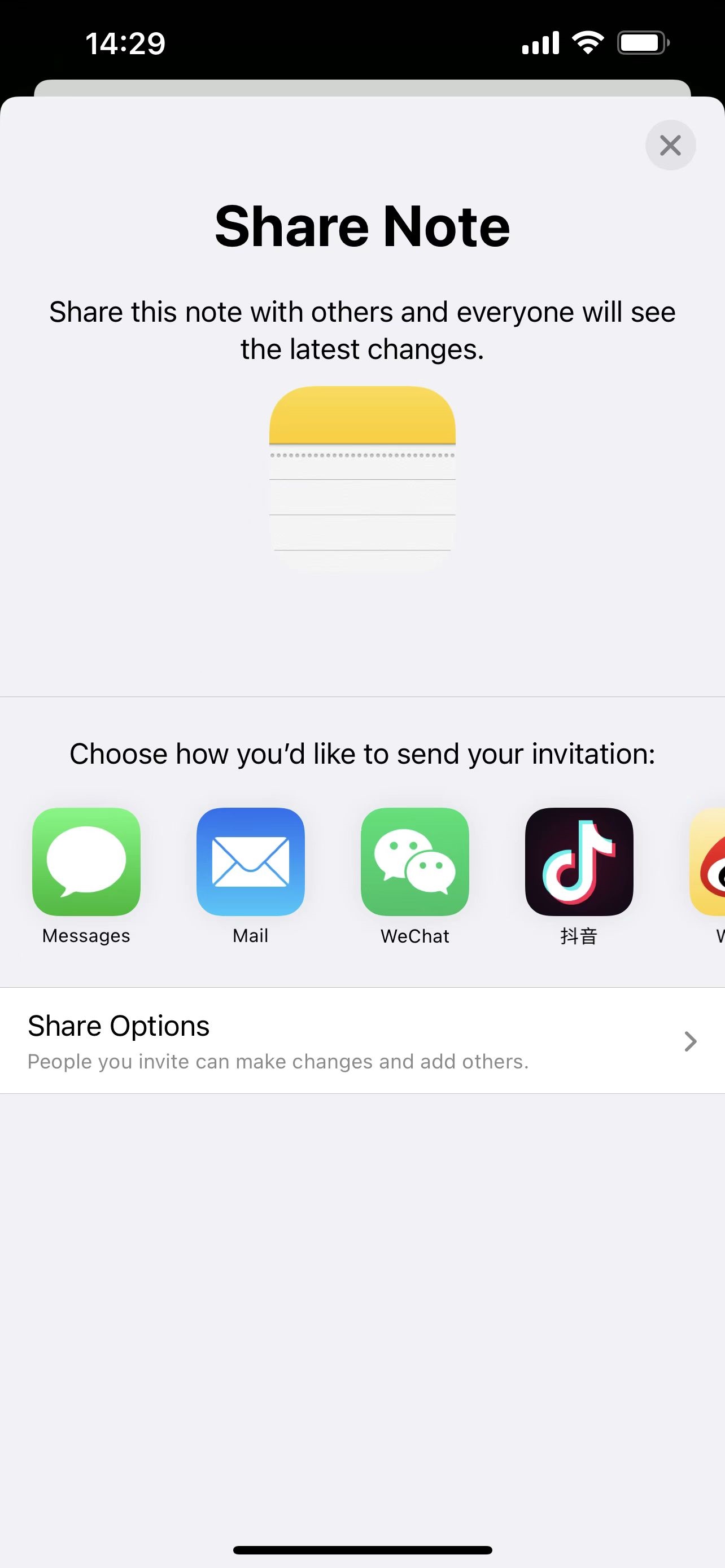
ステップ 4iPhoneのメールアカウントを入力してください。 それからそれを送ってください。
ステップ 5コンピューターで、メール アカウントにログインし、受信したメールから添付ファイルを保存します。
電子メールは便利なオプションですが、オンライン ツールを追加することもできます。
パート 4. iCloud Drive を使用して iPhone でメモをバックアップする
他のクラウド サービスと同様に、Apple は iCloud ドライブを提供し、適切なアカウントがあればどこにいてもファイルを保存してアクセスできるようにします。 iPhoneメモをクラウドサービスにバックアップしたい場合は、以下の手順を確認してください。
ステップ 1iPhone で Notes アプリを開き、メニュー アイコン > を選択します。 メモを共有する.

ステップ 2さまざまなオプションが表示されます。 iCloudのドライブ 今回。
ステップ 3iCloud Drive を選択してメモを保存します。 その後、iCloud の公式サイトにアクセスし、iCloud ドライブを選択していつでもメモにアクセスできます。
iCloud Drive の他に、従来の Apple の方法である iCloud と iTunes を使って iPhone データをバックアップすることもできます。
パート5.メモをiCloudにバックアップする方法
メモをiCloudに保存するには、ブラウザを開いて公式サイトのiCloudドライブにアクセスする必要があります。 不便、複雑さなどのさまざまな理由により、iCloud を使用して iPhone に直接メモをバックアップできます。
選択肢は 2 つあります。最初の選択肢は、iCloud 同期機能を使用して iPhone をバックアップすることです。 選択したデータをデバイス間で自動的に同期します。
ステップ 1 設定 iPhoneのアプリ、タップ [あなたの名前] > iCloud、およびトグル ノート.
ステップ 2その後、メモは Apple ID を使用してデバイスに同期されます。
もう XNUMX つの選択肢は、iPhone のデータを一度にバックアップすることです。バックアップ ファイルからすべてのデータを完全に復元する必要があります。
ステップ 1iPhoneを開く 設定 アプリ> [あなたの名前] > iCloud、トグル ノート.
ステップ 2それから、 iCloudのバックアップ > 今すぐバックアップする. すべてがiCloudにバックアップされます。

パート 6. iTunes を使用して iPhone から PC にメモを保存する方法
見逃してはならないもう XNUMX つの Apple の方法は、iTunes です。 これは、ユーザーが障害なくコンピュータ上の iPhone データをバックアップおよび復元できるようにするための最初の機能です。 iTunes を使用せずに macOS を最新バージョンにアップグレードしても、引き続き Finder を使用して iOS データを管理できます。
ステップ 1コンピュータで iTunes または Finder を実行してから、iPhone を接続します。
ステップ 2デバイスを選択してから、 まとめ/ > 今すぐバックアップする.
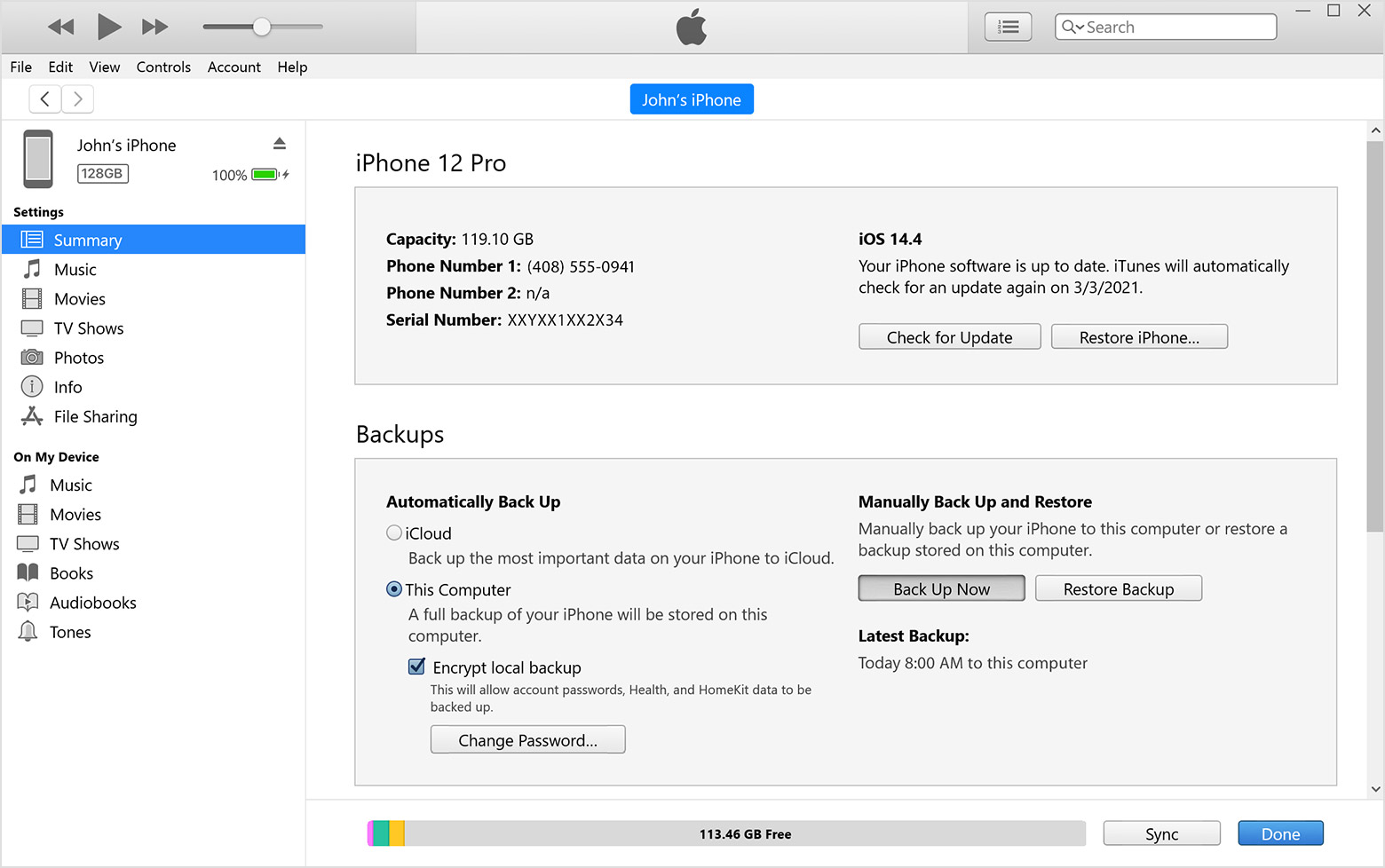
注:あなたも選ぶことができます データをiCloudにバックアップする ご希望の方はこちら。
以上が iPhone バックアップ ノートのすべてです。それらは実証済みで信頼性があります。 これらの選択肢の中で、iOS 用の FoneTrans と iOS 用の FoneLab は、見逃してはならない最も推奨されるものです。 それらをコンピューターにダウンロードして、今すぐそのメリットを享受してみませんか!
