iPhone で Safari ブックマークをバックアップする効果的なアプローチ
 更新者 リサ・オウ / 07年2023月09日30:XNUMX
更新者 リサ・オウ / 07年2023月09日30:XNUMXSafari データを消去する予定がありますか、または あなたのiPhoneをリセットする? その場合は、将来の目的のためにブックマークを保存しておくとよいでしょう。 ただし、これらのブックマークは、デバイスをリセットするか、Safari アプリをクリアすると、自動的に削除対象に含まれます。 したがって、それらをデバイスからの削除から除外することはできません。 ありがたいことに、iPhone やその他のデバイスのデータを保存または保護したい場合は、バックアップするのが一般的です。 しかし問題は、iPhone の Safari ブックマークをバックアップするための完璧なツールやテクニックをどこで見つけることができるかということです。
この記事では、さまざまなバックアップ プロセスに関する知識を提供します。 Web 上のいくつかのツールやテクニックを調べた結果、最終的に、iPhone の Safari ブックマークなどのデータをバックアップするための最も効率的かつ最も簡単な手順にたどり着きました。 Web を自分で検索すると、バックアップ用のツールがたくさん見つかるかもしれませんが、Safari 上のブックマークやその他のデータのバックアップをサポートしているツールはほんのわずかであることがわかります。 したがって、ブックマークを正常にバックアップするには、次の部分で説明するガイドラインを信頼してください。
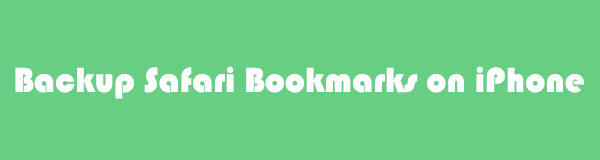

ガイド一覧
パート 1. iCloud 経由で iPhone Safari ブックマークをバックアップする
iCloud は、主に iOS、iPadOS、または macOS データを保存するために使用される Apple サービスです。 したがって、ブックマークを含む Safari データをバックアップする効果的な方法です。 これを行うには 2 つの方法があり、役立つガイドラインを以下に示します。
方法 1. すべてのデータをバックアップする
公式のやり方 iPhoneでバックアップする を打つことによってです 今すぐバックアップする オプション。 ただし、この方法には iPhone のすべてのデータが含まれるため、Safari でブックマークを戻すとすべてが復元されます。 また、iPhone データのサイズが大きい場合は特に、そのサイズによってバックアップ プロセスが遅くなることが予想されます。 一方、iCloud が提供する無料ストレージは 5 GB のみであることに注意してください。そのため、すべてのデータがサイズ制限を超えている場合は、この記事の他の方法を試してください。
以下の簡単な手順に従って、すべてのデータをバックアップして Safari ブックマークを iCloud にエクスポートします。
ステップ 1入力する 設定 iPhone 上のアプリを選択し、画面上部にある自分の名前またはプロフィールに移動します。 設定 インターフェース。 そこから、 iCloud オプション。 タップして続行します。
ステップ 2次の画面で iCloud バックアップ オプションを選択すると、バックアップ用のボタンが表示されます。 ただし、トラブルを防ぐために、タップする前に、安定したインターネット接続に接続していることを確認する必要があります。 それからヒットします 今すぐバックアップする iPhoneのデータをバックアップします。
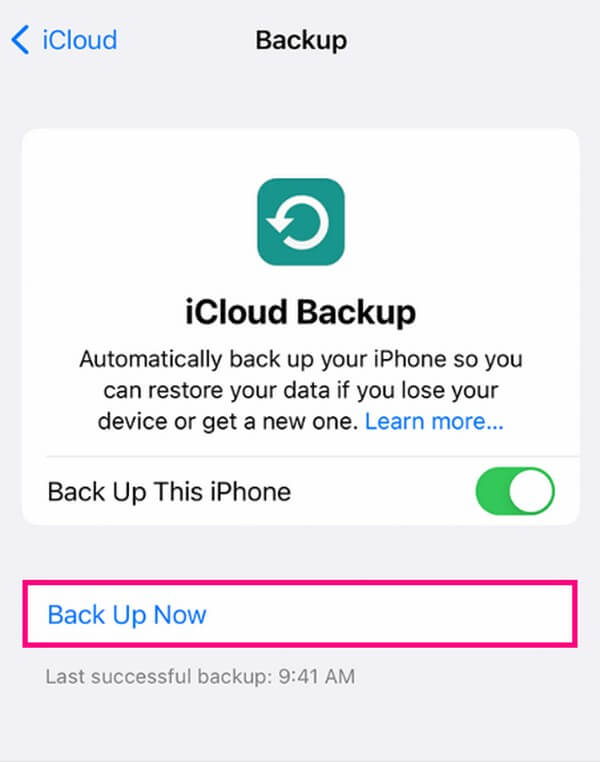
方法 2. Safari の iCloud 同期をオンにする
一方、データを保存するときにより具体的な同期機能を使用することもできます。 前の手法とは異なり、iCloud で Safari を同期すると、ブックマークを含む Safari データのみがバックアップされます。
Safari を同期して Safari から iCloud にブックマークをエクスポートする方法を理解するには、以下のわかりやすい手順に従ってください。
ステップ 1動画内で 設定 iPhone 上で アイコンを選択して起動します。 インターフェイスの上部にあるプロフィールまたは名前をタップし、 iCloud 次の画面のオプション。
ステップ 2iPhone アプリが表示されたら、次までスクロールします。 Safari が画面に出てきます。 次に、対応するスライダーを切り替えて同期機能を有効にし、ブックマークを含む Safari データを自動的にバックアップします。
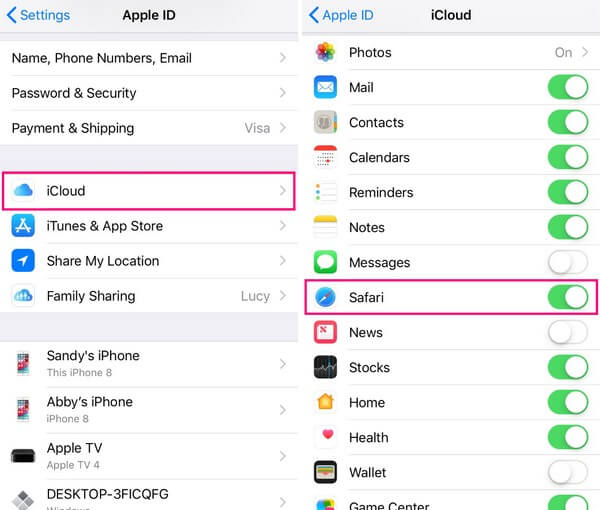
上で見たように、どちらの iCloud 方法でブックマークをバックアップしても、Safari ブックマークだけは含まれません。 選択した方法に応じて、他の iPhone または Safari のデータも自動的にバックアップされます。
パート 2. FoneLab iOS データのバックアップと復元を使用して iPhone Safari ブックマークをバックアップする
FoneLab iOSデータのバックアップと復元 は、データをバックアップするときにさまざまな利点を提供する機能的な方法です。 たとえば、他のバックアップ ツールとは異なり、このプログラムでは、Safari のブックマーク、履歴、メモと添付ファイル、ボイスメモ、カレンダー、連絡先などのデータをバックアップ プロセスに含めることができます。 したがって、他の方法では見つけることができない珍しい機能を提供できると信頼できます。 それとは別に、FoneLab iOS データのバックアップと復元は、すべてを含める必要がなく、バックアップしたいデータの種類をそれぞれ選択できる機能で知られています。
FoneLabを使用すると、データを失うことなくiPhone / iPad / iPodをバックアップおよび復元できます。
- iOSデータをPC / Macに簡単にバックアップおよび復元できます。
- バックアップからデータを復元する前にデータを詳細にプレビューします。
- iPhone、iPad、およびiPod touchのデータを選択的にバックアップおよび復元します。
FoneLab iOS Data Backup & Restore を使用して Safari ブックマークをバックアップするパターンとして、以下のトラブルフリーのガイドラインを参照してください。
ステップ 1ブラウザで FoneLab iOS Data Backup & Restore Web サイトを見つけて探索してください。 ひと目見てみると、 無料ダウンロード ボックスをクリックして、プログラムのインストーラー ファイルのコピーを取得します。 その後、インストール前に権限を管理します。通常、これには XNUMX 分もかかりません。 インストール バーが完了したら、コンピュータ上でバックアップおよび復元ツールを起動して実行します。
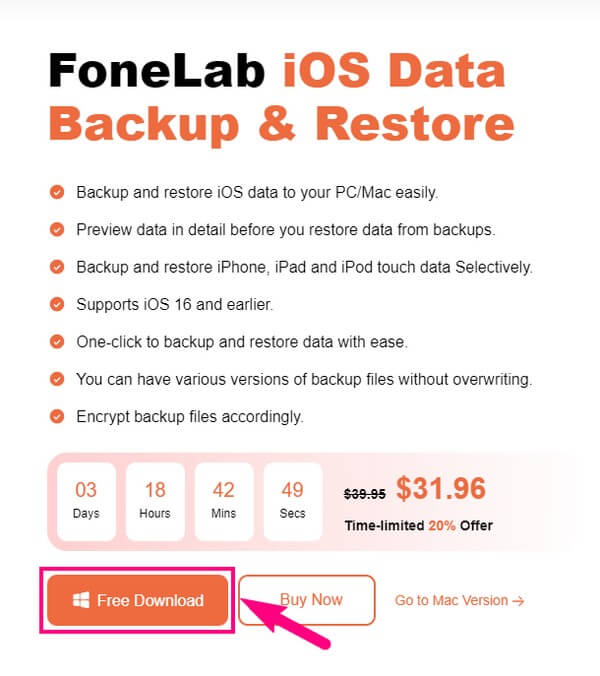
ステップ 2FoneLab iOS データのバックアップと復元の主なインターフェイスには、プログラムの主要な機能が表示されます。 クリック iOSデータのバックアップと復元 左中段のボックス。 これにより、バックアップと復元のオプションが表示されますが、 iOSデータバックアップ インターフェースの左側にあるボタン。
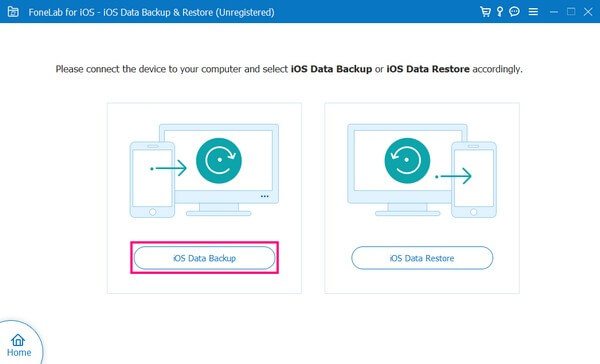
ステップ 3USB ケーブルを使用して iPhone をコンピュータに接続し、画面に表示されたら「信頼」をクリックすると、プログラムがデバイスを認識できるようになります。 その後、次のいずれかを選択します スタンダード or 暗号化されました バックアップオプション。 それらの説明は以下にありますので、好みを選択して、 開始 iPhone のコンテンツをスキャンするツールの下部にあります。
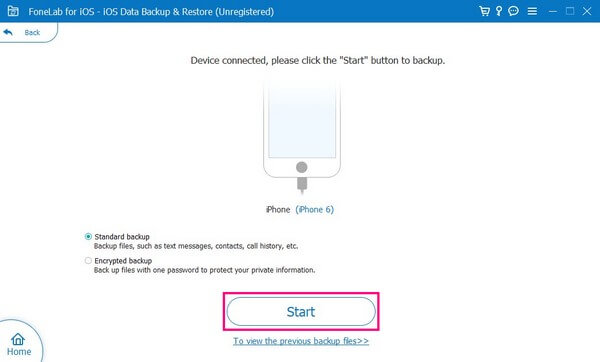
ステップ 4さまざまな種類のデータが画面に表示されます。 下 メモ&その他 セクション、検索 Safariのブックマーク その横にあるチェックボックスをオンにして選択します。 次に、 Next 下部のタブをクリックし、目的の宛先フォルダーを入力します。 最後にヒット バックアップ Safari ブックマークをコンピュータ上の選択したフォルダに保存します。
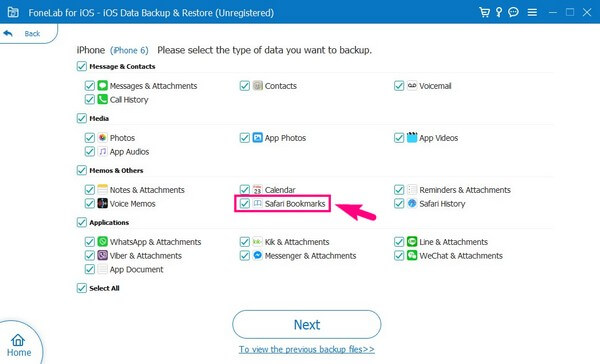
FoneLabを使用すると、データを失うことなくiPhone / iPad / iPodをバックアップおよび復元できます。
- iOSデータをPC / Macに簡単にバックアップおよび復元できます。
- バックアップからデータを復元する前にデータを詳細にプレビューします。
- iPhone、iPad、およびiPod touchのデータを選択的にバックアップおよび復元します。
パート 3. iTunes を使用して iPhone Safari ブックマークをバックアップする
iTunes は Mac および Windows で人気のメディア プレーヤーですが、デバイス管理ユーティリティとしても使用できます。 これを使用すると、iPhone、iPad、または iPod Touch のコンテンツをコンピュータ上で簡単に操作できます。 ただし、バックアップ機能を使用して iPhone Safari にブックマークを保存し、後で復元することもできます。
iTunes を使用して Safari ブックマークをバックアップにエクスポートする方法をマスターするには、以下のユーザーフレンドリーなプロセスに注目してください。
ステップ 1Mac または Windows で最新バージョンの iTunes を起動し、iPhone をライトニング ケーブルで接続します。 プログラムが接続を認識したら、iTunes インターフェースの携帯電話アイコンを押します。
ステップ 2「概要」セクションがインターフェースに自動的に表示されます。 デバイス情報の下にある [バックアップ] ボックスに注目します。 左側の部分で、 このコンピュータ バックアップをコンピュータに保存します。 次に、ヒットします 今すぐバックアップする 右側の をクリックして iPhone をバックアップします。
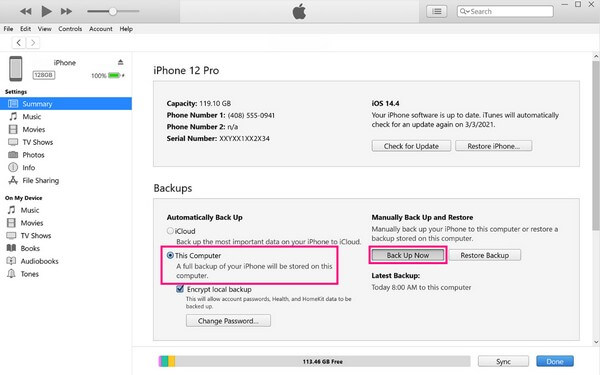
パート 4. Finder を使用して iPhone Safari ブックマークをバックアップする
Finder は、後の macOS における iTunes の後継です。 使い方はほぼ同じなので、Safariのブックマークのバックアップ機能も活用できます。 ただし、この XNUMX つの大きな違いは、iTunes は Windows と古い macOS バージョンで利用できるのに対し、Finder は新しい macOS でのみ利用できることです。
Safari で Finder を使用してブックマークをバックアップにエクスポートするための以下の簡単な手順を覚えておいてください。
ステップ 1iPhone を USB コードで Mac に接続し、Finder を実行します。 iPhone が認識されると、Finder の左側のペインにデバイスが表示されます。
ステップ 2に進む 左側の領域のタブをクリックして、 バックアップ 下部のセクション。 その後、 今すぐバックアップする 右側のボタンをクリックして iPhone をバックアップします。
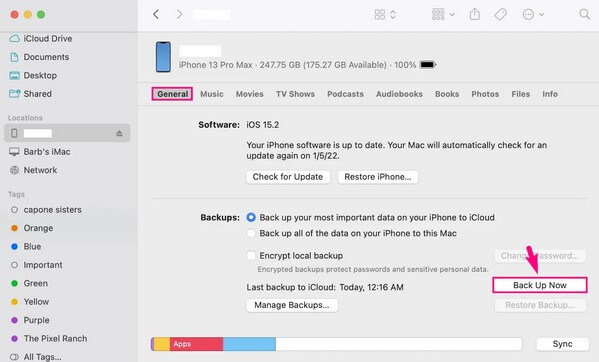
ただし、この部分と最後の部分では、Safari ブックマークのみのバックアップもサポートされていません。 いずれかの方法を選択すると、Safari ブックマークを使用して iPhone をバックアップすることになります。 これをサポートしたくない場合は、パート 3 を参照してください。パート XNUMX がこれをサポートする唯一の方法です。
FoneLabを使用すると、データを失うことなくiPhone / iPad / iPodをバックアップおよび復元できます。
- iOSデータをPC / Macに簡単にバックアップおよび復元できます。
- バックアップからデータを復元する前にデータを詳細にプレビューします。
- iPhone、iPad、およびiPod touchのデータを選択的にバックアップおよび復元します。
パート 5. iPhone Safari ブックマークのバックアップに関する FAQ
1. iTunes のバックアップは Windows のどこに保存されますか?
iTunes のバックアップは、Windows の Apple フォルダにあります。 それらを見つけるには、アイコンの近くにある虫眼鏡アイコンをクリックします。 開始 デスクトップ上のアイコンをクリックし、次のように入力します %のAppData% 検索フィールドに。 表示されたフォルダーを開き、 Apple or アップルコンピュータ フォルダ。 次に、クリックします MobileSyncをタップし、その後、 バックアップ.
2. iPhoneでウェブサイトをブックマークする方法は?
ブックマークしたい Web サイトにアクセスし、画面中央下にある [共有] アイコンをタップします。 オプションが表示されたら、 をタップします ブックマークを追加 ウェブサイトをブラウザに保存します。
FoneLabを使用すると、データを失うことなくiPhone / iPad / iPodをバックアップおよび復元できます。
- iOSデータをPC / Macに簡単にバックアップおよび復元できます。
- バックアップからデータを復元する前にデータを詳細にプレビューします。
- iPhone、iPad、およびiPod touchのデータを選択的にバックアップおよび復元します。
iPhoneのSafariブックマークを効率的にバックアップする方法は以上です。 その他のデバイスに関する懸念がある場合は、次の項目を入力してください FoneLab iOSデータのバックアップと復元 ウェブサイトをご覧ください。
