サムスンギャラクシーS8 / S8プラスをバックアップする方法
 更新者 ボーイウォン / 11年2021月11日30:XNUMX
更新者 ボーイウォン / 11年2021月11日30:XNUMXサムスンギャラクシーS8とS8プラスは3月に発表されました29、2017、それがそんなに特別なのはなぜ? 私の手のひらにぴったりと収まる背の高い、狭い形状と叫ぶその湾曲した側面 高級な 5.8インチのカラフルなゴージャスさと、ちょうどベゼルのささやきで端から端まで広がるディスプレイ。
外観だけを話すと、Samsung の最も派手な電話はクラスのトップに位置します。 S8 またはより大きくて高価な S8 Plus を見ると、思わず手が伸びてしまいます。

しかしながら、
どんなに見た目が美しくても、このハンドセットを楽しむ前に解決しなければならない問題が残っています。 安全のため、Samsung S8 / S8 Plusのメッセージ、連絡先、通話履歴、メディアファイル、その他のスタッフなどの重要なデータをバックアップする方法は何ですか。
データを保存するためにGoogle photos、Dropbox、OneDriveなどのクラウドアプリケーションを試したことがあるかもしれません。 バックアップSamsungの写真、ビデオ、メッセージを含まない文書、通話記録など。
ここで我々はそれを理解するための3実行可能な方法を紹介します。

ガイド一覧
1 GoogleアカウントでSamsungデータをバックアップする方法
実際に、
Androidバックアップサービスを使用して、1つ以上のGoogleアカウントに接続してデータをバックアップできます。
ステップ 1 設定 携帯電話でスクロールして クラウドとアカウント.
ステップ 2選択 バックアップと復元.
ステップ 3Bデータを確認する & 自動復元 有効になります。
ステップ 4選択 バックアップアカウント – アカウントを追加する.
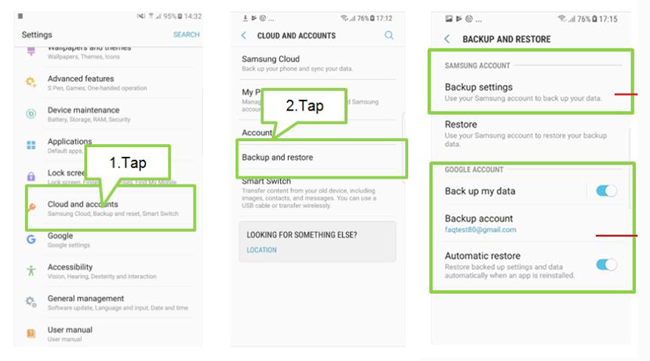
2 Samsung CloudでSamsungデータをバックアップする方法
サムスンの電話でデータをバックアップするための別の選択肢は、サムスンのクラウドサービスを使用することです。 サムスンユーザーがいつでも好きなときにデータをアップロードしたりアクセスしたりできるように指定されたアカウントです。 以下のように詳細デモを確認することができます。
ステップ 1samsungアカウントにログインします 設定 > クラウドとアカウント > サムスンクラウド.
ステップ 2それらの横にあるボックスをタップして、バックアップするデータを選択し、次にタップします 今すぐバックアップ。 そして、データはサムスンのクラウドサービスにバックアップされます、あなたもオンにすることができます 自動バックアップ 必要に応じてデータを自動的にバックアップします。
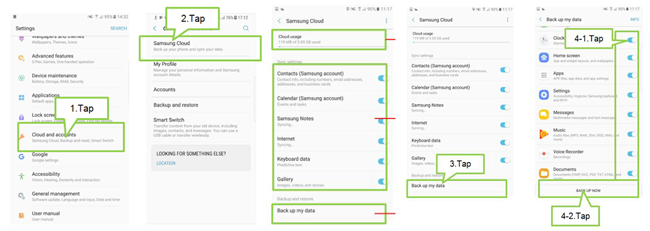
この方法では一部のデータがバックアップされないことに注意してください。 サムソンのクラウドにバックアップされるデータの種類は以下の通りです。
- 基本的な内容: 連絡先、カレンダー、ギャラリー、Samsung Notes、インターネット、キーボードデータ
- 基本設定: 電話ログ、アラームと世界時計
- アプリ: APKファイル、アプリデータ、およびアプリ設定
- ホーム画面: アプリとウィジェットのレイアウト、壁紙
- 設定: ユーザー補助、着信音、Samsungキーボード、およびWi-Fi
- その他: MMS、SMS、音楽、音声録音、文書
あなたが見ることができるように、
できない バックアップAndroid通話ログ Samsungのクラウドサービスで、上記のリストに含まれていないAndroidデータをバックアップしたい場合はどうすればよいですか。
3 FoneLabでSamsungデータをバックアップする方法
ここで私はあなたのSamsung電話データをあなたのコンピュータにバックアップする効果的な方法をお勧めしたいと思います。 FoneLab Androidデータのバックアップと復元 Samsung電話をコンピューターに安全にバックアップおよび復元するための理想的なツールです。 数回クリックするだけで、すべてのデータがファイルの種類ごとにコンピューターに保存されます。 それでは始めましょう。
簡単にあなたのコンピュータにAndroidデータをバックアップして復元します。
- 簡単にあなたのコンピュータにAndroidデータをバックアップして復元します。
- バックアップからデータを復元する前にデータを詳細にプレビューします。
- Android携帯電話とSDカードのデータを選択的にバックアップおよび復元します。
ステップ 1上記のリンクを使用して、FoneLab Androidデータバックアップおよび復元ソフトウェアをコンピューターにダウンロードしてインストールします。 終了後、自動的に起動します。 Androidモバイルのバッテリー残量が20%を超えていることを確認してから、コンピューターに接続してください。 そして、選択します Androidデータのバックアップと復元 > デバイスデータバックアップ インターフェイス上。

ステップ 2プログラムで検出できるように、事前にデバイスで USB デバッグを有効にする必要があります。 方法がわからない場合 USBデバッグを有効にする モードでは、プログラムから画面上の指示に従うことができます。 数回タップするだけで開くことができます。 その後クリック OK あなたのコンピュータ上で。

ステップ 3データタイプの横にあるボックスにチェックを入れてバックアップするデータを選択し、[開始]をクリックします。

ステップ 4 OK ポップアップウィンドウで、今すぐデータのバックアップを開始します。

あなたはする必要がありますか Androidから写真を復元する? FoneLab Androidのデータ復旧 それもあなたを助けることができます!
それはユーザーがサムスン、ソニー、モトローラ、Huawei、ZTE、および多くを含むAndroidモデルから削除されたか失われたファイルを回復することを可能にします。
写真以外にも、連絡先、ビデオ、音楽、WhatsApp、SMSなども復元できます。
あなたのSamsungデバイスが壊れていても、それはすることができます 壊れた画面を持つバックアップ電話.
簡単にあなたのコンピュータにAndroidデータをバックアップして復元します。
- 簡単にあなたのコンピュータにAndroidデータをバックアップして復元します。
- バックアップからデータを復元する前にデータを詳細にプレビューします。
- Android携帯電話とSDカードのデータを選択的にバックアップおよび復元します。
