Bandicamオーディオが正常に機能しない問題を修正するためにできること
 更新者 リサ・オウ / 25年2021月09日40:XNUMX
更新者 リサ・オウ / 25年2021月09日40:XNUMXBandicamオーディオが機能しないことについて多くの不満があります。 具体的には、問題はパーツの前、途中、後に分けることができます。
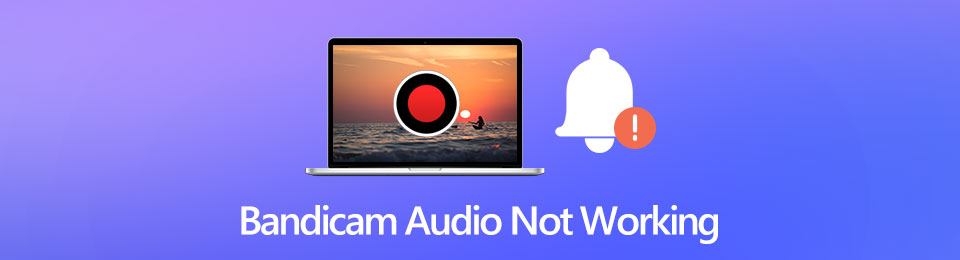
たとえば、Bandicamがオーディオキャプチャを開始できない場合があります。 何度試しても、Bandicamが録音されないという問題は依然として存在します。 または、内部オーディオと外部オーディオを同時に録音することはできません。 心配しないでください。 ここでは、オーディオの問題なしにBandicamを修正またはバイパスできます。

ガイド一覧
パート1:Bandicamの代替–内部および外部オーディオの録音
画面記録のためにもっと簡単なことを試したい場合は、を見てください。 FoneLabスクリーンレコーダー。 ユーザーインターフェイスは初心者に優しいです。 Bandicamインターフェースと比較して、オーディオ録音と設定オプションにすばやくアクセスできます。 入力オーディオソースの制御は簡単です。
オーディオ録音ファイルをトリミングして、エクスポートする前に必要なものを抽出できます。 その後、録音したオーディオファイルを自由に保存または共有できます。 一言で言えば、あなたはワンストップであなたのコンピュータ上のオーディオを録音し、編集することができます。
- コンピューターから音声を録音する、マイクおよびその他のソース。
- 時間制限はありません。 または、サウンドを自動的に録音するようにスケジュールされたタスクを設定できます。
- 組み込みのオーディオトリマーを使用して、不要なクリップを事前に聞いて削除します。
- オーディオ録音ファイルをMP3、M4A、AAC、またはWMA形式で保存します。
- 安全で清潔で使いやすい。
FoneLab Screen Recorderを使用すると、Windows / Macでビデオ、オーディオ、オンラインチュートリアルなどをキャプチャでき、サイズを簡単にカスタマイズしたり、ビデオやオーディオを編集したりできます。
- Windows / Macでビデオ、オーディオ、ウェブカメラを録画し、スクリーンショットを撮ります。
- 保存する前にデータをプレビューします。
- 安全で使いやすいです。
パート2:Bandicamオーディオが機能しない問題を修正する方法
Bandicamの録音がうまくいかない場合は、次のようにできます。 これらは、Bandicamオーディオが録音されない理由と、問題を解決する方法を見つけるための実行可能な方法です。 読んで確認してください。
方法1:Bandicamが音声を録音しない–Bandicamオーディオ録音設定を確認する
Bandicamをインストールした後、Bandicamの設定に移動して詳細を確認する必要があります。 Bandicamに手動でサウンドを追加する必要がある場合があります。
ステップ 1Bandicamを開きます。 を選択してください ビデオ 左側のパネルのメニュー。
ステップ 2 設定 アイコン。 次に、 音 タブには何も表示されないことに注意してください。
ステップ 3下 プライマリサウンドデバイス セクションでは、選択 デフォルトのサウンドデバイス.
ステップ 4画面のビデオを音声で録画したい場合は、マイクを 二次音響装置 オプションを選択します。
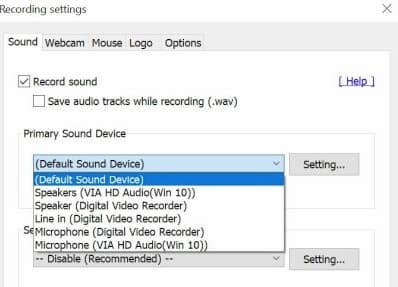
方法2:キャプチャされたBandicamビデオに音声がない–正しいプライマリサウンドデバイスを選択する
一次および二次サウンドデバイスのオプションを確認した後、音量を調整して試してみることができます。 Bandicamオーディオの問題はこの方法で解決できます。
ステップ 1システムトレイに移動します。 を選択してください 再生デバイス オプションを選択します。
ステップ 2作成セッションプロセスで スピーカー or ヘッドフォン as 標準デバイス あなたの必要性に基づいて。 このオプションは、右クリックメニューから取得できます。
ステップ 3選択する オープンボリュームミキサー すべてのアプリケーションをボリュームアップします。 Bandicamオーディオが機能しない問題を解決するには、音量を70〜90まで上げることをお勧めします。
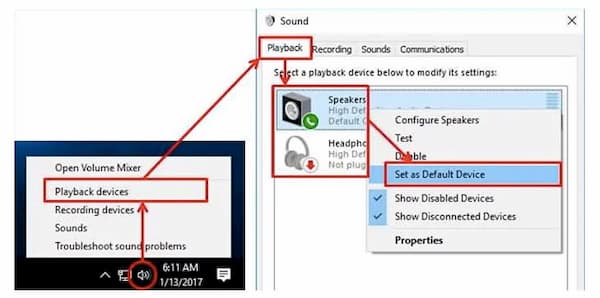
方法3:Bandicamオーディオが機能しない–入力オーディオソースを確認する
Bandicamのオーディオ録音設定が正しい場合は、オーディオデバイスが他のプログラムで使用されているかどうかを確認する必要があります。
ステップ 1オーディオを使用する可能性のある他のプログラムを閉じます。 Bandicamを強制終了して再開します。
ステップ 2Bandicamでオーディオの録音を開始して、Bandicamオーディオが機能しないという問題が存在するかどうかを確認します。
ステップ 3最新のサウンドカードドライバをアンインストールして再インストールし、試してみることができます。
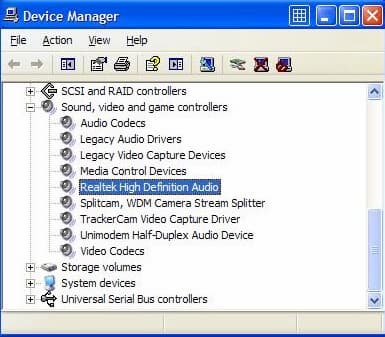
パート3:Bandicamオーディオが機能しないというFAQ
Bandicamでゲームと音声を同時に録音できますか?
はい。 Bandicamを使用すると、ゲーム内の音声とナレーションを同時に録音できます。 正しい入力オーディオソースを設定するだけです。
Bandicamで音声を録音する方法は?
Bandicamに行く セクション。 選ぶ 高機能 そしてに行く その他に設定します。 OK をクリックします。 ビデオ録画設定。 の中に 音 セクションで、セカンダリサウンドデバイスをマイクとして有効にします。 後で、あなたはすることができます 声を録音する Bandicam経由のマイク入力で。
Bandicamを開いてオーディオを録音できない場合はどうすればよいですか?
最初にNvidiaGPUドライバーをアンインストールします。 次に、コンピュータを再起動してグリッチを削除します。 Bandicamオーディオが機能しない、または録音の問題がまだ存在する場合は、Visual C ++再配布可能パッケージをアンインストールできます。 Bandicamがオーディオを正常に録音した後、GPUドライバーを手動で再度インストールできます。
利用可能なBandicamオーディオが機能しないソリューションはこれだけです。 小さなトリックを使用して、Bandicamの録音設定を確認して問題を解決できます。 またはあなたは実行することができます FoneLabスクリーンレコーダー Bandicamオーディオキャプチャの失敗を回避します。 Bandicamが録音されていないことについてまだ質問がある場合は、以下のコメントにメッセージを残すことができます。
FoneLab Screen Recorderを使用すると、Windows / Macでビデオ、オーディオ、オンラインチュートリアルなどをキャプチャでき、サイズを簡単にカスタマイズしたり、ビデオやオーディオを編集したりできます。
- Windows / Macでビデオ、オーディオ、ウェブカメラを録画し、スクリーンショットを撮ります。
- 保存する前にデータをプレビューします。
- 安全で使いやすいです。
