主要な方法を使用してビデオ ファイルをバッチ変換する
 更新者 リサ・オウ / 13年2023月16日30:XNUMX
更新者 リサ・オウ / 13年2023月16日30:XNUMX短期間に複数のファイルを変換する必要があるたびに、何をしますか? オンライン コンバーターの複数のタブを開き、それぞれを同時に変換する人もいます。 または、操作を何度も繰り返す必要がある場合もあります。 確かに、聞いているだけでも大変な気がします。 特に、いくつかの変換プロセスのためにインターネット接続が安定しない可能性があることを考慮してください. これらすべての問題からあなたを救うことができるコンバーターはありますか? 運が良ければ、はい、間違いなくあります。 ただし、バッチでファイルを変換するのが初めての場合、信頼できるものを見つけるのは難しい場合があります. それらを見つける簡単な方法を知りたいですか?
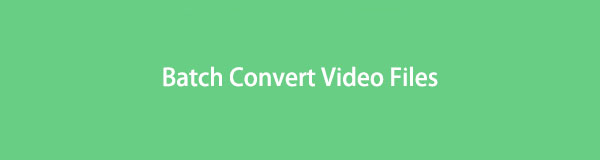
さて、朗報です! すでに適切な場所にいるため、さらに結果を検索する必要はありません。 人々が変換する際に経験するかもしれない煩わしさについて考えた結果、私たちはできる限りプロセスを簡単にすることに決めました. さまざまなプラットフォームからいくつかのコンバーターを試すことから始めました。これにより、変換のための複数の効果的なツールと非効果的なツールが得られました。 その結果、この記事では、多くのファイルを最速で変換するための最も効率的な方法をまとめました。 以下に表示されるコンテンツには、サードパーティ ツール、オンライン ツール、および多数のビデオ ファイルを同時に変換するのに役立つコンピュータにプリインストールされたプログラムが含まれています。

ガイド一覧
パート1。 FoneLab Video Converter Ultimateでビデオをバッチ変換
FoneLabビデオコンバータUltimate は、ビデオ変換の成功率が最も高い強力なサードパーティ プログラムです。 適切なツールを探していた場合 多くのビデオを変換する 同時に、このコンバーターでそれを見つけました。 複数のビデオのインポートが可能です。 次に、すべてを同時に変換します。 操作の速度は、ビデオ ファイルの数とサイズによって異なりますが、このツールは他のコンバーターの中で最も速いツールの XNUMX つとして知られています。
Video Converter Ultimateは、MPG / MPEGを高速かつ高出力の画像/音声品質でMP4に変換できる最高のビデオおよびオーディオ変換ソフトウェアです。
- MPG、MP4、MOV、AVI、FLV、MP3などのビデオ/オーディオを変換します。
- 1080p / 720p HDおよび4K UHDビデオ変換をサポートします。
- トリム、クロップ、回転、エフェクト、強化、3Dなどの強力な編集機能。
以下のトラブルのない手順を念頭に置いて、ビデオをすばやくバッチ変換してください FoneLabビデオコンバータUltimate:
ステップ 1公式サイトにアクセスして、FoneLab Video Converter Ultimate のインストーラー ファイルを無料でダウンロードします。 ダウンロードが完了したらファイルを開き、デバイスに変更を加える権限を付与してください。 [インストール] タブをクリックすると、その後、コンピューターで実行できます。
![[インストール] タブをクリックします](https://www.fonelab.com/images/video-converter-ultimate/fonelab-video-converter-ultimate-batch-convert-video-install.jpg)
ステップ 2プログラムのメイン インターフェイスにアクセスすると、その変換機能を確認できます。 ファイルをインポートする XNUMX つの方法は次のとおりです。 をクリックして さらに インターフェースの中央にサインして、フォルダーからビデオを選択します。 または、フォルダからファイルを選択し、中央のボックス内にドラッグします。
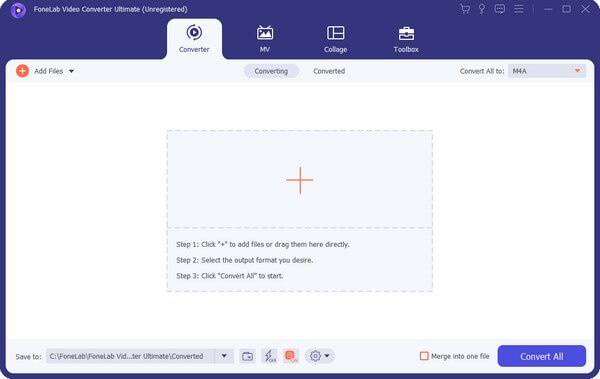
ステップ 3[すべてを変換:] オプションをクリックして、ビデオ形式を表示します。 MP4、HEVC MP4、MOV、MKV など、好みの形式を選択します。 次に、その品質です。
![[すべてを変換] をクリックします。](https://www.fonelab.com/images/video-converter-ultimate/fonelab-video-converter-ultimate-batch-convert-video-video-formats.jpg)
ステップ 4特定のビデオを含めるのを忘れた場合は、いつでも追加できます。 ファイルの追加 オプション。 それらを強化、トリミング、および編集することもできます。 すべての設定が完了したら、 すべて変換 タブを使用して、すべてのビデオを即座に変換します。
![[すべて変換] タブをクリックします](https://www.fonelab.com/images/video-converter-ultimate/fonelab-video-converter-ultimate-batch-convert-video-convert-all.jpg)
Video Converter Ultimateは、MPG / MPEGを高速かつ高出力の画像/音声品質でMP4に変換できる最高のビデオおよびオーディオ変換ソフトウェアです。
- MPG、MP4、MOV、AVI、FLV、MP3などのビデオ/オーディオを変換します。
- 1080p / 720p HDおよび4K UHDビデオ変換をサポートします。
- トリム、クロップ、回転、エフェクト、強化、3Dなどの強力な編集機能。
パート 2. ビデオをオンラインで一括変換
サードパーティのツールを使用する以外に、 オンラインコンバーター Zamzar のようなものも利用できます。 このオンライン ツールは、動画、画像、音声、ドキュメントなど、さまざまなデータ タイプを変換できます。Zamzar を使用すると、コンピューターに何もインストールする必要はありません。 しかし問題は、変換ごとに最大 50MB のファイル サイズしか許可されないことです。 したがって、毎回限られた数のファイルしかアップロードできません。
オンライン ビデオ コンバーター Zamzar を使用して複数のファイルを一度に変換するには、以下の手順に注意してください。
ステップ 1変換ページでもある Zamzar のホームページに移動します。 3 ステップのプロセスを案内されるので、まず、 ファイルを選択 番号 1 のタブ。変換する動画を選択します。
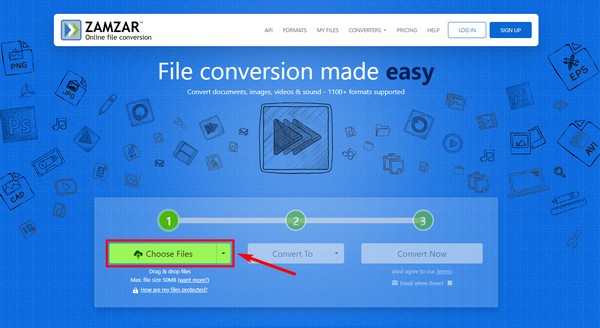
ステップ 2に進む 収束 タブに移動して、ファイルを変換するビデオ形式を選択します。 10GP、AVI、FLV など、3 の選択肢があります。
![[変換先] タブに進む](https://www.fonelab.com/images/video-converter-ultimate/batch-convert-video-online-convert-to.jpg)
ステップ 3最後に、をクリックします 今すぐ変換する タブをクリックして、すべてのビデオ ファイルをプログラムにアップロードし、変換します。 プロセスが進行中の間待機してから、変換されたビデオを後でコンピューターにダウンロードします。
![[今すぐ変換] タブをクリックします](https://www.fonelab.com/images/video-converter-ultimate/batch-convert-video-online-convert-now.jpg)
パート 3. VLC を使用してビデオをバッチ変換する
VLC は、ほぼすべてのビデオ ファイル形式を表示できる既知のメディア プレーヤーです。 しかし、ほとんどの人が気付いていないのは、動画を多くの形式に変換できることです。 バッチで実行することもできます。 ただし、その機能にもかかわらず、他のコンバーターとは異なり、編集機能がまだありません。 さらに、特に初心者にとっては、このプロセスは簡単ではないかもしれません。
VLC Media Player を使用して MKV を MP4 などに一括変換するには、以下の手順に注意してください。
ステップ 1コンピューターで VLC Media Player を実行し、 メディア プレーヤーのインターフェースの左上にあるタブ。 ドロップダウン リストが表示されたら、 複数のファイルを開くs、次に Add.
ステップ 2ファイル フォルダからビデオ ファイルを選択します。 その後、選択 プレイ > 変換 > プロフィール によると。 ドロップダウン リストから、ビデオ出力に必要な形式を選択します。
ステップ 3お好みをクリック 開催場所 ファイル。 その後、あなたは 開始 ボタンをクリックして、ビデオ ファイルを変換します。
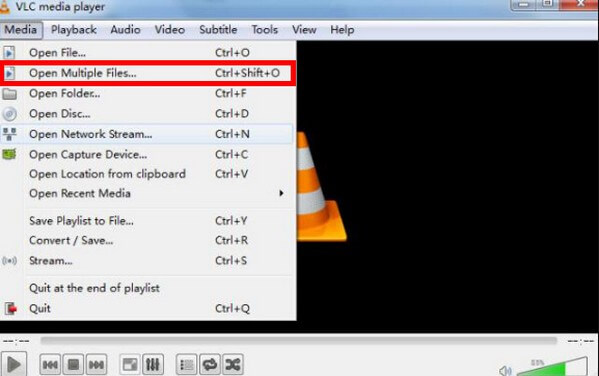
Video Converter Ultimateは、MPG / MPEGを高速かつ高出力の画像/音声品質でMP4に変換できる最高のビデオおよびオーディオ変換ソフトウェアです。
- MPG、MP4、MOV、AVI、FLV、MP3などのビデオ/オーディオを変換します。
- 1080p / 720p HDおよび4K UHDビデオ変換をサポートします。
- トリム、クロップ、回転、エフェクト、強化、3Dなどの強力な編集機能。
パート 4. HandBrake を介してビデオをバッチ変換する
ビデオを変換するための別のサードパーティ ツールは HandBrake です。 品質に関しては多くの人から信頼されている強力なコンバーターです。 特に HandBrake 0.9 のリリースでは、ビデオをバッチで変換できます。 あなたが初心者であるか、以前にこのツールを使用したことがない場合は、使用するのが難しい場合があることに注意してください. そのインターフェースは、他のコンバーターほどユーザーフレンドリーではありません。
HandBrake バッチ変換プロセスについては、以下の手順に注意してください。
ステップ 1HandBrake をコンピューターにインストールして実行します。 次のタブをクリックします。 ツール > オプション > 出力ファイル > ブラウズ メインインターフェイスに入ると。
ステップ 2フォルダ パスを選択し、 フォルダを選択してください. 後で、 ソース タブとピック 開いたフォルダ プルダウンメニューから。
ステップ 3選択 キューに追加 > 全て追加する > キューを表示。 最後に、をクリックします 開始 タブをクリックして、バッチによるファイルの変換を開始します。
![[スタート] タブをクリックします](https://www.fonelab.com/images/video-converter-ultimate/batch-convert-video-handbrake.jpg)
パート 5. バッチ ビデオ コンバーターに関する FAQ
1. 動画ファイルを音声に変換できますか?
はい、できます。 ほとんどのコンバーターでは、ビデオ ファイルをオーディオ形式に変換できます。 そして、これに最適な推奨ツールは FoneLabビデオコンバータUltimate. その機能を使用して、最小化または ノイズを取り除く そのため、ファイルはオーディオ出力ではるかに良く聞こえます。
2. HandBrake は無料ですか?
はい、そうです。 Linux、Windows、および Mac コンピューターで無料でアクセスできます。 残念なことに、HandBrake は MP4 および MKV 形式でしか出力を生成できません。 したがって、無料であっても、これら以外の形式が必要な場合は役に立ちません。
3. FoneLab Video Converter Ultimate で動画を強化するにはどうすればよいですか?
FoneLabビデオコンバータUltimate ビデオの解像度のアップスケーリング、ビデオ ノイズの除去、明るさとコントラストの最適化、ビデオの揺れの軽減など、いくつかの強化機能があります。 コンピューターにプログラムをインストールすると、編集機能を発見することは言うまでもありません。
これは、ビデオのバッチ変換のラップです。 探索できます FoneLabビデオコンバータUltimateファイルやデバイスについてさらに質問や懸念がある場合は、 の公式サイトをご覧ください。 ソリューションは、必要なときにいつでも利用できます。
Video Converter Ultimateは、MPG / MPEGを高速かつ高出力の画像/音声品質でMP4に変換できる最高のビデオおよびオーディオ変換ソフトウェアです。
- MPG、MP4、MOV、AVI、FLV、MP3などのビデオ/オーディオを変換します。
- 1080p / 720p HDおよび4K UHDビデオ変換をサポートします。
- トリム、クロップ、回転、エフェクト、強化、3Dなどの強力な編集機能。
