Windows6を実行しているPCで使用する価値のある10つの最高のスクリーンレコーダー
 投稿者 リサ・オウ / 24年2021月16日00:XNUMX
投稿者 リサ・オウ / 24年2021月16日00:XNUMXWhether it is for gaming or making tutorial video, recording your screen is an essential way to share content and guide with other people.ゲームであろうとチュートリアルビデオの作成であろうと、画面を記録することは、コンテンツを共有し、他の人とガイドするための不可欠な方法です。 With a proper screen recorder, you can create educational videos, make presentation, or show off your latest gameplay of your favorite game.適切なスクリーンレコーダーを使用すると、教育用ビデオを作成したり、プレゼンテーションを行ったり、お気に入りのゲームの最新のゲームプレイを披露したりできます。 However, it is difficult to find the proper tool for average people.しかし、平均的な人々にとって適切なツールを見つけることは困難です。 Therefore, this article will share a top list of bestしたがって、この記事は最高のトップリストを共有します Windows10用のスクリーンレコーダー ユーザー。
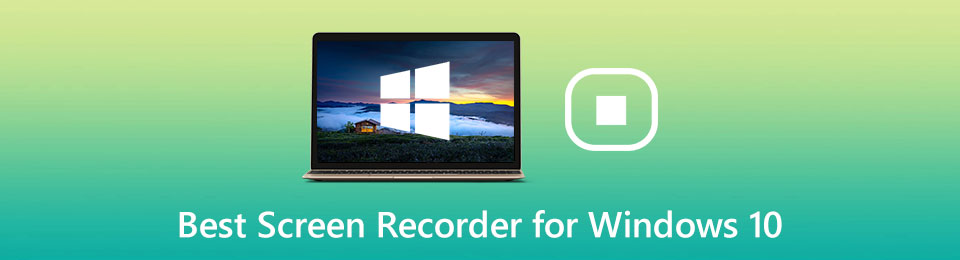
さぁ、始めよう。

ガイド一覧
1. Windows3用のトップ10有料スクリーンレコーダー
トップ1:Fonelabスクリーンレコーダー
Windows 10用のスクリーンレコーダーを探すときは、単純な学習曲線、高品質の出力など、いくつかの要素に集中することがあります。 Fonelabスクリーンレコーダー すべてのニーズを満たすことができます。
Windows10用の最高のスクリーンレコーダーの基本機能
- 画面と音声を録音する ラグのないPCで。
- ウェブカメラやマイクなど、複数のレコードソースをサポートします。
- ビデオを強化し、 オーディオ音質 自動的に。
Windows 10で画面を記録する方法
ステップ 1スクリーンレコーダーをセットアップする
Windows 10にインストールした後、最高のスクリーンレコーダーを起動します。Macユーザーの場合、特定のバージョンがあります。 Clickクリック ビデオレコーダー button to enter the main interface.ボタンをクリックして、メインインターフェイスに入ります。 If you want to record music, choose音楽を録音したい場合は、 オーディオレコーダ instead.代わりに。 For custom options relates to output, hotkeys and more, you can find them on the出力、ホットキーなどに関連するカスタムオプションについては、 環境設定 を押してダイアログ ギア のアイコンをクリックします。

ステップ 2Windows 10の画面を記録する
インターフェイスにはXNUMXつのセクションがあります。 ディスプレイ, ウェブカメラ, システムサウンド & マイク。 The different combinations can perform various tasks.さまざまな組み合わせでさまざまなタスクを実行できます。 To record screen on Windows 10, for example, turn onたとえば、Windows XNUMXで画面を記録するには、オンにします ディスプレイ 記録領域を設定し、有効にします システムサウンド 無効にしている間 ウェブカメラ & マイク。 If you want to capture your face and voice when recording screen, turn on all of them.画面を記録するときに顔や声をキャプチャしたい場合は、すべてオンにします。 Click theクリック REC 画面の記録を開始するボタン。

ステップ 3Windows10の画面記録を保存する
止めたいときは、 Force Stop button with your mouse or use the hotkey.マウスでボタンを押すか、ホットキーを使用します。 Then the preview window will show up.次に、プレビューウィンドウが表示されます。 View the screen recording with the built-in media player.内蔵のメディアプレーヤーで画面録画を表示します。 If there is unwanted frame, cut it using the不要なフレームがある場合は、 クリップ feature.特徴。 Finally, click on the最後に、をクリックします Save ボタンをクリックし、画面の指示に従ってWindows10の画面記録を保存します。

トップ2:Camtasia
Camtasiaは、Windows10以前用の多用途のスクリーンレコーダーです。 デスクトップにすべてを記録するだけでなく、タイムラインでビデオを編集する機能もあります。 多くの注釈ツールが組み込まれています。
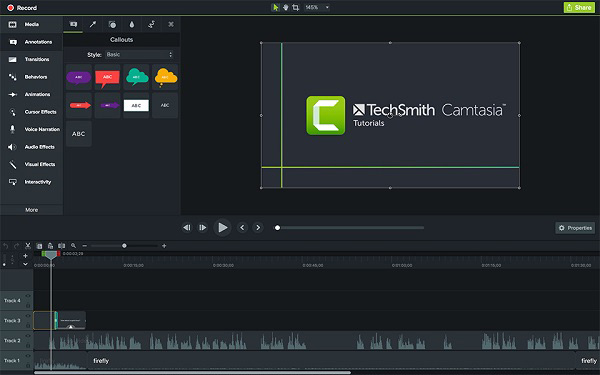
メリット
- 複数のデバイスをスムーズに記録します。
- 録音とメディアファイルを整理します。
- さまざまな出力形式をサポートします。
- Googleドライブに接続します。
デメリット
- それは高価で、249.99ドルかかります。
- 一部の編集機能は、初心者にとって少し難しいものです。
トップ3:バンディカム
Bandicamは ゲームレコーディング、画面記録モードが含まれています。 At first, you can try the free trial, which provides the full features, but will add watermark to recordings.最初は、すべての機能を提供する無料トライアルを試すことができますが、録音に透かしが追加されます。
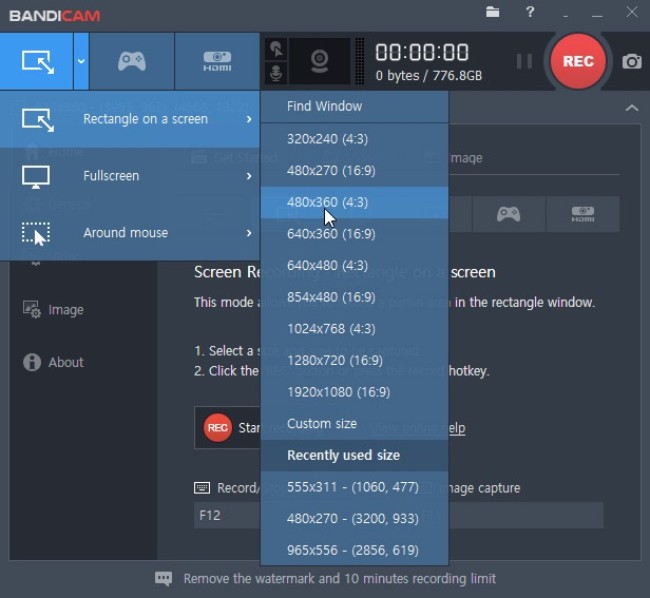
メリット
- さまざまな録音モードが含まれます。
- 軽量でパフォーマンスを向上させることができます。
- ゲームモードで最大60FPSを記録します。
- ウェブカメラのキャプチャにクロマキーを適用します。
デメリット
- ビデオ編集ツールはありません。
- 無料版はあなたの録音に透かしを入れます。
FoneLab Screen Recorderを使用すると、Windows / Macでビデオ、オーディオ、オンラインチュートリアルなどをキャプチャでき、サイズを簡単にカスタマイズしたり、ビデオやオーディオを編集したりできます。
- Windows / Macでビデオ、オーディオ、ウェブカメラを録画し、スクリーンショットを撮ります。
- 保存する前にデータをプレビューします。
- 安全で使いやすいです。
2. Windows 3PC用の10つの最高の無料スクリーンレコーダー
トップ1:ゲームバー
Windows 10で画面を記録する最も簡単な方法は、プリインストールされているゲームバーです。 XboxOneのゲームレコーダーでした。 Windows 10がリリースされたとき、Microsoftはこのユーティリティをシステムにパックしました。
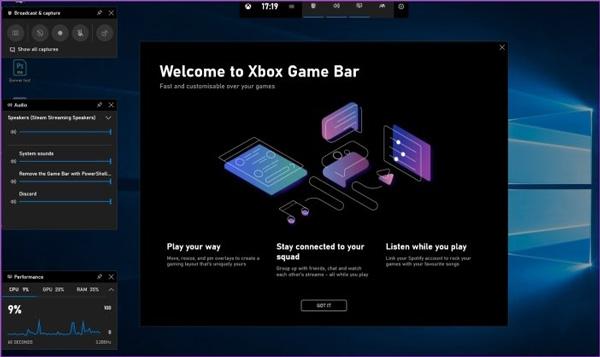
メリット
- ワンクリックで全画面を記録します。
- インストール、支払い、サインアップの必要はありません。
- 画面を記録するときにスクリーンショットを撮ります。
デメリット
- ウェブカメラをキャプチャすることはできません。
- ビデオ編集のようないくつかの重要な機能が欠けています。
- MP4でのみ録音を保存できます。
トップ2:OBS Studio
OBSStudioは オープンソースのスクリーンレコーダー Windows10 / 8/7の場合。 誰もが一銭も払わずに使用できます。 また、これ 無料スクリーンレコーダー 一部のプロソフトウェアと同様の強力な機能が含まれています。
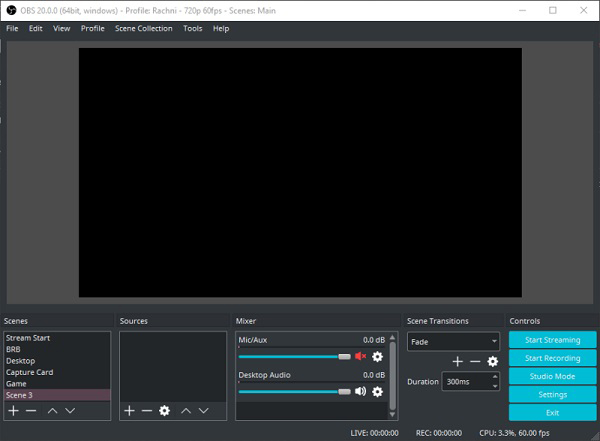
メリット
- 画面をFLVまたはMP4形式で記録します。
- 多くのカスタムオプションが含まれています。
- 制限や透かしなしで完全に無料。
デメリット
- 平均的な人のために設定するのは難しいです。
- 不明な理由でクラッシュする可能性があります。
トップ3:ShareX
ShareXは、Windows10およびLinuxで利用できるもうXNUMXつのオープンソーススクリーンレコーダーです。 OBSは、複数のソースを同時に記録するのが得意です。ShareXは、さまざまなモードで画面を記録する機能に重点を置いています。
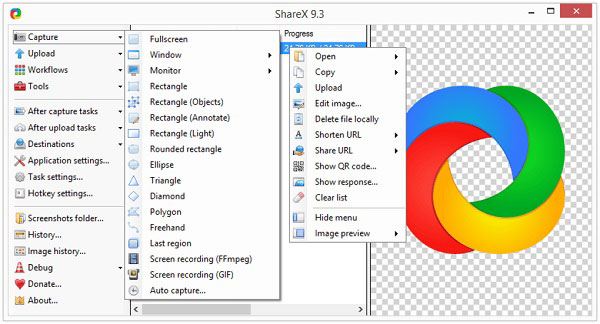
メリット
- フルスクリーン、ウィンドウ、および任意の領域を記録します。
- 取る スクリーンショットをスクロール ウェブページ用。
- 画面の記録をGIFに変換します。
デメリット
- 組み込みのビデオエディタはかなり単純です。
- 初心者は設定によって混乱するかもしれません。
3. Windows10用のベストスクリーンレコーダーに関するFAQ
マイクロソフトにはスクリーンレコーダーがありますか?
はい、MicrosoftはWindows10にスクリーンレコーダーGameBarを導入しましたが、古いシステムでは使用できません。
ノートパソコンの画面を音声付きで無料で録音するにはどうすればよいですか?
に 画面を音声で無料で録音、OBSStudioやShareXなどの無料のスクリーンレコーダーを探す必要があります。 Windows 10を使用している場合は、ゲームバーを直接お試しください。
ゲームバーなしでWindows10で画面を記録できますか?
プリインストールされているゲームバーに加えて、Windows 10で画面を記録するための多くのオプションがあります。レビューを読むと、最高のスクリーンレコーダーソフトウェアを入手できます。
まとめ
この記事では、Windows 6に最適なスクリーンレコーダーのトップ10を特定しました。このリストは、ラボの調査と数百人のユーザーのレポートに基づいています。 画面に何かを記録する必要がある場合は、レビューに基づいて適切なツールを選択してください。 FoneLabスクリーンレコーダー, for example, is not only easy to use, but also able to produce the best output quality.たとえば、使いやすいだけでなく、最高の出力品質を実現できます。 More questions or suggestions?その他の質問や提案はありますか? Please feel free to leave a message below this post.この投稿の下にメッセージを残してください。
FoneLab Screen Recorderを使用すると、Windows / Macでビデオ、オーディオ、オンラインチュートリアルなどをキャプチャでき、サイズを簡単にカスタマイズしたり、ビデオやオーディオを編集したりできます。
- Windows / Macでビデオ、オーディオ、ウェブカメラを録画し、スクリーンショットを撮ります。
- 保存する前にデータをプレビューします。
- 安全で使いやすいです。
