- パート1。USBケーブルを介してiPhoneから外付けハードドライブに写真を転送する方法
- パート2。iCloudを使用してiPhoneから外付けハードドライブに写真を転送する方法
- パート3。Windowsフォトプログラムを介してiPhoneから外付けハードドライブに写真を転送する方法
- パート4。iOS用のFoneTransを使用してiPhoneから外付けハードドライブに写真を転送する方法
- パート5。MacフォトアプリでiPhoneから外付けハードドライブに写真を転送する方法
- パート6。コンピュータなしでiPhoneから外付けハードドライブに写真を転送する方法
- パート7。よくある質問iPhoneから外付けハードドライブに写真を転送する方法
iPhoneから外付けハードドライブに写真を転送する方法
 投稿者 リサ・オウ / 07年2022月09日00:XNUMX
投稿者 リサ・オウ / 07年2022月09日00:XNUMX iPhoneで「ストレージがほぼいっぱい」や「iPhoneストレージがいっぱい」などの通知が表示された経験はありますか? そして、主な理由はiPhoneにある写真が原因であることを確認してください。 そのため、ストレージを解放するには、それらをドライブに転送するのが最善の方法です。 最も役立つ方法の 250 つは、これらの写真を外付けハード ドライブに転送することです。 通常、外付けハード ドライブには 1 GB から 6 TB のストレージ容量があり、重要なデータを保存するのに役立ちます。 もう一度写真を撮り、iPhone のスペースを解放するために、iPhone の写真を外付けハード ドライブに転送する XNUMX つの例外的な方法を学びましょう。
![iPhoneから外付けハードドライブに写真を転送する方法:6つの例外的な方法[2023]](https://www.fonelab.com/images/ios-transfer/best-way-to-transfer-iphone-photos-to-external-hard-drive.jpg)

ガイド一覧
- パート1。USBケーブルを介してiPhoneから外付けハードドライブに写真を転送する方法
- パート2。iCloudを使用してiPhoneから外付けハードドライブに写真を転送する方法
- パート3。Windowsフォトプログラムを介してiPhoneから外付けハードドライブに写真を転送する方法
- パート4。iOS用のFoneTransを使用してiPhoneから外付けハードドライブに写真を転送する方法
- パート5。MacフォトアプリでiPhoneから外付けハードドライブに写真を転送する方法
- パート6。コンピュータなしでiPhoneから外付けハードドライブに写真を転送する方法
- パート7。よくある質問iPhoneから外付けハードドライブに写真を転送する方法
パート1。USBケーブルを介してiPhoneから外付けハードドライブに写真を転送する方法
ユニバーサルシリアルバスは、USBとして広く知られています。 最近、USBケーブルコネクタは最も広く使用されているケーブルタイプのXNUMXつです。 実際には、コンピューターをカメラ、プリンター、スキャナーなどの外部デバイスに接続します。 そのため、iPhoneから外付けハードドライブに写真を転送するXNUMXつの方法は、USBケーブルを使用することです。これは、転送を続行するためにiPhoneをコンピューターに接続するためです。 役に立ちませんか? そして、すべてのタイプのUSBケーブルはすべて同じです。 それらは目的と同じです。 以下の手順に従って、iPhoneからPCの外付けハードドライブに写真を転送する方法を確認してください。
ステップ 1まず、USBケーブルを使用してiPhoneをコンピュータに接続します。 そして外付けハードドライブも。
ステップ 2それから、 ファイルエクスプローラ お使いのコンピュータで。 下 Devices このPCのドライブをクリックし、 アップルのiPhone。 これで、その中のフォルダに転送する写真を選択できます。
ステップ 3これらの画像を選択したら、コンピュータに接続されている外付けハードドライブにドラッグアンドドロップできます。 以上です!
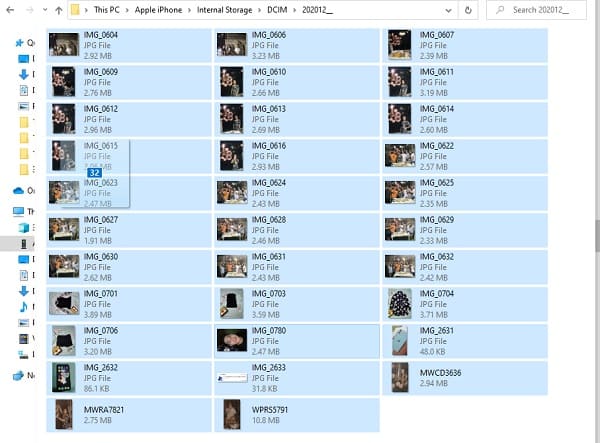
これは、USBケーブルを介してiPhoneから外付けハードドライブに写真を転送する方法です。 この投稿の次のパートでは、iCloudを使用してこれらの写真を転送する方法を紹介します。
iOS用のFoneTransを使えば、iPhoneからコンピュータへデータを自由に転送できます。 iPhoneのテキストメッセージをコンピュータに転送できるだけでなく、写真、ビデオ、連絡先も簡単にPCに移動できます。
- 写真、ビデオ、連絡先、WhatsApp、その他のデータを簡単に転送します。
- 転送する前にデータをプレビューします。
- iPhone、iPad、iPod touchが利用可能です。
パート2。iCloudを使用してiPhoneから外付けハードドライブに写真を転送する方法
iCloudの助けを借りて、iPhoneから外付けハードドライブに写真を転送することもできます。 iPhoneの設定でiCloud写真をオンにしている場合は、それまでに写真を転送することができます。 iCloud.comサイトから外付けハードドライブに転送したいコンピュータに写真をダウンロードする。 それを行う方法をよりよく理解するために、私たちが提供した以下のステップに従ってください。
iPhoneから外付けハードドライブに写真を転送する方法の手順:
ステップ 1まず、ブラウザでiCloud.comを検索してアクセスします。 次に、AppleIDにサインインします。
ステップ 2次に、iCloud.comのメインページで、 写真 のアイコンをクリックします。
ステップ 3次に、iPhoneから同期したiCloud上のすべての写真が表示されます。 そして、転送したいすべての写真を選択します。
ステップ 4選択後、をクリックします 選択したアイテムをダウンロードする アイコン、およびそれらはあなたのコンピュータにダウンロードされます。
ステップ 5最後に、コンピューターまたはラップトップに接続している外付けハードドライブにドラッグアンドドロップします。
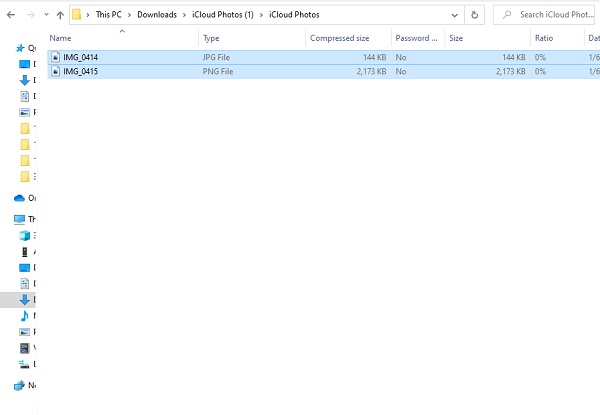
以上です! これで、外付けハードドライブに正常に転送または保存されました。 コピーを持っているだけでなく、iPhoneでこれらの写真を削除して、ストレージを解放することもできます。 次に、Windowsフォトプログラムを介してiPhoneから外付けハードドライブに写真を転送する方法についての次のパートがあります。
iOS用のFoneTransを使えば、iPhoneからコンピュータへデータを自由に転送できます。 iPhoneのテキストメッセージをコンピュータに転送できるだけでなく、写真、ビデオ、連絡先も簡単にPCに移動できます。
- 写真、ビデオ、連絡先、WhatsApp、その他のデータを簡単に転送します。
- 転送する前にデータをプレビューします。
- iPhone、iPad、iPod touchが利用可能です。
パート3。Windowsフォトプログラムを介してiPhoneから外付けハードドライブに写真を転送する方法
Windows Photosアプリまたはプログラムを使用して、iPhoneから外付けハードドライブに写真を転送することもできることをご存知ですか? これは、iPhoneからお気に入りの写真を転送するもう8つの方法です。 Windows10およびWindowsXNUMXを実行しているPCでは、Photosと呼ばれる組み込みソフトウェアを使用して、写真を管理し、フォルダーまたはUSBドライブから写真をインポートできます。 以下の手順で、それをどのように行うかを確認してください。
Windowsフォトプログラムを介してiPhoneから外付けハードドライブに写真を転送する方法の手順:
ステップ 1まず第一に、外付けハードドライブとiPhoneをコンピュータに接続します。 コンピュータに外部ストレージデバイスが表示されていることを確認してください。
ステップ 2次に、許可が必要な通知がiPhoneにポップアップ表示されたら、タップするだけです。 次を許可します。.
ステップ 3次に、を起動します 写真 アプリ。 次に、[インポート]をクリックし、[USBから]を選択して、フォトがiPhone上のアイテムを見つけられるようにします。
ステップ 4iOSデバイスですべての写真とビデオを見つけると、[写真]にウィンドウが表示され、インポートする写真とビデオを選択するように求められます。 転送したい写真を選択してください。
ステップ 5次に、 インポート 設定、次に インポート先を変更する、外付けハードドライブ上の場所を選択し、をクリックします クリックします。 最後に、 選択されたインポート iPhoneから外付けハードドライブへの画像の転送を開始します。
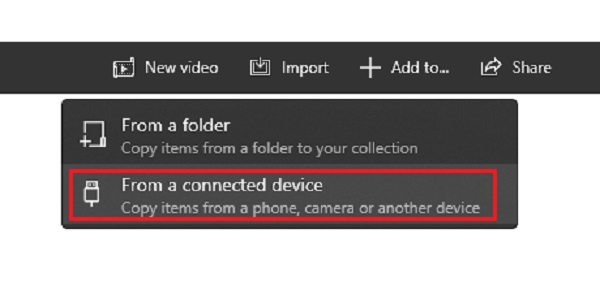
これが、iPhoneデバイスからコンピュータに接続している外付けハードドライブに写真を転送する方法です。 次に、信頼できる代替ツールを使用してこれを行う方法を学びます。
パート4。iOS用のFoneTransを使用してiPhoneから外付けハードドライブに写真を転送する方法
私たちがあなたに与えることができる最高の代替ツールのXNUMXつは iOS用FoneTrans。 これは、ユーザーがiPhone、iPad、iTunes、およびiPodTouchからデータを転送できるようにするプログラムです。 FoneTrans for iOSでも、コンピュータ、iTunes iOSデバイス、およびiTunesライブラリ間でデータを選択的に移動できます。 このツールは、WindowsとMacの両方で利用できます。 写真、ビデオ、メッセージ、連絡先などをサポートします。 それだけでなく、このプログラムはコンピュータのわずかなストレージスペースしか占有しません。 したがって、FoneTrans for iOSは、iPhoneから外付けハードドライブに写真を転送するのに最適な方法です。 以下の説明を読んで、その方法を確認してください。
iOS用のFoneTransを使えば、iPhoneからコンピュータへデータを自由に転送できます。 iPhoneのテキストメッセージをコンピュータに転送できるだけでなく、写真、ビデオ、連絡先も簡単にPCに移動できます。
- 写真、ビデオ、連絡先、WhatsApp、その他のデータを簡単に転送します。
- 転送する前にデータをプレビューします。
- iPhone、iPad、iPod touchが利用可能です。
FoneTrans for iOSを使用してiPhoneから外付けハードドライブに写真を転送する方法の手順:
ステップ 1まず第一に、iOS用ツールFoneTransの公式ウェブサイトにアクセスしてダウンロードしてインストールします。 インストールプロセスが完了すると、プログラムが自動的に開きます。
ステップ 2次に、USBケーブルを使用してiPhoneをコンピュータに接続します。 次に、ツールのメインインターフェイスに、接続したiPhoneの詳細が表示されます。
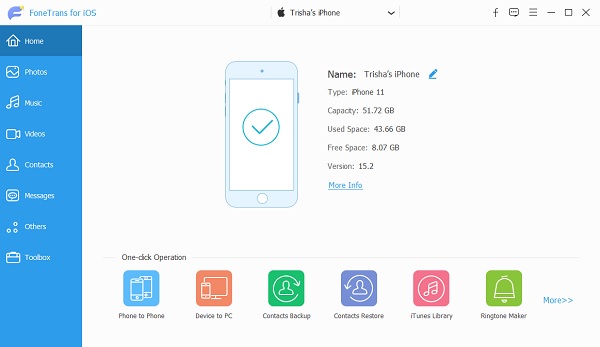
ステップ 3その後、をクリックします 写真 メインインターフェイスの左列部分にあるボタン。 次に、コンピュータに接続する外付けハードドライブに転送する画像を選択します。

ステップ 4画像の選択が完了したら、[ PCにエクスポート アイコン。 次に、[このPC]フォルダーの下にある外付けハードドライブと、コンピューターに接続されているドライブとデバイスを選択します。 そして、をクリックします フォルダを選択してください.

ステップ 5転送プロセスが完了するのを待ちます。エクスポートプロセスが成功したことを示す通知がポップアップ表示されます。 最後に、をクリックします 開いたフォルダ 確認するために、そしてあなたがもうしたくない場合は、あなたはクリックすることができます 閉じる
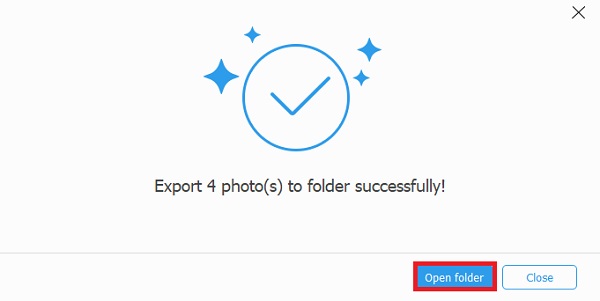
以上です! これは、最も信頼性の高い代替ツールのXNUMXつを使用して、iPhoneから外付けハードドライブに写真をすばやく選択的に転送する方法です。 次のパートでは、MacPhotosアプリを使用してiPhoneから外付けハードドライブに写真を転送する方法についても説明します。
パート5。MacフォトアプリでiPhoneから外付けハードドライブに写真を転送する方法
Mac OS X10.10.3以降用の写真アプリもあります。 これは、以前のバージョンのiPhotoに代わるものです。 写真アプリを使用すると、USBケーブルを介してiPhoneからMacに写真を転送できます。 その結果、iPhoneからMacの外付けハードドライブに画像を転送できるようになります。
Mac PhotosアプリでiPhoneから外付けハードドライブに写真を転送する方法の手順:
ステップ 1まず、USBケーブルまたはポートを使用してiPhoneをMacに接続します。 外付けハードドライブだけでなく、Macに接続します。
ステップ 2その後、開く 写真 Macの場合は、 Devices セクションをクリックして、iOSデバイスを選択します。
ステップ 3次に、をクリックします インポート先 オプションを選択し、インポートした写真を外付けドライブに保存します。
ステップ 4最後に、 すべての新しい写真をインポートする すべての写真をインポートする場合は、ボタンをクリックします。 画像の一部のみをインポートする場合は、 写真 アプリを使用して、インポートする写真を手動で選択します。 すべてをインポート
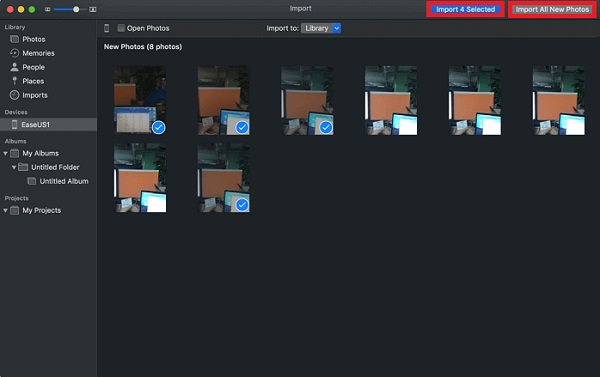
これは、Macを使用して、またはMacを使用して、iPhoneから外付けハードドライブに写真をインポートまたは転送する方法です。 次に、コンピュータを使用せずに画像を転送する方法を学びます。
パート6。コンピュータなしでiPhoneから外付けハードドライブに写真を転送する方法
この方法は、コンピューターにアクセスできず、iPhoneから外付けハードドライブに写真を転送する必要がある場合に使用できます。 実際、外部ストレージデバイスをiPhoneまたはiPadに直接接続する傾向が高まっているため、外付けハードドライブの購入に含まれているUSB-Cケーブルを見つけるのが一般的です。 これは、コンピュータなしでiPhoneから外付けハードドライブに写真を転送する方法です。 以下の手順に従ってください。
ステップ 1まず、USB-C接続またはアダプターを使用して外付けハードドライブをiPhoneに接続します。
ステップ 2次に、外付けハードドライブが正しく接続されているかどうかを確認するには、 > ブラウズ iPhoneで。
ステップ 3次に、写真アプリで転送する写真を選択し、をタップします シェアする ボタンを押し、次に ファイルに保存. 私のiPhoneで選択 および外付けハードドライブ。
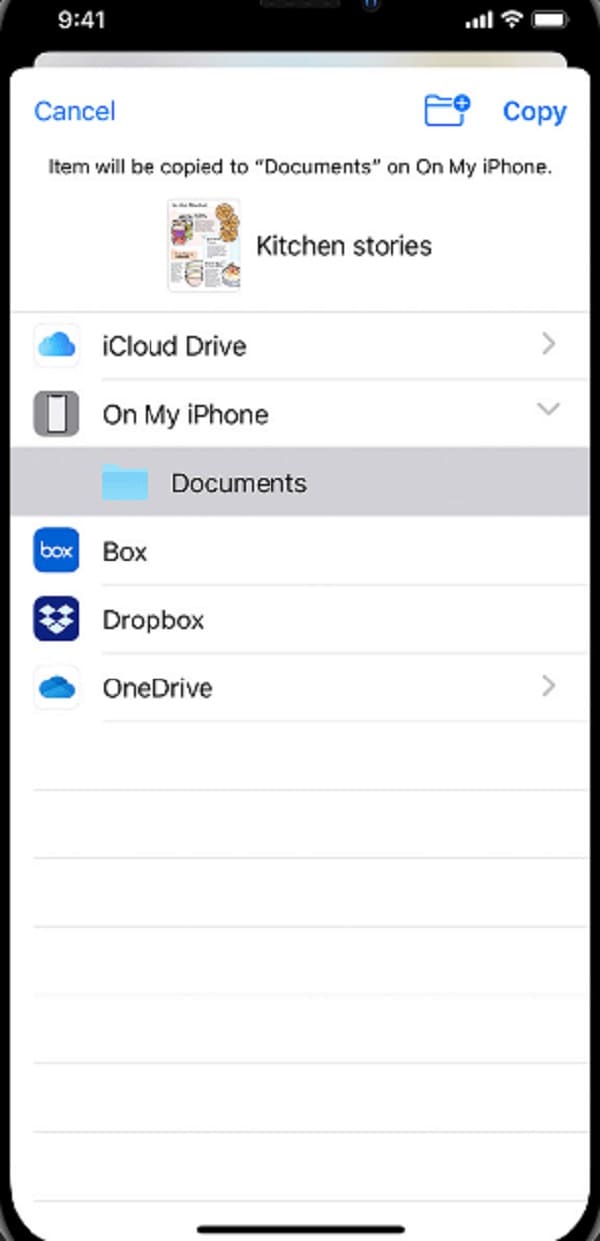
これは、コンピュータがなくてもiPhoneから外付けハードドライブに写真を転送する方法です。
パート7。よくある質問iPhoneから外付けハードドライブに写真を転送する方法
1. iPhoneから外付けハードドライブに写真を転送すると品質が低下しますか?
これに対する答えは、写真を転送する方法によって異なります。 オンラインの場合、品質が低下する可能性があります。 ただし、FoneTrans for iOSなどの一部の方法では、品質を低下させることなく画像を転送できます。
2.上記の方法は写真にのみ適用できますか? またはビデオも?
もちろん、上記の方法はビデオもサポートしています。 実際に写真とビデオを同時に転送することができます。
結論として、これらは写真をハードドライブに転送するための6つの例外的な方法です。 実際のところ、より多くのオプションを利用できるように、最も信頼性が高く実用的な方法を選択しました。 それでも、このツールは本当に最も際立っています。つまり、 iOS用FoneTrans。 あなたが転送したいあなたのiPhoneからのすべてのデータ、あなたはこのツールでそれを行うことができます。 したがって、どのツールを使用するかは依然としてあなたの選択です。
