BIOS が起動しない問題: 4 年にコンピューターで最高の 2023 つのソリューション
 更新者 リサ・オウ / 15年2022月09日15:XNUMX
更新者 リサ・オウ / 15年2022月09日15:XNUMXユーザーは、コンピューターの設定から何かを変更したり、システム機能を有効にしたり、BIOS に入って一部のコンピューター エラーを解決したりできます。 ただし、システムで BIOS に入ることができない場合、イライラすることがあります。 そして、再試行した後でも、同じ結果が得られます。 それでも心配はいりません。 心配していて、コンピューターでこの問題を解決する最善の方法を探したい場合は、適切な場所に来ました. ここでは、コンピューターが BIOS で起動しない問題を解決するために使用できる理由と最も推奨される解決策を学びます。
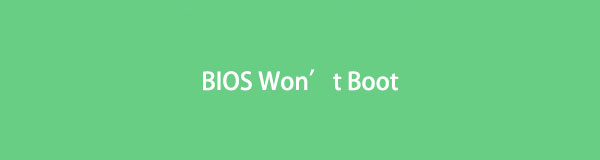

ガイド一覧
パート 1. BIOS にアクセスできない理由
PCの問題を修正したり、設定を変更したりするときにBIOSに入ることができない原因はたくさんあります。これは、システムで起動プロセスがオンになっていて、BIOSにアクセスできないことが原因である可能性があります。 もうXNUMXつの理由は、システムが電源投入時自己診断またはPOSTに合格しないために、システムにハードウェアの誤動作があることである可能性があります。 ハードウェアテストの結果、ハードウェアに問題がある場合は、BIOSを起動できません。
ただし、PCでこのタイプの問題を修正するために実行できる、信頼できる4つの方法もあります。
パート2。BIOSで起動しないコンピュータを修正する方法
「BIOSにアクセスできない」という問題が発生している場合でも、以下に説明する信頼できる方法を使用してこの問題を解決できます。
FoneLab Data Retriever - コンピュータ、ハードドライブ、フラッシュドライブ、メモリカード、デジタルカメラなどから紛失/削除されたデータを回復します。
- 写真、ビデオ、ドキュメントなどのデータを簡単に復元します。
- 回復前にデータをプレビューします。
方法1.UEFIファームウェア設定を使用する
BIOSにアクセスするには、Windows 10オペレーティングシステムを使用している場合、特にPCがOSで起動しているが、BIOSアクセスが許可されていない場合は、UEFIファームウェア設定を使用できます。 これがその方法です。
ステップ 1まず、コンピュータの設定を開きます。 クリック Windows アイコン> 設定 > 更新とセキュリティ.
ステップ 2次に、 回復 リストからのオプション。 そして、 高度なスタートアップ、クリック 今すぐ再起動
ステップ 3次に、次のウィンドウで[トラブルシューティング]ボタンを選択します。 オプションを選択します セクション。 そして、 高度なオプション > UEFIファームウェアの設定.
ステップ 4最後に、 再起動 ボタンをクリックすると、システムがBIOSで起動します。 そして、あなたはそれを持っています!
方法2.BIOSバッテリーを取り外してCMOSをリセットする
PCがWindows7を実行している場合は、BIOSバッテリーを取り外してCMOSをリセットできます。 すべてのオペレーティングシステムで利用できますが、PCでWindows 10以降を実行している場合は、上記のような別の方法を試すことができます。 次に、ラップトップとデスクトップでCMOSをリセットする方法を確認します。
デスクトップの場合:
ステップ 1まず、デスクトップの電源を切り、すべてのHDMIケーブルとUSBケーブルを外します。
ステップ 2次に、電源コードを取り外し、保護ケースを取り外します。 BIOSバッテリーの位置は、マザーボードのモデルによって異なることに注意してください。 簡単に見つけるには、時計のようなフラットバッテリーを見つけて取り外します。
ステップ 3ここで、5〜10分待ってから、挿入し直します。 最後に、コンピュータを再起動します。 それでおしまい!
方法3.電源コネクタの故障または損傷を確認します
CPUまたはマザーボードの電源コネクタが正しく接続されていないか、故障していると、BIOSを起動できないことに注意してください。 そのため、電源コネクタが適切な場所にしっかりと接続されていることを確認してください。 または、プラグを抜いてから再度接続します。 再接続しても機能しない場合は、電源コネクタに問題があります。
方法4.RAMスティックのトラブルシューティング
BIOSまたはOSで起動する場合、RAMの問題によりPCに障害が発生する可能性があります。 すべてのRAMスティックが正しく装着され、良好な状態にあることを確認してください。 これを行うには、次の手順に従います。
ステップ 1まず、コンピュータの電源を切り、電源ケーブルを抜いてください。
ステップ 2その後、ケースを開き、マザーボード上のRAMスティックの位置をナビゲートします。
ステップ 3次に、それらをすべてスロットから取り出してから、XNUMXつずつ再度装着します。
ステップ 4スティックを正しく装着したら、両側のタブでカチッという音がする必要があります。 最後に、システムを再起動します。 以上です!
それでも機能しない場合は、交換する必要のある障害のあるスティックが表示されるまで、他のRAMスティックをXNUMXつずつ追加します。
あなたはあなたのコンピュータからデータを回復するために使用できる方法を探していますか? 使用できるツールがあり、重要なデータを取得するのに最適なプログラムです。 この投稿の次の部分にジャンプして、それを発見してください。
パート3。FoneLabデータレトリバーを使用してPCからデータを回復する方法
コンピュータから重要なファイルやデータを取得したいときはいつでも、 FoneLabデータレトリーバー 確かにそれであなたを助けることができます。 それを使用すると、画像、ビデオ、曲、ドキュメント、電子メールなどの頻繁に使用されるデータを含む、コンピュータ上で失われたデータや削除されたデータを専門的かつ優れた方法で回復できます。 ほぼすべての種類のデータと形式を取得できます。 今、あなたができる方法を知るために あなたのPC上のデータを回復する、以下で提供するチュートリアルに従ってください。
FoneLab Data Retriever - コンピュータ、ハードドライブ、フラッシュドライブ、メモリカード、デジタルカメラなどから紛失/削除されたデータを回復します。
- 写真、ビデオ、ドキュメントなどのデータを簡単に復元します。
- 回復前にデータをプレビューします。
ステップ 1まず、ダウンロードしてインストールします FoneLabデータレトリーバー あなたのPC上で無料で。 インストールプロセス後に自動的に起動します。
ステップ 2ツールのメインインターフェイスで、取得するデータの横にあるボックスの横にあるをクリックして、データを選択します。 ファイルの種類。 または、 すべてのファイルの種類を確認する オプション。 そして、 スキャン

ステップ 3スキャン手順が完了したら、ファイル名の横にあるチェックボックスをオンにして、取得するデータを見つけて選択します。
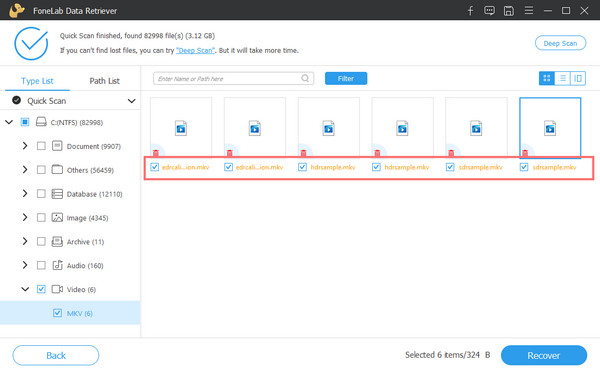
ステップ 4選択が完了したら、 回復する あなたのコンピュータからあなたのデータを回復するプロセスを始めるためにボタン。 以上です!

これは、FoneLabDataRetrieverを使用してファイルをすばやく効果的に取得する方法です。 これは、この種の問題に対して最も推奨されるツールです。 だから、今すぐダウンロードして試してみてください!
FoneLab Data Retriever - コンピュータ、ハードドライブ、フラッシュドライブ、メモリカード、デジタルカメラなどから紛失/削除されたデータを回復します。
- 写真、ビデオ、ドキュメントなどのデータを簡単に復元します。
- 回復前にデータをプレビューします。
パート 4. BIOS を起動できないことに関する FAQ
1. BIOSのリセットは何をしますか?
BIOSをリセットすると、最後に保存した構成に復元できるため、他の変更を行った後、このプロセスを使用してシステムを元に戻すこともできます。 BIOSのリセットは、経験豊富なユーザーと新規ユーザーの両方にとって単純なプロセスであるため、PCの状況に関係なく対処できることに注意してください。
2.起動BIOSはハードドライブのどのパーティションからOSを起動しようとしますか?
起動BIOSがOSを起動しようとするハードドライブ上のパーティションは、アクティブなパーティションからのものです。
結論として、これでコンピューターが以前の BIOS で起動しない場合の対処法がわかったはずです。 ハードディスクからデータを復元する最も優れた方法を含め、この種のエラーを修正する方法について上記で説明したすべての方法は信頼できます。 FoneLabデータレトリーバー 確かにあなたがあなたの重要なデータを回復するために使うことができる最高のツールです。
この投稿が役に立った場合は、以下にコメントしてお知らせください。 また、コメントや提案があれば、以下に書き留めてください。
FoneLab Data Retriever - コンピュータ、ハードドライブ、フラッシュドライブ、メモリカード、デジタルカメラなどから紛失/削除されたデータを回復します。
- 写真、ビデオ、ドキュメントなどのデータを簡単に復元します。
- 回復前にデータをプレビューします。
