iTunes ライブラリの場所を簡単に変更する方法
 投稿者 ボーイウォン / 08年2023月16日00:XNUMX
投稿者 ボーイウォン / 08年2023月16日00:XNUMXiTunes のバックアップ先を Windows 7 に変更できますか? iPhone と iTunes のストレージがいっぱいになっているため、デバイスのパフォーマンスが低下しています。 そして時々、それは凍結さえしました。 データを保存するためのより良い方法はありますか?
iTunes は、曲や映画などのファイルをバックアップする一般的な方法の XNUMX つです。 ただし、デフォルトでコンピュータのシステム ドライブに iOS バックアップ ファイルが保存されるため、ストレージは限られています。 そして、時間が経つにつれて、ファイルのバックアップ、ファイルのダウンロード、プログラムのインストールのために、ストレージは絶えず減少します。 これは最終的にストレージ不足につながります。 したがって、iTunes バックアップの場所を変更することを強くお勧めします。 これにより、デバイスの優れたパフォーマンスを維持し、遅延を回避できます。

そうは言っても、iTunes ライブラリまたはバックアップの場所を変更する適切な方法を提供できれば幸いです。 さらに、iOS データをバックアップするためのトップ ツールとテクニックをいくつか紹介しました。 サードパーティのツールや組み込みの手法に慣れているかどうかに関係なく、この記事は最適な方法を説明します. また、まだ iTunes でファイルをバックアップしようとしていない場合は、プログラムのバックアップ プロセスを学ぶチャンスです。 以下を読み続けて、バックアップに関する知識を深めてください。
パート1。 iTunesのバックアップ場所を変更する方法
iTunes のバックアップの場所を変更する適切な方法の XNUMX つは、Windows PowerShell プログラムを使用することです。 この方法には専門性が伴い、複雑な手順があります。 ただし、指示に正しく従えば、バックアップの場所を正常に変更できます。
以下の手順に従って、iTunes ライブラリの場所を正常に変更してください。
ステップ 1検索する %USERPROFILE%\Apple\MobileSync をクリックして、バックアップの場所を開きます。 その後、 バックアップ フォルダに移動し、新しい場所のドライブに移動またはドラッグします。 上書きを避けるために、名前も変更します。
ステップ 2ここで、フォルダの元の場所に戻ります。 プレス シフト オプションを表示するには、任意の場所を右クリックします。 次に、 ここでPowerShellウィンドウを開く タブ。 NS Windows PowerShellの プログラムが起動します。
![[PowerShell ウィンドウをここで開く] タブを選択します。](https://www.fonelab.com/images/ios-backup-restore/change-location-of-itunes-library-folder.jpg)
ステップ 3コマンドを入力し、 /c mklink /J "%USERPROFILE%\Apple\MobileSync\Backup" "C:\Backup" プログラムのインターフェースで。 を変更するだけです 「C:/バックアップ」 一部は、バックアップの新しい宛先フォルダーの場所によって異なります。
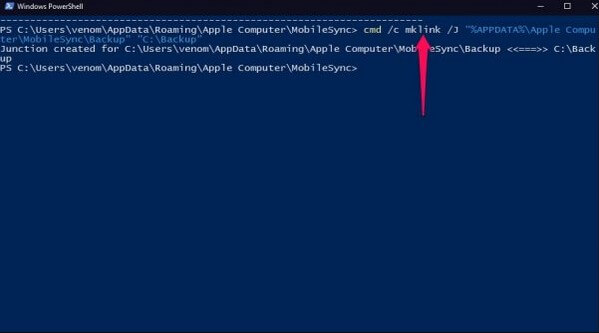
新しいものが表示されます バックアップ プロセスが完了すると、元の場所にあるフォルダ。 ただし、これは実際のフォルダーではなく、バックアップ ファイルの新しい場所につながるショートカットであることに注意してください。
パート 2. iOS データをバックアップする方法
一方、ファイルのバックアップをまだ作成していない場合は、以下の方法が役立ちます。 ファイルを保護し、データの損失を防ぐために、いつでも試すことができます。
方法 1. FoneLab iOS データのバックアップと復元を試す
FoneLab iOSデータのバックアップと復元 期待以上のことをする過小評価されたプログラムです。 Windows または Mac 上のファイルやその他のデータをすばやくバックアップします。 また、他のツールとは異なり、このプログラムでは、バックアップするファイルを個別に選択できます。 すべてのファイルを一度にバックアップまたは復元する代わりに、保護する必要がある重要なファイルのみを選択するオプションが提供されます。 このようにして、他の重要でないデータを含めないようにすることで、時間、ストレージ、および労力を節約できます。 さらに、このツールは iPhone、iPad、および iPod Touch のほぼすべてのバージョンをサポートしているため、互換性の問題はほとんどありません。
FoneLabを使用すると、データを失うことなくiPhone / iPad / iPodをバックアップおよび復元できます。
- iOSデータをPC / Macに簡単にバックアップおよび復元できます。
- バックアップからデータを復元する前にデータを詳細にプレビューします。
- iPhone、iPad、およびiPod touchのデータを選択的にバックアップおよび復元します。
FoneLab Data Backup & Restore を使用して Windows 7、8、10 などで iPhone をバックアップするには、以下の簡単な手順に従ってください。
ステップ 1のウェブサイトにアクセスする FoneLab iOSデータのバックアップと復元 を押してインストーラーファイルを無料で入手するには 無料ダウンロード ボタン。 ファイルを開き、デバイスに変更を加えるためにツールを承認してください。 インストールが開始されたら、完了するまで少し待つだけです。 次に、コンピューターでプログラムをスムーズに起動します。
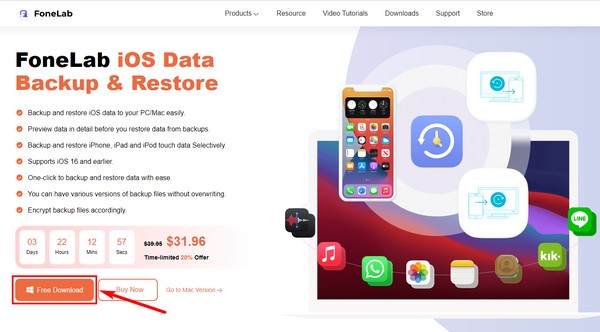
ステップ 2FoneLab iOS データのバックアップと復元の主要なインターフェイスの機能に出くわします。 将来の目的のために必要なときにいつでも使用できます。 データ復旧、システム復旧、WhatsApp 転送の機能があります。 しかし、今のところ、 iOSデータのバックアップと復元 機能。
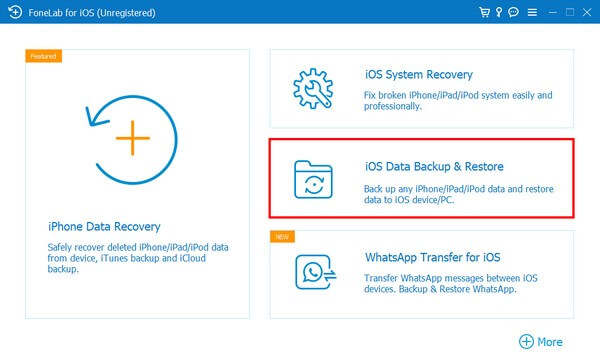
ステップ 3その中から、 iOSデータバックアップ 次のインターフェイスの機能。 ファイルを回復する準備ができたら、iOS データの復元という別の機能を使用できます。 その間、iOS デバイスを USB ケーブルでコンピュータに接続します。 次に、必要なバックアップの種類を選択してから、 開始
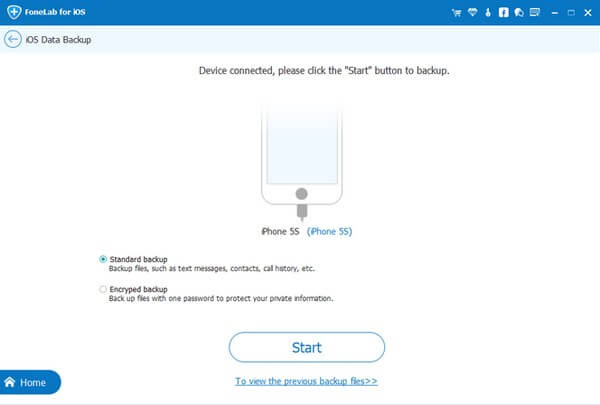
ステップ 4次に、バックアップするデータの種類を確認します。 またはチェック すべてを選択します。 すべてをバックアップしたい場合。 その後、クリック Next プログラムがファイルのバックアップを開始できるようにします。 完了すると、 おめでとうございます プロセスが成功したことを示します。
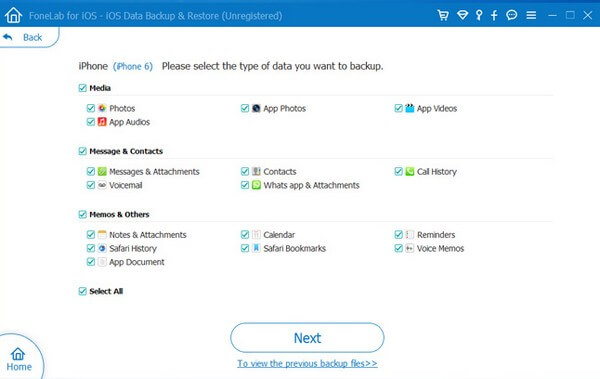
方法 2. Finder を使用する
macOS 10.15 以降のバージョンを搭載した Mac を使用してデバイスをバックアップする場合は、Finder を使用できます。 以前のバージョンを使用している場合は、代わりに iTunes またはその他の方法を試してください。
Finder を使用して Mac で iPhone のバックアップを保存または移動するには、以下の簡単な手順に従ってください。
ステップ 1iPhone を USB ケーブルで Mac にリンクします。 画面の Finder サイドバーに iPhone が表示されます。
ステップ 2選択してクリックします ファインダーウィンドウで。 その後、 iPhoneのすべてのデータをこのMacにバックアップします オプションを選択します。
ステップ 3最後に、ヒット 今すぐバックアップする データのバックアップを開始します。
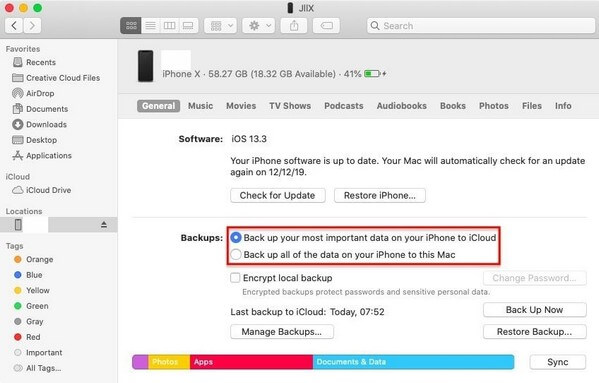
FoneLabを使用すると、データを失うことなくiPhone / iPad / iPodをバックアップおよび復元できます。
- iOSデータをPC / Macに簡単にバックアップおよび復元できます。
- バックアップからデータを復元する前にデータを詳細にプレビューします。
- iPhone、iPad、およびiPod touchのデータを選択的にバックアップおよび復元します。
方法 3. iTunes を操作する
Windows またはそれ以前のバージョンの macOS を使用している場合は、iTunes を使用してデバイスを手動でバックアップできます。 技術的なことを気にすることなく、簡単な手順だけが必要です。 ただし、レポートによると、バックアップしたい他のファイルが iTunes に含まれていない場合があります。 したがって、すべてのファイルを安全に含めることができるツールが必要な場合は、上記の他の方法を試してください。
以下の簡単な手順に従って、iTunes でファイルをバックアップしてください。
ステップ 1コンピューターで iTunes を起動し、ライトニング ケーブルを使用してデバイスを接続します。 次に、 電話 iTunes ウィンドウの左上の領域にあるアイコン。
ステップ 2 まとめ セクションで、 今すぐバックアップする タブをタップして、iTunes 上の iOS データをバックアップします。
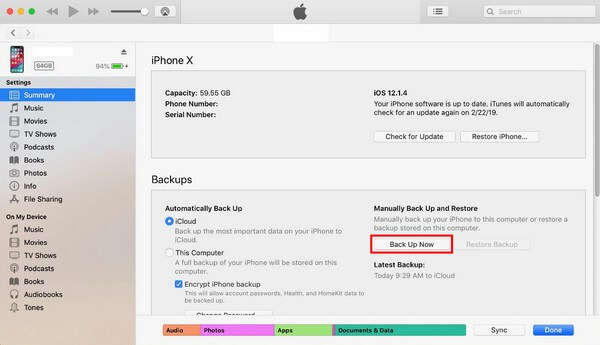
パート 3. iOS データのバックアップに関する FAQ
1. iCloud はデータをバックアップするためのサービスですか?
はい、そうです。 iCloudは別の方法です iOSデータをバックアップする. ただし、無料ユーザーには限られたストレージしか提供しません。 さらに多くのファイルをバックアップする必要がある場合は、月額プランまたは支払いを利用する必要があります。
2. 復元する前にバックアップをプレビューできますか?
はい、できます。 のようなプログラム FoneLab iOSデータのバックアップと復元 復元したい時間までにバックアップファイルをプレビューできます。 したがって、プレビューする前にすべてを復元するのではなく、必要な特定のファイルを表示して復元できますが、これは面倒です。
3. FoneLab iOS データのバックアップと復元はドキュメントをサポートしていますか?
はい、それはありません。 FoneLab iOSデータのバックアップと復元 ドキュメント、写真、オーディオ、ビデオ、連絡先、メッセージと添付ファイル、ボイス メール、通話履歴、メモなど、ほぼすべての種類のデータをバックアップできます。
FoneLabを使用すると、データを失うことなくiPhone / iPad / iPodをバックアップおよび復元できます。
- iOSデータをPC / Macに簡単にバックアップおよび復元できます。
- バックアップからデータを復元する前にデータを詳細にプレビューします。
- iPhone、iPad、およびiPod touchのデータを選択的にバックアップおよび復元します。
この記事が、ファイルを正常にバックアップするのに役立つことを願っています。 に向かうと、あらゆるデバイスに関するより多くのツールを見つけることができます FoneLab iOSデータのバックアップと復元のサイト。

