- iPhoneでのパスワードの自動入力
- iPhone で Outlook のパスワードを変更する
- 電話機で AOL パスワードを変更する
- iPhoneでメモのパスワードを忘れた
- iPhoneのメールパスワード
- iPhoneのボイスメールパスワード
- iPhoneでInstagramのパスワードを変更する
- iPhoneでNetFlixのパスワードを変更する
- iPhoneでFacebookのパスワードを変更する
- iPhoneの写真をパスワードで保護する
- iPhoneのパスワード生成
- iPhoneのWi-Fiパスワード
- iPhoneでYahooパスワードを変更する
- iPhoneでGmailのパスワードを変更する
- iPhoneでWi-Fiパスワードを共有する
iPhoneでOutlookパスワードを簡単に変更するための4つの究極の方法
 更新者 リサ・オウ / 12年2023月14日20:XNUMX
更新者 リサ・オウ / 12年2023月14日20:XNUMXパスワードを変更して、Outlook アカウントを保護したいと考えています。 しかし、私はプロセスを行う方法がわかりません。 アカウントのパスワードをすぐに変更できますか? それは私にとってとても大きな助けになるでしょう。 ありがとう!
Outlook では、メールを作成して整理できます。 それとは別に、連絡先の名前と番号を保存することもできます。
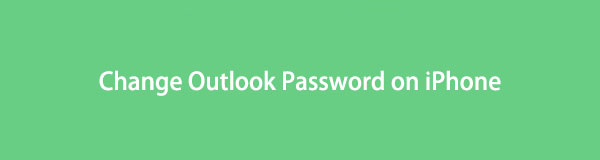
幸いなことに、この投稿には、その方法に関する簡単で詳細なガイドがすべて集められています. さらに、この投稿では、思い出せないパスワードを表示するのに役立つ最高のソフトウェアを紹介します。 さらに詳しく知りたい場合は、下にスクロールしてください。

ガイド一覧

FoneLab iPhone Password Managerを使用すると、iPhone、iPad、またはiPod Touchのスキャン、表示、分類などを行うことができます.
- iPhone、iPad、または iPod touch でパスワードをスキャンします。
- デバイスからパスワードをエクスポートし、CSV ファイルとして保存します。
- メール、Wi-Fi、Google、Facebook などのパスワードを復元します。
パート 1 Outlook.com から iPhone の Outlook パスワードを変更する方法
Outlook アプリには FAQ 機能があります。 検索バーでアプリを使用してパスワードを変更する方法を検索できます。 ただし、それでも Outlook の Web サイトに誘導されます。
Outlook の Web サイトを使用すると、すべてにアクセスできます。 これにより、15 GB のストレージを無料で使用できるようになります。 それを超えたい場合は、特定の金額を購入または支払うことができます。
以下は、正しいパスワードでiPhoneのOutlookパスワードを更新する方法を学ぶための手順です. 進む。
ステップ 1Outlook.com の Web サイトで Outlook アカウントにログインします。 メールアドレスとパスワードのみが必要です。 その後、 プロフィール メイン インターフェイスの右上隅にあるアイコン。 後で、 プロフィール その下のボタン。 ウェブサイトは、あなたのアカウントの他の情報にあなたを導きます.
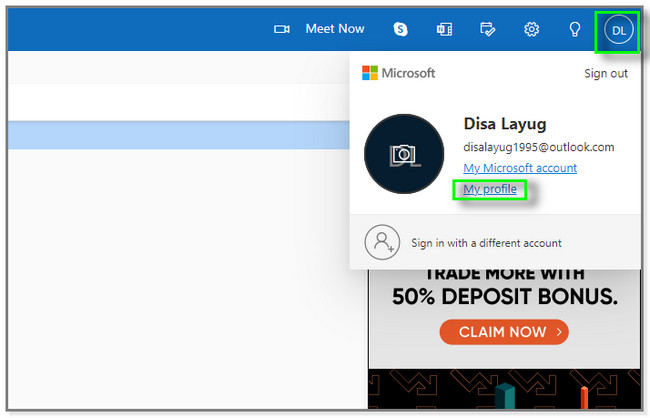
ステップ 2画面の上部に、 パスワードの変更 アイコン。 その後、ウェブサイトから本人確認を求められます。 タップする必要があります Eメールアドレス or 数 アカウントに接続されています。
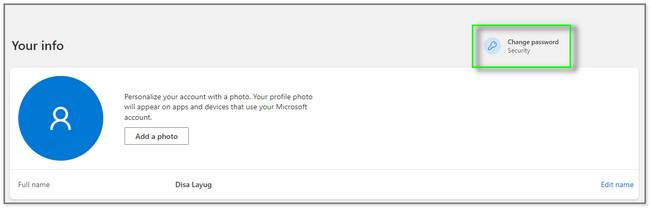
ステップ 3をタップ コードを送信 サイト右側のボタン。 後で、関連付けられた電子メール アドレスと電話番号に送信されたコードを入力します。 をタップします。 確認します コードに確信がある場合は、ボタンをクリックしてください。
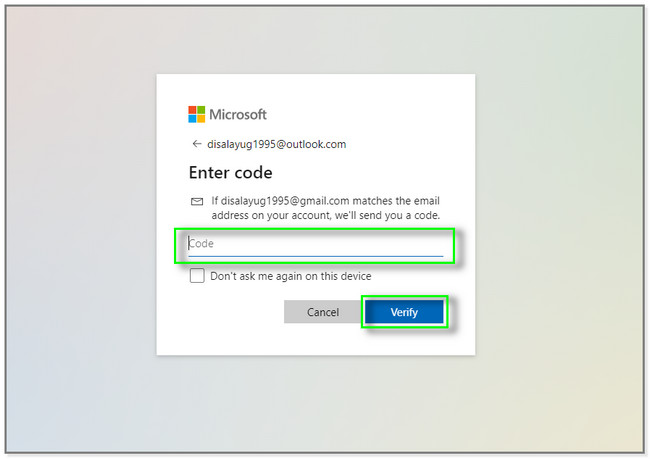
ステップ 4Outlook でパスワードを変更できるようになりました。 アカウントの現在のパスワードを入力するだけです。 その後、パスワードを入力して新しいパスワードを作成してください。 新しいパスワード 箱。 その後、確認のために再入力します。 後で、 Save ボタンをクリックして、Outlook アカウントのパスワードを完全に変更します。
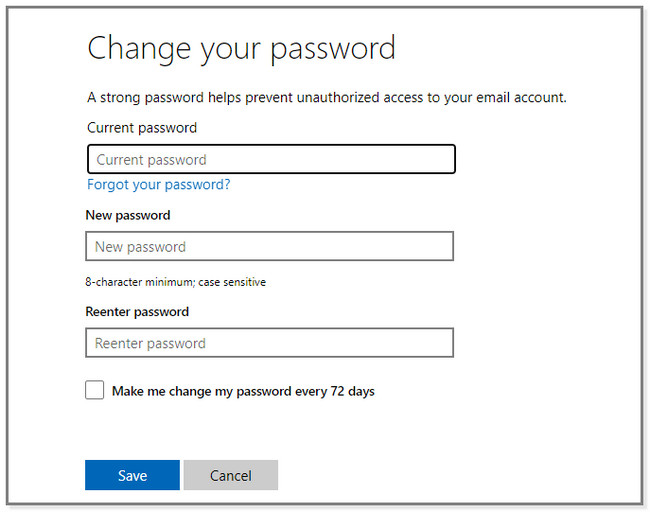
パート 2. パスワードを忘れた場合に iPhone で Outlook のパスワードを変更する方法
Outlook アカウントのパスワードをうっかり忘れてしまった場合はどうすればよいでしょうか? まあ、それをリセットしたり、アカウントを回復したりするのは難しくありません.
アカウントの関連情報を使用して変更できます。 それとは別に、パスワードを管理するためのツールを使用して、パスワードをもう一度知ることもできます。 この投稿を読むと、ソフトウェアが見つかります。 以下は、Outlook の忘れたパスワードを変更および表示する方法を学ぶための 2 つのテクニックです。 下へスクロール。
方法 1. パスワードのリセット
この方法は、パスワードをリセットしてアカウントにアクセスしたい場合に適しています。 関連する Outlook 上の情報が引き続きアクセス可能で、存在していることを確認する必要があります。 iPhone で Outlook のパスワードをリセットする方法を知りたい場合は、下にスクロールして手順を確認してください。
ステップ 1Outlook の Web サイトまたは Web ページに移動します。 その後、すぐにサインインする必要があります。 関連する電話番号または電子メール アドレスを Outlook アカウントに入力する必要があります。 その後、入力するボックスが表示されます パスワード . 何も入力する必要はありません。 をタップするだけでよいでしょう。 パスワードをお忘れですか その下のボタン。
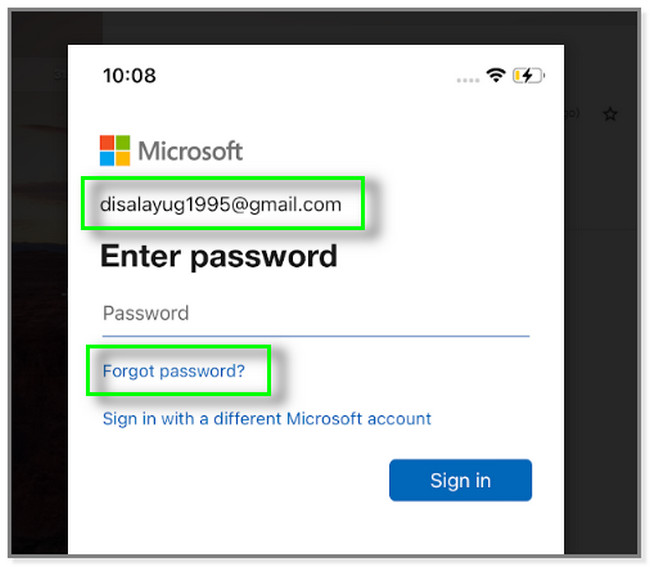
ステップ 2あなたは 連絡先画面. この場合、必要な情報を入力して回答するだけで、パスワードをリセットできます。 入力する必要があります 連絡先メールアドレス と Code アイコン。 その後、 Next
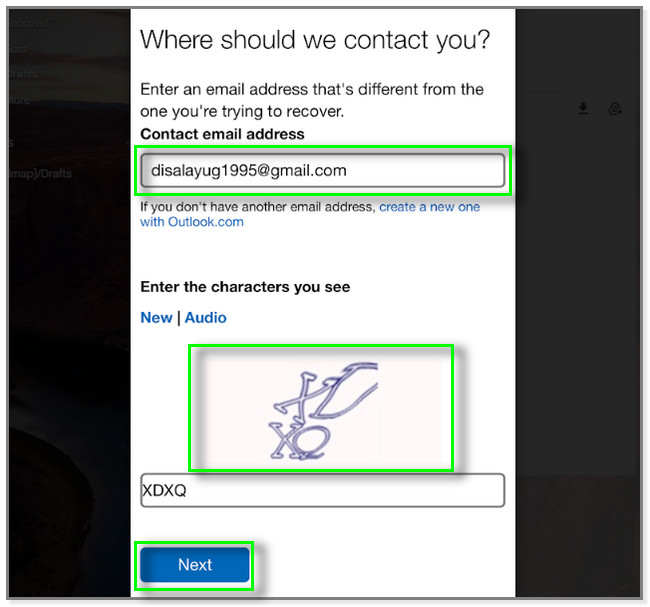
ステップ 3Outlook はコードを 電話番号 or Eメールアドレス 入力します。 その後、それらのコードをチェックして、 Code セクション。 その後、 確認します ボタンをクリックしてください。
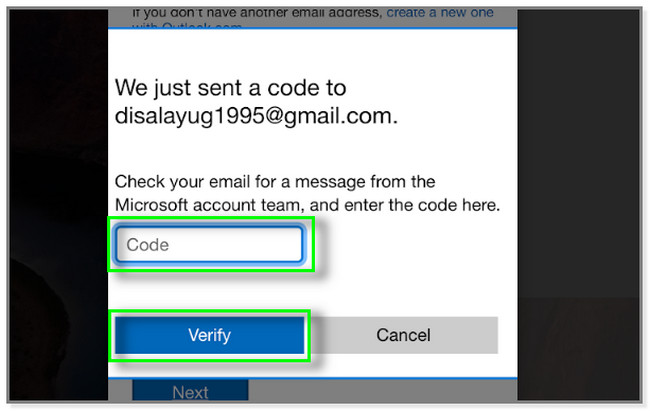
ステップ 4Outlook は次の場所に移動します。 パスワードのリセット画面. あなたがしなければならないのは、 新しいパスワード 再入力します。 その後、 Save ボタンをクリックして変更を適用し、パスワードを正常に変更します。
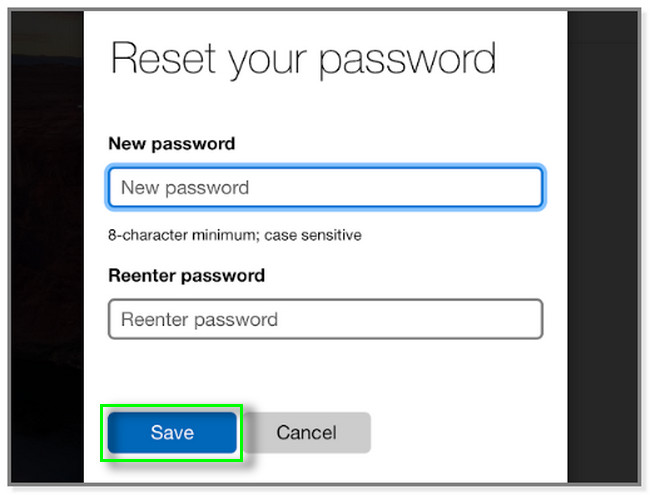
方法 2. FoneLab iPhone パスワード マネージャー
FoneLab iPhone パスワード マネージャー Apple ID、iCloud キーチェーンのパスワード、スクリーンタイム パスコードのスキャンに使用されます。 iPhoneのメールパスワード、 もっと。 それらを表示するだけにするか、コンピューターに CSV ファイルとしてエクスポートするかを選択できます。 それとは別に、パスワードを分類できます。 この場合、それらを簡単に管理できます。 Outlook パスワードのコピーを表示して入手するために、このユニークで便利なパスワードを使用しますか? 下にスクロールして詳細なガイドをご覧ください。 進む。

FoneLab iPhone Password Managerを使用すると、iPhone、iPad、またはiPod Touchのスキャン、表示、分類などを行うことができます.
- iPhone、iPad、または iPod touch でパスワードをスキャンします。
- デバイスからパスワードをエクスポートし、CSV ファイルとして保存します。
- メール、Wi-Fi、Google、Facebook などのパスワードを復元します。
ステップ 1メイン インターフェイスの [無料ダウンロード] ボタンをクリックします。 その後、すぐにセットアップしてプロセスを開始します。 後で、 インストールを開始する ボタンをクリックしてツールを起動します。
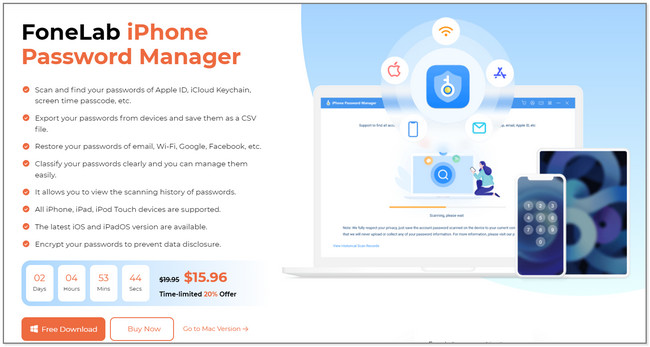
ステップ 2iPhone をコンピュータに接続します。 接続に成功すると、ツールのメイン インターフェイスと電話の名前が表示されます。 をタップします。 信頼 iPhone のボタンをクリックして、コンピュータへのアクセスを許可します。 この場合、ソフトウェアはアカウントのパスワードをスキャンできます。
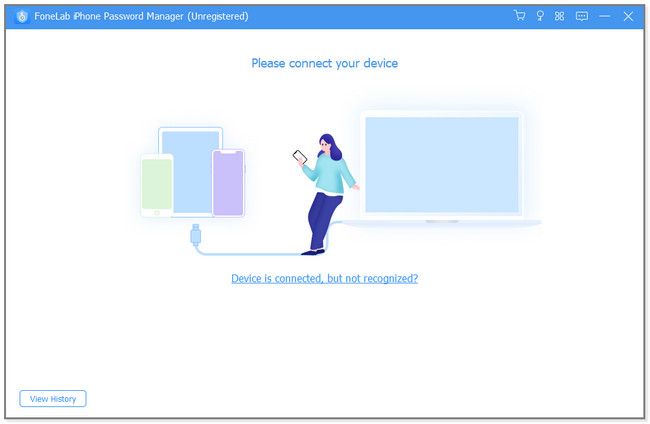
ステップ 3 開始 ツールの右下隅にあるボタン。 その後、ソフトウェアは検証プロセスに誘導します。
![[スタート]ボタンをクリックします。](https://www.fonelab.com/images/iphone-password-manager/change-outlook-password-on-iphone/click-start-button-on-fonelab-tool.jpg)
ステップ 4入力する iTunesのバックアップパスワード 確認用のボタン。 その後、 パスワードを照合します 入力するボタン。 後で、ソフトウェアが携帯電話のパスワードをスキャンします。
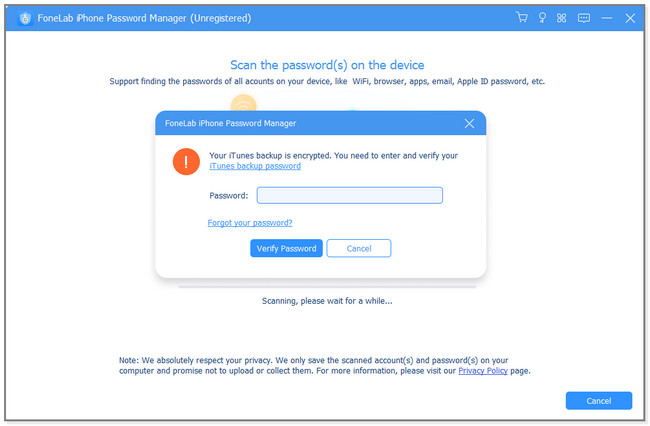
ステップ 5動画内で Outlookのパスワード 結果について。 クリック 眼 表示のみしたい場合はアイコン。 ただし、アカウントのパスワードのコピーを入手する場合は、 輸出
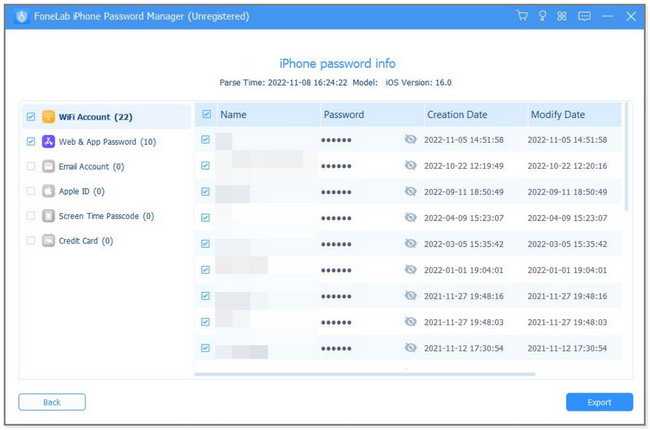

FoneLab iPhone Password Managerを使用すると、iPhone、iPad、またはiPod Touchのスキャン、表示、分類などを行うことができます.
- iPhone、iPad、または iPod touch でパスワードをスキャンします。
- デバイスからパスワードをエクスポートし、CSV ファイルとして保存します。
- メール、Wi-Fi、Google、Facebook などのパスワードを復元します。
パート 3. iPhone での Outlook パスワードの変更に関する FAQ
1. Outlook アプリのパスワードはコンピューターのどこに保存されていますか?
\Users\your username\AppData\Local\Microsoft\Outlook フォルダーにあります。 これがデフォルトの場所です。 心配しないでください。 Outlook で自分のアカウントにログインする他のユーザーには、別のフォルダーがあります。 この場合、彼らはあなたの情報にアクセスできません。
2. iPhone で Outlook メールを設定できないのはなぜですか?
接続不良は、電話で Outlook メールを設定できない一般的な理由の XNUMX つです。 そのため、アカウントにすばやくアクセスするには、ログイン情報を保存することをお勧めします。 この場合、iPhone で Outlook メールを簡単に設定できます。
iPhone で Outlook のパスワードを変更するのは難しくありません。 パスワードを忘れた場合はリセットするか、最適なソフトウェアを使用してパスワードを表示できます。 ダウンロード FoneLab iPhone パスワード マネージャー 詳細については、こちらをご覧ください。

FoneLab iPhone Password Managerを使用すると、iPhone、iPad、またはiPod Touchのスキャン、表示、分類などを行うことができます.
- iPhone、iPad、または iPod touch でパスワードをスキャンします。
- デバイスからパスワードをエクスポートし、CSV ファイルとして保存します。
- メール、Wi-Fi、Google、Facebook などのパスワードを復元します。
