iPadChromeでキャッシュをクリアする方法をマスターする
 更新者 ボーイウォン / 29年2022月14日20:XNUMX
更新者 ボーイウォン / 29年2022月14日20:XNUMXChromeのキャッシュをクリアすることは、アプリ、アカウント、デバイスを不要なメモリスペースの消費やセキュリティの脅威から保護するためのインテリジェントな方法です。 キャッシュされたファイルは、アプリやウェブサイトにアクセスするたびに情報を収集して保存するデータです。 第XNUMXに、ブラウザが蓄積したキャッシュデータは、設定を記憶し、次にアクセスしたときの読み込み時間を短縮するために使用されます。 iPadのChromeにキャッシュされたこれらのファイルは、個別にサイズが小さい場合がありますが、負担も大きくなります。 それらは、デバイスの全体的なパフォーマンスにすでに影響を与えていると思っていたよりも大きすぎる可能性があります。
したがって、iPadのChromeキャッシュをクリアするのが最善です。 このタスクは、キャッシュされたファイルが原因で大量のメモリスペースを蓄積する負担から身を守ることです。 さらに、それは確かに簡単で迅速に行うことができるので、心配する必要はありません。 このタスクには、テクノロジーの専門知識は必要ありません。 必要なのは、手元にある適切なソリューションだけです。 その点で、この投稿はあなたのiPadウェブブラウザのキャッシュをクリアする完璧な方法をあなたに示すでしょう、それで最後まで固執することを忘れないでください。
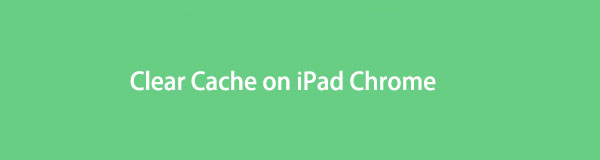

ガイド一覧
パート1。iPadChromeアプリでキャッシュをクリアする方法
iPadのChromeキャッシュは、Chromeアプリから直接クリアできます。 Chromeアプリには、閲覧データを管理できる機能が含まれています。 したがって、閲覧履歴、Cookie、サイトデータ、およびキャッシュされたすべての画像とファイルをクリアするオプションを提供します。 これらのモーションデータはすべて、メモリ消費を最小限に抑えるために削除するデータキャッシュの一部です。 さらに、キャッシュのクリアには、Chrome上のすべての閲覧データの削除が含まれます。 したがって、Chromeを介して重要なアカウントにサインインしたことがある場合は、それらも失われる可能性がある場合に備えて、アカウントとパスワードを忘れないでください。
FoneEraser for iOSは、iPhone、iPad、またはiPodのすべてのコンテンツと設定を完全かつ永久に簡単に消去できる最高のiOSデータクリーナーです。
- iPhone、iPadまたはiPod touchから不要なデータを消去してください。
- 1回限りの上書きですばやくデータを消去するので、大量のデータファイルの時間を節約できます。
- 安全で使いやすいです。
iPadでChromeキャッシュをクリアする手順:
ステップ 1まず、iPadでChromeアプリを開き、アプリの右下隅にある省略記号メニューをタップします。
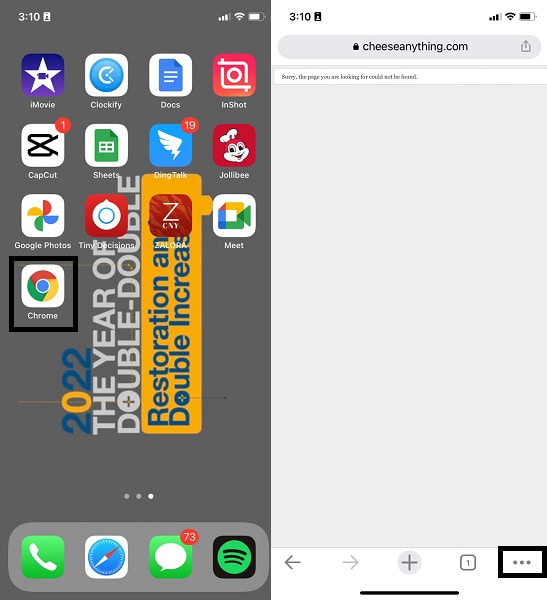
ステップ 2次に、[履歴]に移動し、[閲覧履歴データの消去]をタップします。
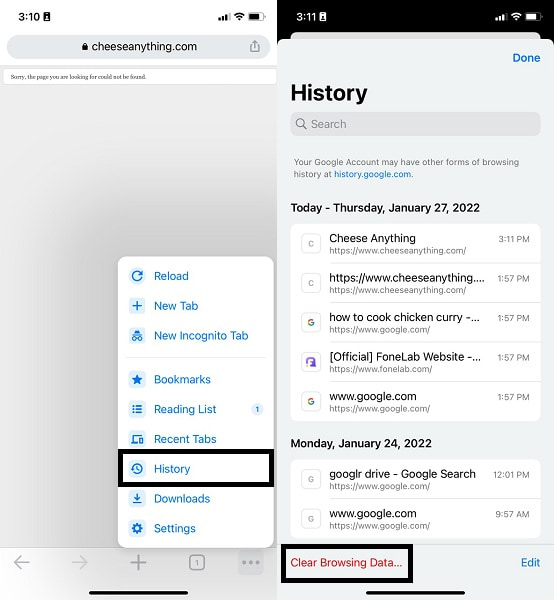
ステップ 3XNUMX番目に、[ブラウジングデータのクリア]をタップし、[ブラウジングデータのクリア]をもう一度タップして決定を確認します。 さらに、閲覧履歴、Cookie、サイトデータ、およびキャッシュされた画像とファイルを必ず確認してください。
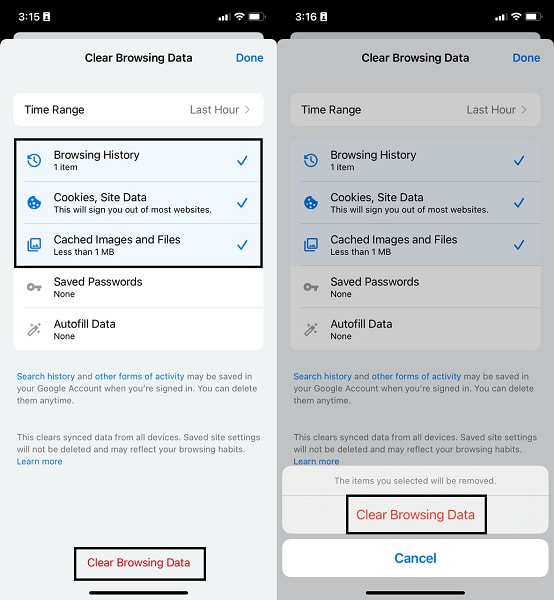
次に、クリアできるブラウジングデータの種類を知っておく必要があります。
パート2。クリアできるデータ型の参照
キャッシュされたデータは、Chromeのさまざまなウェブサイトに繰り返しアクセスしたときに蓄積されたデータであるため、このようなデータには次のものが含まれます。
閲覧の履歴
閲覧履歴には、90日以上以内にChromeアプリでアクセスしたすべてのウェブページが含まれます。
Cookie、サイトデータ
Cookieとサイトデータは、アクセスしたすべてのWebサイトによって作成されたCookieまたは小さなファイルです。 これらのファイルには、閲覧情報、サイト設定、および関連コンテンツが含まれています。これらはすべて、アクセスしたWebサイトによって作成および保存されます。
キャッシュされたイメージとファイル
通常、Chromeアプリは、ハードドライブからファイル、画像、ウェブページを保存して、特定のウェブサイトにすばやく、より関連性の高い繰り返しアクセスできるようにします。
保存したパスワード
保存されたパスワードは、ユーザーが意図的に設定および保存する最もよく知られたタイプのキャッシュデータのXNUMXつです。 この機能により、パスワードがリストに保存され、パスワードが必要なWebサイトでのログインプロセスが高速化されます。
データの自動入力
これは、データと情報を保存および記憶するため、おそらくWebブラウザにとって最も重要で関連性のある機能です。 したがって、次に何かを記入するときに、事前に決定された回答が用意されています。
パート3。iOS用のFoneEraserを介してiPadChromeのキャッシュをクリアする方法
FoneEraser for iOSは、iPad内にあるジャンクファイルの削除、キャッシュされたデータ、およびその他の無関係なデータを一度にクリアできるサードパーティのアプリです。 さらに、このツールは、他のデータを危険にさらしたり失ったりすることなく、iOSおよびipadOSデバイスの適切な量のメモリスペースを解放します。 そして、これの最大の特徴は、使いやすく、読み込みが速く、安全であるということです。 iOS用FoneEraser 効率的なパフォーマンスのためにiPadChromeのキャッシュをクリアするのに最適で最も効果的です。
FoneEraser for iOSは、iPhone、iPad、またはiPodのすべてのコンテンツと設定を完全かつ永久に簡単に消去できる最高のiOSデータクリーナーです。
- iPhone、iPadまたはiPod touchから不要なデータを消去してください。
- 1回限りの上書きですばやくデータを消去するので、大量のデータファイルの時間を節約できます。
- 安全で使いやすいです。
iOS用FoneEraserを介してiPadChromeのキャッシュをクリアする方法の手順:
ステップ 1まず、FoneEraser foriOSをダウンロードしてコンピューターにインストールします。 すぐに、プログラムを実行し、USBケーブルを使用してiPadをそれに接続します。
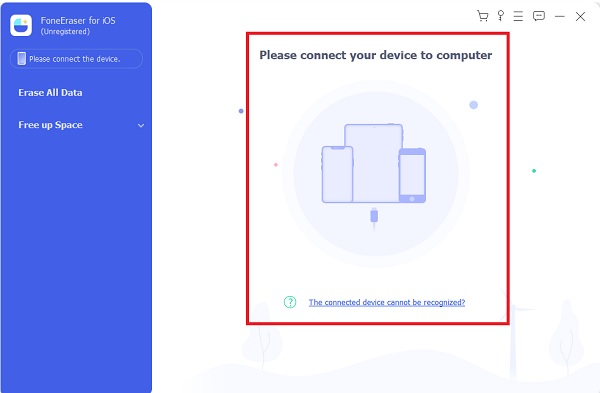
ステップ 2FoneEraserがiOS用のiPadを認識したら、をクリックします 空きスペース。 続いて、をクリックします クイックスキャン プログラムパネルの中央にあります。
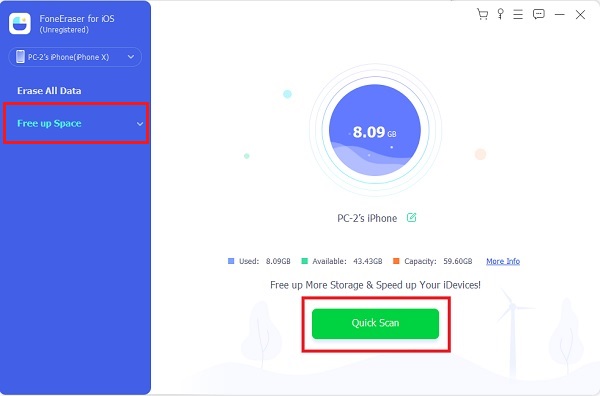
ステップ 3スキャンプロセスの後、をクリックします 消します 横のボタン ジャンクファイルを消去する。 最後に、削除したいジャンクファイルを選択してクリック 消します.
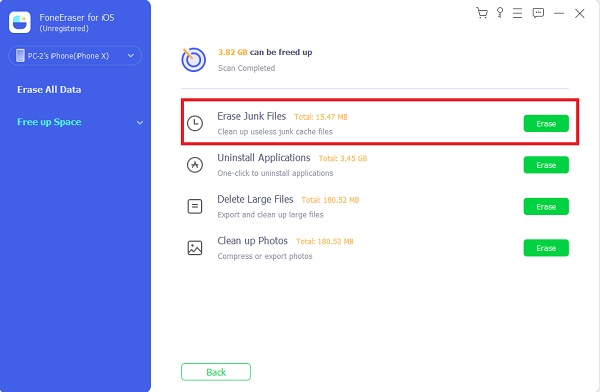
iPadにキャッシュされているすべてのファイルが同時にクリアされます。 したがって、比較的多くの時間を節約できます。
FoneEraser for iOSは、iPhone、iPad、またはiPodのすべてのコンテンツと設定を完全かつ永久に簡単に消去できる最高のiOSデータクリーナーです。
- iPhone、iPadまたはiPod touchから不要なデータを消去してください。
- 1回限りの上書きですばやくデータを消去するので、大量のデータファイルの時間を節約できます。
- 安全で使いやすいです。
パート4。iPadでキャッシュChromeをクリアする方法に関するFAQ
iPadのSafariキャッシュはどこにありますか?
Safariのキャッシュファイルは、 設定 iPadのアプリ。 iPadでSafariのキャッシュファイルを表示する場合は、 設定 アプリ、タップ Safariその後、をタップします 高機能 メニュー。 最後に、 高機能 セクション、タップ ウェブサイトのデータ. そこから、キャッシュされたファイルとともに Safari のデータを確認できます。
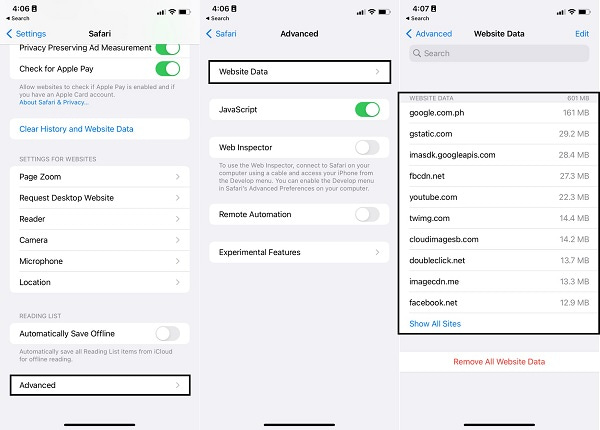
iPadのChromeキャッシュをクリアするとどうなりますか?
iPadでキャッシュされたファイルをクリアすると、Chromeのすべてのウェブサイトからログアウトします。 また、Chromeアプリは比較的高速に実行されます。 Safariの速度を低下させる可能性のある不要なデータがなくなります。
キャッシュをクリアするとアプリが高速になりますか?
はい。 前述のように、キャッシュをクリアするとアプリの実行が速くなります。 この主張は、すべての雑多なデータから解放されるためです。 したがって、ロードははるかに高速になります。 さらに、キャッシュをクリアすると、アプリのメモリ消費が解放され、デバイス全体のパフォーマンスが向上します。
iPad設定アプリでSafariキャッシュをクリアする方法は?
Chromeや他のすべてのWebブラウジングアプリケーションと同様に、Safariもキャッシュされたファイルを蓄積するため、読み込み速度とパフォーマンスに影響します。 したがって、メモリスペースの消費を最小限に抑えるためにSafariキャッシュファイルもクリアする必要があります。 AppleデバイスのネイティブでデフォルトのブラウジングアプリであるSafariは、設定アプリから管理できることを意味します。
手順1.開始するには、 設定 iPadで。 スクロールして選択します Safari 設定メニューから。
![iPadで[設定]を開きます](https://www.fonelab.com/images/foneeraser/ipad-settings-app-safari.jpg)
ステップ2.次に、をタップします 履歴とウェブサイトのデータをクリアする、次にタップして確認します 履歴とデータの消去.
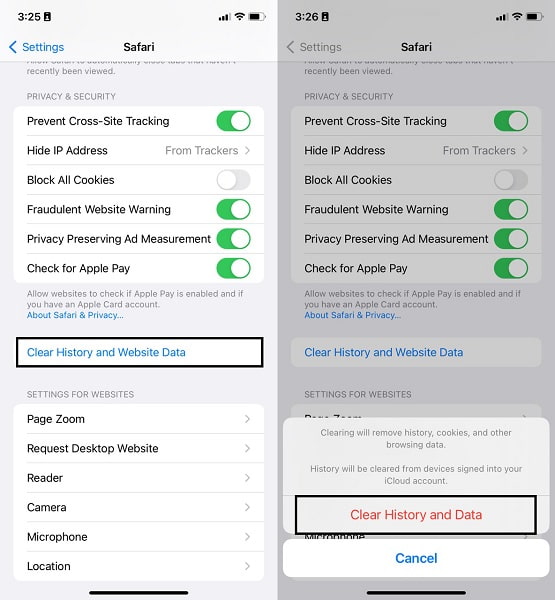
最も簡単で迅速な方法でiPadChromeのキャッシュをクリアする方法を学びました。 これにより、iPadがフルメモリになり、Webブラウジングアプリが遅くなることを心配する必要がなくなります。 とりわけ、 iOS用FoneEraser iPadや他のiOSデバイスでキャッシュされたデータを削除するための最も推奨される方法です。 キャッシュされたファイルとともに、デバイス全体のすべてのキャッシュされたデータをクリアするため、デバイス上のすべてのジャンクファイルもクリアされます。 したがって、メモリスペースの消費量が比較的大幅に削減されます。 さらに、前述のすべての機能を同時に実行し、アプリごとにキャッシュされたファイルを個別にクリアする必要がなくなるため、効率的になります。
FoneEraser for iOSは、iPhone、iPad、またはiPodのすべてのコンテンツと設定を完全かつ永久に簡単に消去できる最高のiOSデータクリーナーです。
- iPhone、iPadまたはiPod touchから不要なデータを消去してください。
- 1回限りの上書きですばやくデータを消去するので、大量のデータファイルの時間を節約できます。
- 安全で使いやすいです。
