iPhoneでのキャッシュクロームのクリア:2023年の究極のガイド
 投稿者 リサ・オウ / 22年2022月09日00:XNUMX
投稿者 リサ・オウ / 22年2022月09日00:XNUMXFirefox、Microsoft Edge、Safari、Chromeなどのすべてのブラウザはキャッシュを保持します。これは、同じファイルを再度ロードせずに、アクセスしたWebサイトをすばやく表示するために必要です。 キャッシュは、アプリケーション、Webサイト、およびブラウザーの一時ファイルを収集してロードおよび実行を高速化し、ユーザーがデータを迅速かつ効率的に取得できるようにする特別なメモリです。 それでも、その利点にもかかわらず、Chromeでキャッシュを使用することの欠点のリストは常にあります。 XNUMXつは、デバイスのストレージを大量に消費する可能性があることです。 もうXNUMXつは、アプリが最新バージョンのWebページやその他のデータに読み込まれないようにすることです。 さらに悪いことに、アプリのパフォーマンスが低下する可能性があります。
これに対する最善のオプションと解決策は、iPhoneのChromeアプリからキャッシュをクリーンアップすることです。 幸いなことに、あなたはこの場所に来ました。 ここで、iPhoneChromeのキャッシュをクリアする方法を理解してください。
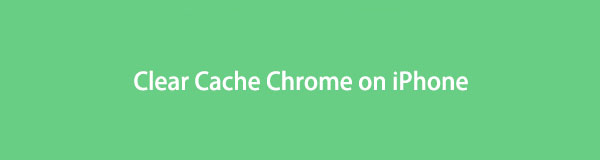

ガイド一覧
パート1.iPhoneでChromeキャッシュをクリアする理由
Chromeは、他のブラウザと同様に、ユーザーがアクセスしたWebサイトからの情報(キャッシュおよびCookieと呼ばれる)を保存します。 人々がこれらのキャッシュを削除またはクリアしたい理由は複数あります。 最良の例のXNUMXつは、デバイスストレージの十分なスペースを占有し、デバイスの実行速度が低下することです。 iPhoneでの動作の遅れを取り除く唯一の方法は、特にSafariではなくChromeを使用している場合に、Chromeアプリに保存されているキャッシュをクリアすることです。 また、これらのキャッシュをクリアすると、実際にいくつかの問題を修正できることに注意してください。
この投稿の次の部分では、iPhoneのChromeキャッシュをクリアするための完全なガイドを共有しました。 単にそれらに従って、あなたが何ができ、あなたのニーズに合うかを知ってください。
FoneEraser for iOSは、iPhone、iPad、またはiPodのすべてのコンテンツと設定を完全かつ永久に簡単に消去できる最高のiOSデータクリーナーです。
- iPhone、iPadまたはiPod touchから不要なデータを消去してください。
- 1回限りの上書きですばやくデータを消去するので、大量のデータファイルの時間を節約できます。
パート2。iPhoneChromeアプリでキャッシュをクリアする方法
試すことができる簡単な解決策は、Chromeアプリケーションのキャッシュを直接クリーンアップすることです。 多くのユーザーは、どうすればそれができるのか、それが可能かどうか疑問に思いました。 まあ、それは実行可能です。 したがって、あなたがそのXNUMX人である場合は、以下の手順を実行できます。
iPhone Chromeアプリでキャッシュをクリアする方法の手順:
ステップ 1まず、インストールされているものを開きます クロム あなたのiPhone上のアプリ。
ステップ 2その後、 その他 画面の左下隅にあるアイコン。
ステップ 3次に、を選択してタップします 歴史 リストから、画面の右下部分で、をタップします 閲覧履歴データの消去.
ステップ 4この時点で、オプションをチェックします キャッシュされたイメージとファイル。 そして最後に、 閲覧履歴データの消去、 アプリに保存されているキャッシュをクリーンアップします。 以上です!
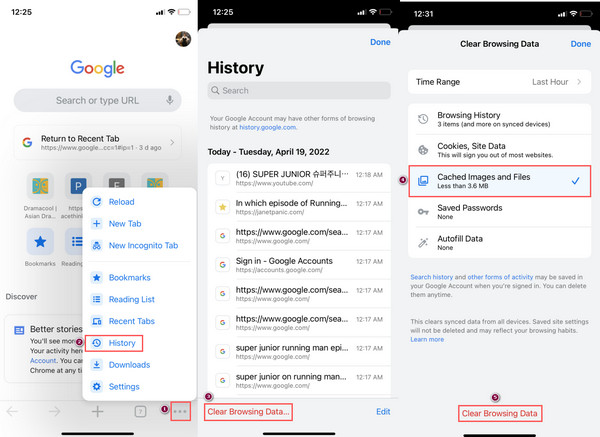
これは、Chromeアプリでキャッシュされた画像とファイルをクリアする方法です。 実行できるもうXNUMXつの方法は、Chromeアプリをオフロードすることです。これは、キャッシュされたデータをクリアするのにも役立ちます。 次のパートに進んで、その方法を学びましょう。
パート3。アプリのオフロードを介してiPhoneのChromeキャッシュをクリアする方法
iPhoneでアプリをオフロードするときは、そのデータを削除しますが、ドキュメントや設定はモバイルデバイスにリンクされたままになります。 そのため、デバイスのストレージを最大化したい場合は、アプリのオフロードを試すことができます。 さらに、スペースを解放するだけでなく、アプリのキャッシュをクリアするのにも役立ちます。 Chromeアプリをオフロードして、蓄積されたキャッシュをクリーンアップする方法は次のとおりです。
アプリのオフロードを介してiPhoneのChromeキャッシュをクリアする方法の手順:
ステップ 1まず第一に、に行きます 設定 あなたのiPhoneのアプリ。
ステップ 2次に、少し下にスクロールして表示し、タップします > iPhoneストレージ.
ステップ 3今、探します クロム アプリケーションのリストからのアプリ。
ステップ 4最後に、をタップします アプリをオフロード。 そして、あなたはそれを持っています!
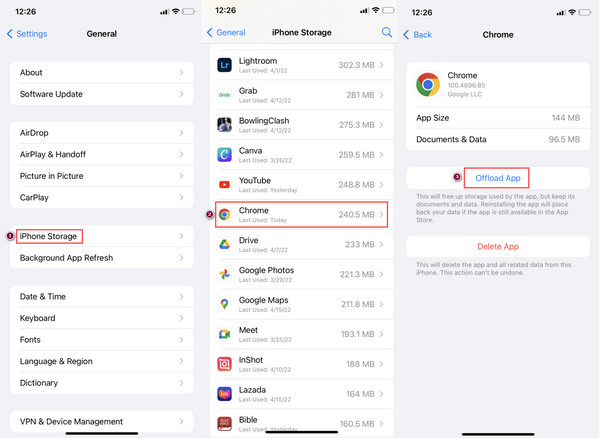
アプリをオフロードしても、すべてを削除したわけではありません。 いいえ、Chromeアプリのアイコンはホーム画面に残ります。 アプリをタップすると、すぐに再インストールされます。 そして、あなたは以前のようにそれを使い続けることができます。 それでも、別のツールは、キャッシュされたデータを含む、デバイス上のすべてのジャンクファイルをクリアします。それはiOS用のFoneEraserです。 プログラムについては、次のパートを参照してください。
パート4。iOS用FoneEraserでChromeジャンクファイルをクリアする
使用できる最も効果的で最高のデータ消しゴムツールのXNUMXつは iOS用FoneEraser。 これにより、ユーザーはiOSデバイスのすべてのコンテンツと設定を簡単に消去できます。 次の方法でデバイスの空き容量を増やすこともできます 不要なアプリを削除する、写真、大きなファイル、および ジャンクファイルの消去 このプログラムを使用します。 したがって、iPhone上のChromeジャンクファイル全体をクリアしたいだけの場合は、以下の完全なガイドに従ってFoneEraserを試してください。
FoneEraser for iOSは、iPhone、iPad、またはiPodのすべてのコンテンツと設定を完全かつ永久に簡単に消去できる最高のiOSデータクリーナーです。
- iPhone、iPadまたはiPod touchから不要なデータを消去してください。
- 1回限りの上書きですばやくデータを消去するので、大量のデータファイルの時間を節約できます。
でChromeジャンクファイルをクリアする方法の手順 iOS用FoneEraser:
ステップ 1まず、ダウンロードしてインストールします iOS用FoneEraser お使いのコンピュータで。 次に、ツールを実行します。
ステップ 2その後、USBケーブルでiPhoneをコンピュータにリンクします。 デバイスに表示される通知から[信頼]オプションをタップしてください。
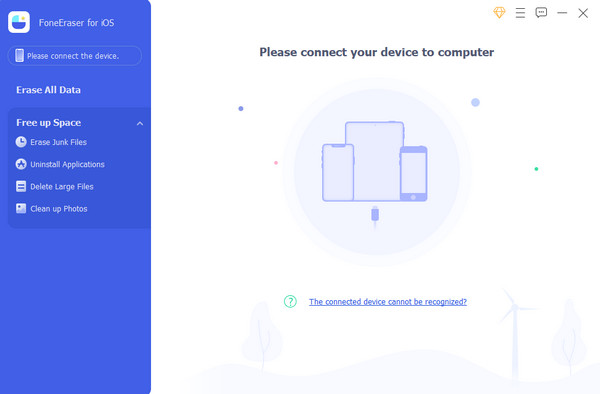
ステップ 3次に、 スペースを解放する メインインターフェイスの左側の列にあるオプション。 そして選択 消しゴムジャンクファイル ドロップダウンリストから。 その後、スキャン手順が開始されます。
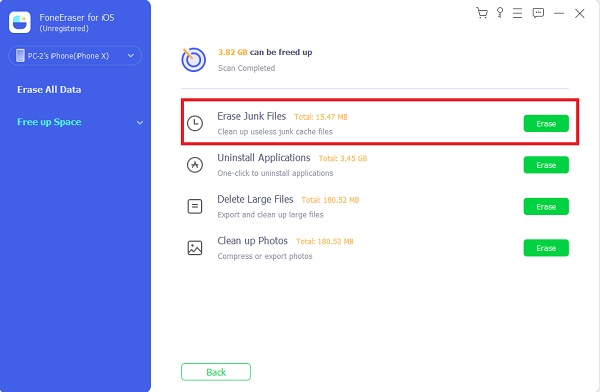
ステップ 4次に、キャッシュされた各ファイルのカテゴリの横にあるボックスにチェックマークを付けます。 最後になりましたが、 消します ボタン。 Chromeアプリを含むデバイスからキャッシュされたものが消去されました。
![[消去]ボタンをクリックします](https://www.fonelab.com/images/foneeraser/foneeraser-for-ios-erase-button.jpg)
iOS用FoneEraser Chromeアプリのデータであっても、キャッシュデータを完全に消去するのに役立ちます。 だからこそ、あなたのニーズを確実に満たすことができるので、この最良の代替ツールを使用することを心からお勧めします。
FoneEraser for iOSは、iPhone、iPad、またはiPodのすべてのコンテンツと設定を完全かつ永久に簡単に消去できる最高のiOSデータクリーナーです。
- iPhone、iPadまたはiPod touchから不要なデータを消去してください。
- 1回限りの上書きですばやくデータを消去するので、大量のデータファイルの時間を節約できます。
パート5。iPhoneChromeのキャッシュのクリアに関するFAQ
1. Safari iPhoneでCookieをクリアする方法は?
iPhoneでSafariのCookieをクリアするには、次のURLにアクセスしてください。 設定 > Safari 表示されるまで下にスクロールしてタップします 履歴とウェブサイトのデータをクリアする。 キャッシュや履歴などのCookieをクリアするのに確実に役立ちます。 それでも、iOSデバイスからデータをクリアする際に最高のツールクリーナーであるFoneEraserforiOSを試すこともできます。
2.iPhoneでGoogleChromeをクリーンアップするにはどうすればよいですか?
iPhoneでChromeをクリーンアップするには、 クロム アプリ。 をタップ その他 アイコン、次に 歴史 > 閲覧履歴データの消去… そしてすべてをチェック 閲覧履歴、Cookie、サイトデータ、およびキャッシュされた画像とファイル。 最後に、をタップします 閲覧履歴データの消去 画面の下部中央に。 以上です!
3. iPhone でブラウザのキャッシュをクリアするにはどうすればよいですか?
iPhone でブラウザのキャッシュをクリアするには、次の手順に従います。 設定アプリを開き、下にスクロールして、使用するブラウザ アプリ (Safari、Chrome など) を見つけます。 ブラウザ アプリをタップし、[履歴と Web サイト データを消去] を選択します。 「履歴とデータを消去」をタップして選択を確定します。 これにより、iPhone のブラウザ アプリに保存されているキャッシュ、Cookie、閲覧履歴が消去されます。
4. アプリを削除せずに iPhone のキャッシュをクリアするにはどうすればよいですか?
アプリを削除せずに iPhone のキャッシュをクリアするには、次の手順に従います。 iPhone で設定アプリを開きます。 下にスクロールして、Safari (またはキャッシュをクリアしたい特定のアプリ) をタップします。 アプリの設定内で、下にスクロールして、[履歴とウェブサイトデータを消去] (または同様のオプション) をタップします。 プロンプトが表示されたら、選択を確認します。他のアプリのキャッシュをクリアするには、アプリごとにこのプロセスを個別に繰り返します。 キャッシュをクリアすると、Web サイトからログアウトされ、特定の保存データが削除される場合があることに注意してください。 より多くのストレージ容量を解放したい場合は、不要なファイル、写真、アプリを削除するか、App Store から専用のキャッシュ クリーニング アプリを使用することを検討してください。
5. iPad 上の Chrome でキャッシュをクリアするにはどうすればよいですか?
iPad の Chrome でキャッシュをクリアするには、次の手順に従います。 iPad で Chrome アプリを開きます。 右上隅にある XNUMX つの点のメニュー アイコンをタップします。 「設定」に移動し、「プライバシー」を選択します。 「閲覧データを消去」をタップします。 キャッシュされた画像やファイルなど、削除するデータを選択します。確認してキャッシュをクリアするには、[閲覧データの消去] を選択します。 これらの手順に従うことで、iPad の Chrome のキャッシュを効果的にクリアし、ストレージ容量を解放しながら、よりスムーズなブラウジング体験を確保できます。
FoneEraser for iOSは、iPhone、iPad、またはiPodのすべてのコンテンツと設定を完全かつ永久に簡単に消去できる最高のiOSデータクリーナーです。
- iPhone、iPadまたはiPod touchから不要なデータを消去してください。
- 1回限りの上書きですばやくデータを消去するので、大量のデータファイルの時間を節約できます。
最後に、iPhoneからChromeアプリのキャッシュをクリアする場合は、上記の方法を試してください。 これらは信頼性が高く、すべて機能しています。 さらに、これらの種類のデータをクリアすることは決して難しいことではありません。 それでも、データ要求を消去するための最も推奨されるツールは iOS用FoneEraser。 確かに、このツールは決してあなたを失望させません。 しかし、それでも、選択はあなた次第です。
