6 つの信頼できるソリューション (2023) で iPad のキャッシュと Cookie をクリアする
 更新者 ボーイウォン / 18年2022月14日20:XNUMX
更新者 ボーイウォン / 18年2022月14日20:XNUMX画面が大きくなった iPad は、ユーザーがテレビ番組、MV、映画を視聴したり、メールやメッセージをチェックしたりするときなどに、より優れたユーザー エクスペリエンスを提供します。iPad が日常生活、勉強、または仕事に適していることは間違いありません。 ただし、キャッシュ、Cookie、およびその他のジャンク ファイルがデバイスに蓄積され、さまざまな問題が発生します。 iPad の動作が遅い、アプリがクラッシュする、白い画面が表示されるなど。
現時点では、iPad からキャッシュと Cookie を消去する方法を理解する必要があります。
この投稿では、6 つの実証済みの方法を紹介します。必要に応じて、それらを確認して自由に試すことができます。
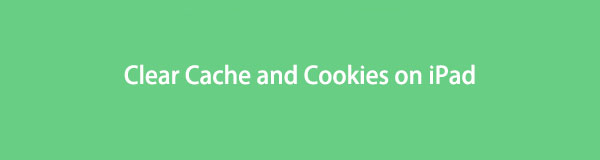

ガイド一覧
1. iOS 用 FoneEraser を使用して iPad のキャッシュと Cookie をクリアする
無数の iPad ユーザーからの問題を解決するために、Apple の方法以外にも、ますます多くのツールが市場に出回っています。 Apple のやり方に慣れていないために嫌いな人は、このパートで紹介したサードパーティを試すことができます。
iOS用FoneEraser あなたが見逃してはならないものです。 それはあなたを助けます iOS デバイスの空き容量を増やす by ジャンクファイルの削除、アプリケーション、写真、または大きなファイルを他のデータを失うことなく保存できます。 また、デバイスからすべてのデータを削除して、3 つのレベルですべてのデータを消去する高度なモードも提供します。
FoneEraser for iOSは、iPhone、iPad、またはiPodのすべてのコンテンツと設定を完全かつ永久に簡単に消去できる最高のiOSデータクリーナーです。
- iPhone、iPadまたはiPod touchから不要なデータを消去してください。
- 1回限りの上書きですばやくデータを消去するので、大量のデータファイルの時間を節約できます。
- 安全で使いやすいです。
iPhone、iPad、iPod Touch に対応しているため、いつでも iPad のキャッシュと Cookie を消去できます。 使い方を学ぶのが待ちきれませんか? 以下はデモンストレーションです。
ステップ 1ダウンロードしてインストール iOS用FoneEraser コンピューターで。 その後に実行してください。

ステップ 2iPad をコンピュータに接続し、 スペースを解放する、検出後にデバイスのステータスが表示されます。
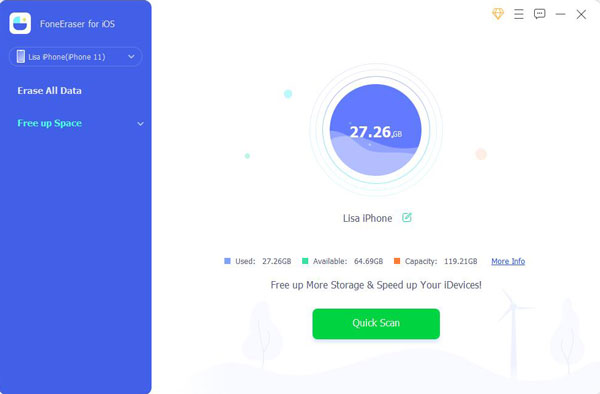
ステップ 3 消します ボタンの横に ジャンクファイルを消去する 最後に。
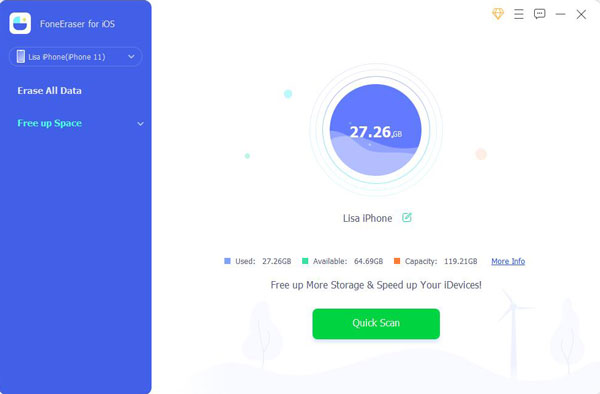
とても簡単ですよね? 初心者でも簡単に使えます。 ただし、次のようなものを選択する必要があります iOS用FoneEraser iPadのデータを消去します。
さらに解決策が必要な場合は、次の部分に進んでください。 に行くことをお勧めします 設定 > > iPadストレージ ストレージの状態を確認するには、必要に応じて次の方法を使用できます。
FoneEraser for iOSは、iPhone、iPad、またはiPodのすべてのコンテンツと設定を完全かつ永久に簡単に消去できる最高のiOSデータクリーナーです。
- iPhone、iPadまたはiPod touchから不要なデータを消去してください。
- 1回限りの上書きですばやくデータを消去するので、大量のデータファイルの時間を節約できます。
- 安全で使いやすいです。
2.設定でiPadのキャッシュとCookieをクリアする方法
ご存じのように、iPad の設定アプリを使用すると、データ、設定、およびデバイスを管理できます。 そのため、次のチュートリアルを使用して、設定アプリで iPad のキャッシュをクリアできます。
これは Safari の例です。
ステップ 1に行きます 設定 アプリを選択し、 > iPhoneストレージ.
ステップ 2選択する Safari アプリ> 履歴とウェブサイトのデータをクリアする.
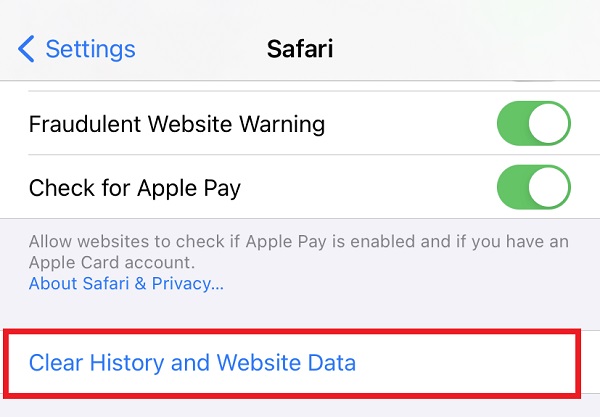
ここで他のアプリを選択して、詳細設定を確認することもできます。
3. アプリの iPad でキャッシュと Cookie をクリアする
同様に、iPad でアプリを開いてキャッシュと Cookie をクリアすることもできます。 各アプリには、ユーザーがデータを管理できるようにするための設定インターフェイスがあります。 iPad Chrome アプリでキャッシュをクリアする詳細な手順を以下で確認できます。
ステップ 1Open クロム iPad のアプリで、 その他 のアイコンをクリックします。
ステップ 2選択する 歴史 > 閲覧履歴データの消去
ステップ 3削除したいデータにチェックを入れてタップ 閲覧履歴データの消去
他のアプリを開いて設定メニューを見つけることもできます。 次に、ボタンを注意深くチェックして、キャッシュ ファイルをクリアします。
FoneEraser for iOSは、iPhone、iPad、またはiPodのすべてのコンテンツと設定を完全かつ永久に簡単に消去できる最高のiOSデータクリーナーです。
- iPhone、iPadまたはiPod touchから不要なデータを消去してください。
- 1回限りの上書きですばやくデータを消去するので、大量のデータファイルの時間を節約できます。
- 安全で使いやすいです。
4. AssistiveTouch を使用して iPad のキャッシュと Cookie をクリアする方法
AssistiveTouch は、デバイスの新しい iOS 機能で、必要なものに便利かつ簡単にアクセスできます。 ホーム画面に戻ったり、スクリーンショットを撮ったり、画面をロックしたり、音量を調整したりできます。 さらに、iPad のキャッシュを削除し、いくつかの未知の問題を同時に修正するのにも役立ちます。 以下は、AssistiveTouch で iPad のキャッシュと Cookie をクリアする方法です。
ステップ 1iPad AssistiveTouch を有効にする ユーザー補助 > タッチ > AssistiveTouch.
ステップ 2ホールド 電力 そして、1 ボリューム スライダーが表示されるまで一緒にボタンを押します。
ステップ 3をタップ AssistiveTouch アイコン> ホーム
ステップ 4正しい iPad パスコードを入力します。 しばらくすると完成です。
この方法は常に機能するとは限りません。 そうでない場合は、代わりに次の方法を試すことができます。
5.アプリを再インストールしてiPadキャッシュをクリアする
App Store からいくつかのアプリをインストールした場合は、それらを iPad からアンインストールして、すべてのキャッシュとジャンク ファイルを削除できます。 その後、再度インストールして元に戻します。 アプリをアンインストールするには 3 つのオプションがあります。以下で確認してください。
オプション 1. 左上隅に削除アイコンが表示されるまで、削除するアプリのアイコンを押し続けます。 それをタップしてアンインストールします。
オプション 2. オプションが表示されるまで、アンインストールするアプリのアイコンを押し続けます。 [アプリの削除] を選択します。
オプション3.に移動します 設定 > > iPhoneストレージ. アプリを選択し、 アプリを削除
最後に、App Store に移動して、アプリを再度インストールできます。
FoneEraser for iOSは、iPhone、iPad、またはiPodのすべてのコンテンツと設定を完全かつ永久に簡単に消去できる最高のiOSデータクリーナーです。
- iPhone、iPadまたはiPod touchから不要なデータを消去してください。
- 1回限りの上書きですばやくデータを消去するので、大量のデータファイルの時間を節約できます。
- 安全で使いやすいです。
6.アプリを再インストールしてiPadキャッシュをクリアする
パート 3 のオプション 5 を試すと、[アプリのオフロード] ボタンが表示されることがあります。 それは何ですか? 実際には、アプリを削除してもデータは保持できます。 そのため、アプリを再度インストールすると、アプリのデータが元に戻ります。 iPad からキャッシュを削除すると便利です。 以下の手順をお試しください。
ステップ 1iPad で設定アプリを実行し、 > iPhoneストレージ.
ステップ 2下にスクロールしてアプリを見つけ、タップします。
ステップ 3現在地に最も近い アプリをオフロード
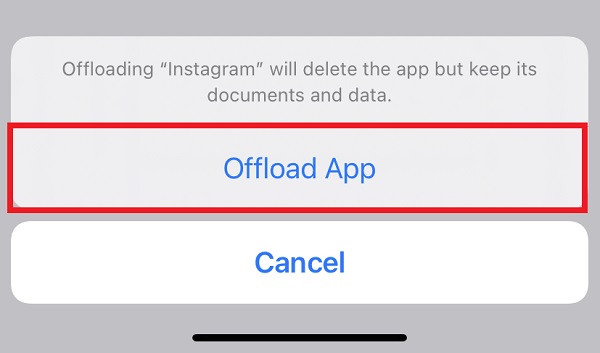
8. Clear CacheiPadに関するFAQ
iPad で YouTube のキャッシュをクリアする方法
に行く 設定 > アプリケーション > アプリケーションマネージャ > Storage > YouTube > キャッシュの消去.
iPadでChromeのキャッシュをクリアする方法は?
ブラウザを開き、 メニュー icon.アイコン。 Select選択する もっと/もっとツール > 歴史 > 閲覧履歴データの消去. 日付範囲を選択して選択します データの消去/閲覧データの消去.
YouTube のデータを消去するとどうなりますか?
保存されたデータの一部が削除され、その後、ログインしているアカウントがログアウトされ、視聴したい YouTube のすべてが再度読み込まれるまでに時間がかかります。
iPadでキャッシュとCookieをクリアする方法はこれですべてです。 上記の方法は実証済みで効果的です。 しかし、 iOS用FoneEraser すべての iOS デバイスをサポートし、データを失うことなく iPad のデータを削除する 2 つのモードがあるため、最も推奨される方法です。 今すぐダウンロードして、そのメリットを享受してみませんか!
FoneEraser for iOSは、iPhone、iPad、またはiPodのすべてのコンテンツと設定を完全かつ永久に簡単に消去できる最高のiOSデータクリーナーです。
- iPhone、iPadまたはiPod touchから不要なデータを消去してください。
- 1回限りの上書きですばやくデータを消去するので、大量のデータファイルの時間を節約できます。
- 安全で使いやすいです。
