iPadの検索履歴を簡単に削除する方法[2023年更新]
 更新者 ボーイ / 23年2022月08日50:XNUMX
更新者 ボーイ / 23年2022月08日50:XNUMXiPad をお持ちの場合は、iPad の方が画面が大きく、やりたいことをより快適に行うことができるという便利さを知っておく必要があります。 さらに、そのハイエンドなハードウェアと高速なパフォーマンスにより、常に満足することができます。
これが、iPad でさまざまなトピックを検索したい理由でもあります。 これらの検索履歴ファイルはサイズは小さいですが、長い間蓄積されるとどんどん大きくなります。 最後に、iPad のストレージが不足します。 その結果、iPad の動作が以前よりも遅くなったり、アプリがクラッシュしたり、画面が白くなったりするなど、iPad がますます異常になっていることに気付く場合があります。
上記の問題を解決するには、iPad で検索履歴を削除する方法を理解する必要があります。 この投稿では、これをすばやく行うための詳細な手順を示します。 進む。
![iPadで検索履歴を効果的かつ簡単に削除する方法[2023年更新]](https://www.fonelab.com/images/foneeraser/clear-search-history-on-ipad.jpg)

ガイド一覧
FoneEraser for iOSは、iPhone、iPad、またはiPodのすべてのコンテンツと設定を完全かつ永久に簡単に消去できる最高のiOSデータクリーナーです。
- iPhone、iPadまたはiPod touchから不要なデータを消去してください。
- 1回限りの上書きですばやくデータを消去するので、大量のデータファイルの時間を節約できます。
- 安全で使いやすいです。
パート 1. iPad Safari で検索履歴を削除する方法
Safari は、デバイスに付属している iPad の組み込みブラウザーです。 一部のユーザーは、iPad で知りたいことを検索したり、オンラインで映画を見たり、オンライン サービスにアクセスしたりするために使用したいと考えています。
ただし、そのパフォーマンスがユーザーの要求に合わない場合があることはご存知かもしれません。 上記の異常な問題に遭遇したことがあるかどうかに関係なく、Safari の検索履歴を削除することで iPad 上の Safari のパフォーマンスを向上させる次のデモを確認できます。
設定アプリ:
ステップ 1Video Cloud Studioで 設定 iPad のアプリで、下にスクロールして Safari リストからのアプリ。
ステップ 2新しいウィンドウで、選択します 履歴とウェブサイトのデータをクリアする.
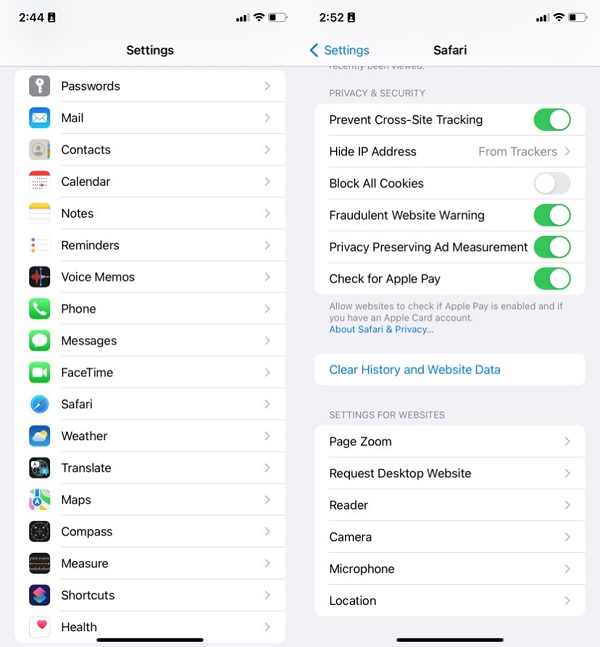
Safari アプリの場合:
ステップ 1実行する Safari アプリをタップし、 しおりのような のアイコンをクリックします。
ステップ 23区画ご覧いただけます。 をタップします。 時間的 履歴アイコン。
ステップ 3現在地に最も近い クリア
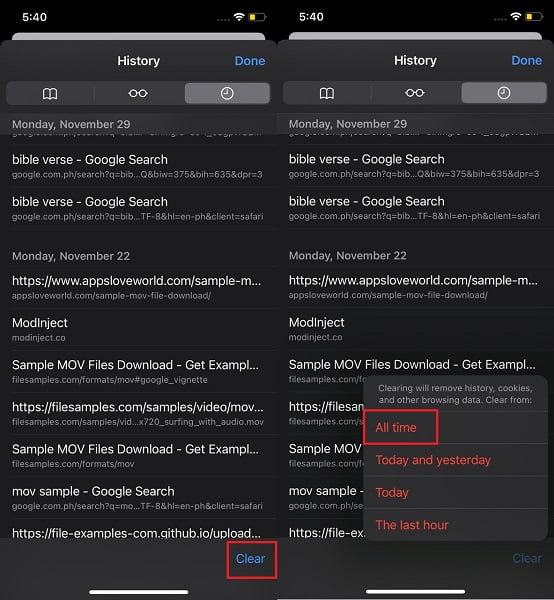
あるいは、代わりに Chrome ブラウザーを選択する iPad ユーザーもいます。 Chrome ユーザーの場合は、次の部分に進んで、iPad で検索履歴を削除する方法を学習できます。
FoneEraser for iOSは、iPhone、iPad、またはiPodのすべてのコンテンツと設定を完全かつ永久に簡単に消去できる最高のiOSデータクリーナーです。
- iPhone、iPadまたはiPod touchから不要なデータを消去してください。
- 1回限りの上書きですばやくデータを消去するので、大量のデータファイルの時間を節約できます。
- 安全で使いやすいです。
パート 2. iPad Chrome で検索履歴を消去する方法
すべての競合他社の中で、Chrome は際立っています。 Google アカウントを使用して、ブックマーク、検索履歴、連絡先、ファイルなどをデバイス間で同期できます。 また、応答を待たずに、必要なものをすばやく検索、ダウンロード、保存、および同期できます。
優れたパフォーマンスを維持するには、以下の詳細な手順を確認して、iPad で Chrome の検索履歴を消去する必要があります。
設定アプリ:
ステップ 1Open 設定 アプリ、タップ > iPadストレージ > クロム.
ステップ 2現在地に最も近い アプリをオフロード. その後、アプリをオフロードします。
ステップ 3しばらく待ってから選択 アプリをインストールする 表示されたら
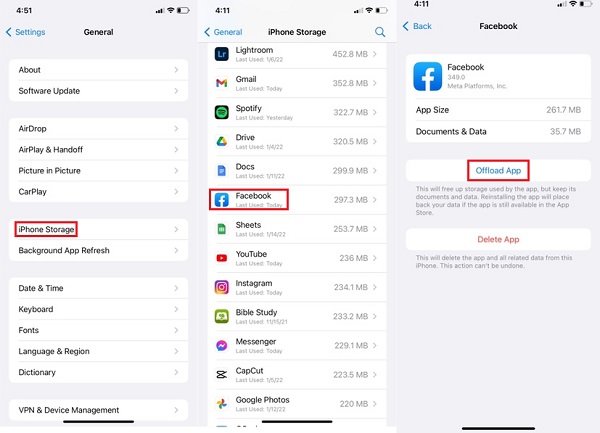
Chrome アプリの場合:
ステップ 1Open クロム アプリを開き、右下隅のメニュー アイコンをタップします。
ステップ 2現在地に最も近い 歴史
ステップ 3選択する 閲覧履歴を消去する.
他のブラウザーを使用している場合は、設定アプリまたは iPad ブラウザー アプリで iPad から検索履歴を削除する同様の手順を見つけることもできます。
パート 3. iPad で YouTube 検索履歴を削除する方法
多くのユーザーが、iPad で YouTube の検索履歴を削除する方法を知りたいと報告しています。参照用の明確な手順を示します。
iPad で YouTube の検索履歴を消去する手順:
YouTube アプリの場合: YouTube アプリを開き、 プロフィール アイコン> 設定 > 歴史とプライバシー > 検索履歴をクリア.
ブラウザ上: Video Cloud Studioで ブラウザ YouTube の公式サイトにアクセスします。 アカウントにログインし、 My活動 > アクティビティを削除、時間を選択し、最後に 削除.
または、iPad からアプリをオフロードまたはアンインストールしてから、再インストールすることもできます。 その後、iPad YouTube アプリのすべての検索履歴が削除されます。
同様に、上記の手順を使用して、iPhone で YouTube の検索履歴を削除することもできます。
パート 4. iOS 用 FoneEraser を使用して iPad の検索履歴を削除する方法
iPad の検索履歴やその他のデータ、さらには iPhone やその他の iOS デバイスのデータを消去する究極のツールが必要な場合は、 iOS用FoneEraser 強くお勧めします。
スペースを解放したり、 iPhoneからすべてのデータを消去します、iPad または iPod Touch を数回のクリックで操作できます。 データを失わずにデバイスのストレージを増やしたい場合は、[空き容量を増やす] を選択できます。 すでにデータをバックアップしている場合、またはすべてのデータを削除してもかまわない場合は、代わりに [すべてのデータを消去] を選択できます。
FoneEraser for iOSは、iPhone、iPad、またはiPodのすべてのコンテンツと設定を完全かつ永久に簡単に消去できる最高のiOSデータクリーナーです。
- iPhone、iPadまたはiPod touchから不要なデータを消去してください。
- 1回限りの上書きですばやくデータを消去するので、大量のデータファイルの時間を節約できます。
- 安全で使いやすいです。
写真のクリーンアップ、アプリケーションのアンインストール、大きなファイルの削除、または ジャンクファイルを消去する、iOS用のFoneEraserはあなたにとって不可欠なツールになります。
iPadで検索履歴を削除するには、次の手順を確認してください iOS用FoneEraser.
ステップ 1コンピューターに iOS 用 FoneEraser をダウンロードし、画面の指示に従ってプログラムをインストールします。
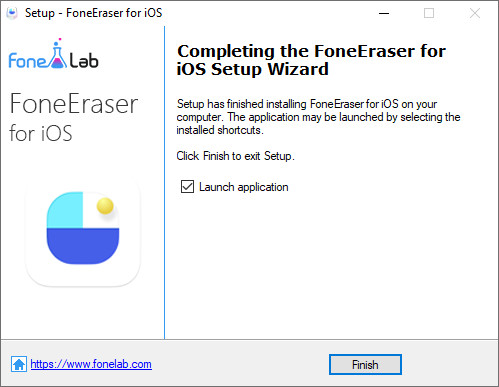
ステップ 2コンピューターで実行し、iPad を接続します。 を選択 スペースを解放する > ジャンクファイルを消去する.
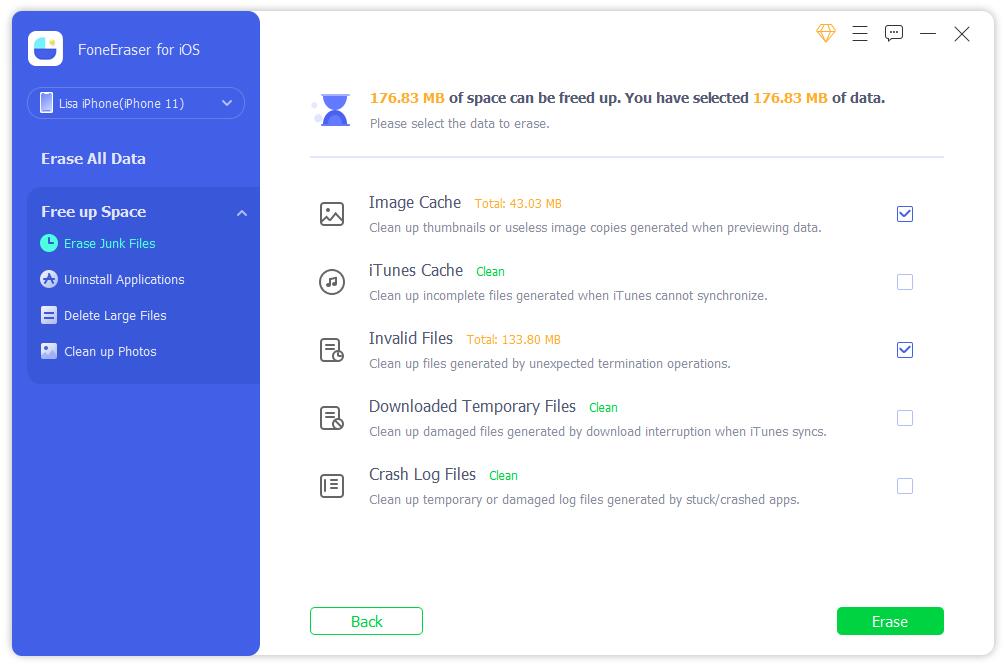
ステップ 3デバイスのスキャンが開始されます。 その後、削除したいデータを選択し、 消します
また、代わりにアプリケーションのアンインストールを選択することもできます。 利用可能なすべてのアプリが表示されます。 アンインストールする iPad から削除するアプリの横にあるボタンをクリックします。 次に行きます iPadにアプリを再度インストールします。 検索履歴やその他のデータも削除されます。
とても簡単ですよね? 詳細な手順を示す簡単なインターフェイスを備えているため、初心者でも使用できます。 そしていつでもできる iPhoneを解放する、iPad、またはその他の iOS デバイスを簡単に使用できます。
FoneEraser for iOSは、iPhone、iPad、またはiPodのすべてのコンテンツと設定を完全かつ永久に簡単に消去できる最高のiOSデータクリーナーです。
- iPhone、iPadまたはiPod touchから不要なデータを消去してください。
- 1回限りの上書きですばやくデータを消去するので、大量のデータファイルの時間を節約できます。
- 安全で使いやすいです。
パート 5. iPad で検索履歴を削除する方法に関する FAQ
1. 検索履歴 Google をクリアするには?
パート 2 のチュートリアルを確認し、前述の方法を試して、iPad または iPhone で Google 検索履歴を消去できます。 Android またはコンピューター バージョンをお持ちの場合は、アカウントにログインして設定セクションにアクセスし、履歴データを消去することもできます。
2. iPhoneで検索履歴を削除する方法は?
この投稿のすべてのソリューションは iPhone でも利用できるため、この投稿でそれらを確認し、適切な方法を選択してください。 iPhoneの検索履歴を削除する.
3. iPad でキャッシュをクリアする方法は?
まず、あなたは試すことができます iOS用FoneEraser コンピューター上で iPadのキャッシュをクリアする 数回クリックするだけです。 そして、あなたも試すことができます AssistiveTouch iPadのキャッシュをクリアする機能。
FoneEraser for iOSは、iPhone、iPad、またはiPodのすべてのコンテンツと設定を完全かつ永久に簡単に消去できる最高のiOSデータクリーナーです。
- iPhone、iPadまたはiPod touchから不要なデータを消去してください。
- 1回限りの上書きですばやくデータを消去するので、大量のデータファイルの時間を節約できます。
- 安全で使いやすいです。
以上が、iPad で検索履歴を消去するためにできることです。 上記の方法はすべて実証済みであり、iPhone および iPod Touch でも利用できます。 しかし、 iOS用FoneEraser は、コンピュータで試す必要がある最も推奨されるソリューションです。 ダウンロードしてそのメリットを享受してみませんか!
