あなたのiPhoneからMacをリモートコントロールするための最善の方法(安全で簡単)
 投稿者 ヴァリンフア / 04年2021月16日00:XNUMX
投稿者 ヴァリンフア / 04年2021月16日00:XNUMX
-コンピューターをリモートで制御するにはどうすればよいですか?
-iPhoneをトラックパッドとして使用できますか?
-iPhoneからMacにiTunesを制御する方法

コンピュータの前に座っている必要はありません。 実際には、iPhoneをリモートマウスとして設定してコンピュータを制御できます。 さまざまな面でiPhoneからMacを制御するのに役立つアプリケーションはたくさんあります。 ただ読んであなたの最高のコントローラーを手に入れてください。
1。 iPhoneからコンピューターを制御する方法
ステップ 1Macのシステム環境設定を開く
FoneLab Screen Recorderを使用すると、Windows / Macでビデオ、オーディオ、オンラインチュートリアルなどをキャプチャでき、サイズを簡単にカスタマイズしたり、ビデオやオーディオを編集したりできます。
- Windows / Macでビデオ、オーディオ、ウェブカメラを録画し、スクリーンショットを撮ります。
- 保存する前にデータをプレビューします。
- 安全で使いやすいです。
Open システム環境設定 あなたのMacコンピュータで。
- 選択する 分担 アイコン。 横の項目を書き留めます コンピュータ名 頂上で。
- 次に、 編集... 以下のオプション コピーして貼り付ける必要があります ローカルホスト名 さらなる用途にも。
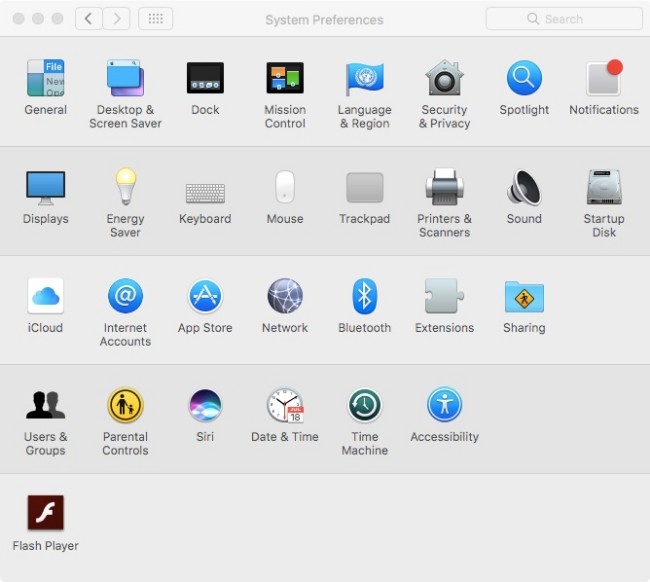
選択する キャンセル ウィンドウを終了します。 後で、前に小さなオプションを見つけてクリックします 画面共有。 あなたは見ることができます 画面共有 でのオプション On 緑色で表示します。
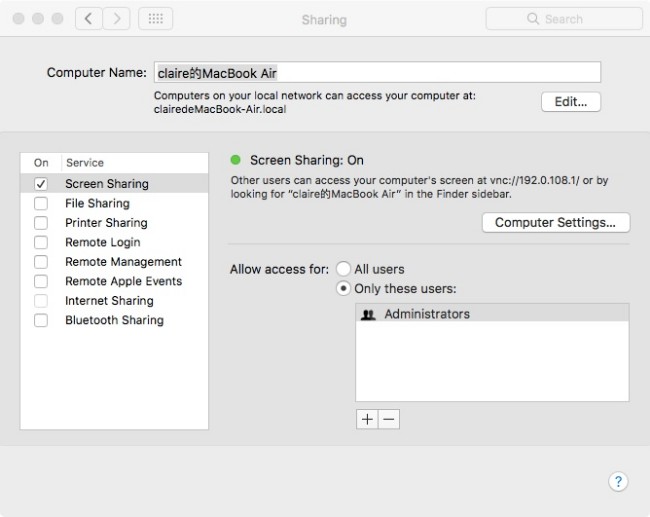
ステップ 2パスワードを設定する
コンピューターの設定。 チェックボックスをオンにします VNCビューアーはパスワードで画面を制御できます。 このオプションの横にパスワードを入力する必要があります。 iPhoneからMacを制御するための鍵です。 選ぶ OK 変更を保存します。
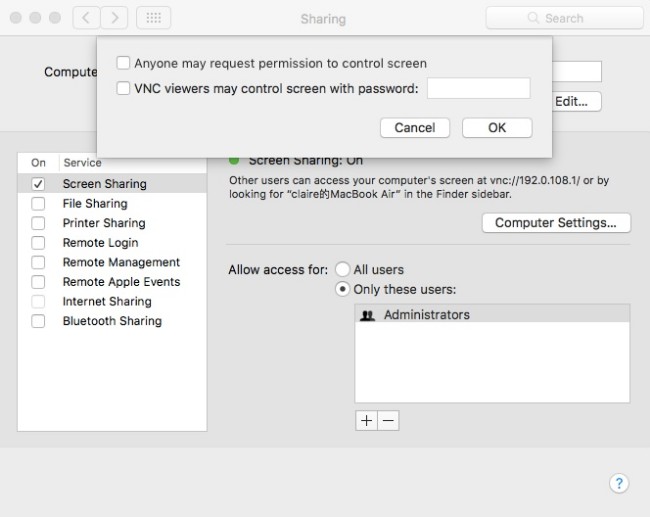
ステップ 3VNCビューアを起動する
次に、iPhoneの電源を入れます。 検索とダウンロード VNCビューア App Storeから タップ 入手 リモートMacコントローラーアプリをダウンロードしてインストールします。 先に進むには、Touch IDとパスコードを入力してください。 後で、選択できます Open あなたのiPhoneからあなたのコンピュータを制御するためのVNC Viewerアプリを実行する。
3行をタップします その他 iPhone画面の左上にあるアイコン。 選ぶ 始める そして、あなたのEメールアドレスとパスワードでRealVNCアカウントをサインアップしてください。
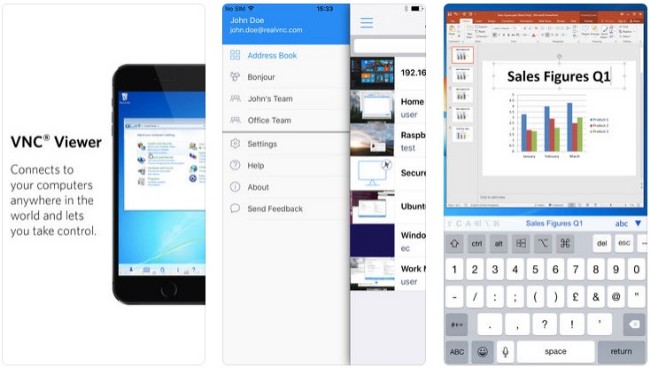
ステップ 4iPhoneでMacをリモートコントロール
をタップ + 右上のアイコン。 以下にローカルホスト名を入力する必要があります 住所。 次に、バーにコンピューター名を入力して 名前 。 選択してください Save 続い お問合せ。 次に、 お問合せ オプション。 記入する パスワード ブランク。 タップしたら クリックします、あなたはすぐにiPhoneでコンピュータを制御することができます。
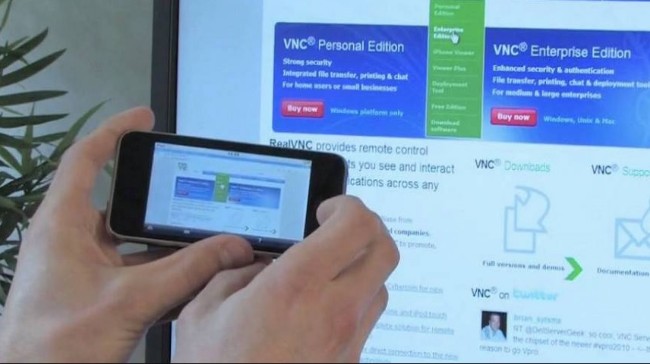
2。 3 iPhoneからMacを制御するその他のアプリケーション
VNC Viewerにもかかわらず、他の多くのリモートデスクトッププログラムがあります。 次のツールを使用して、iPhoneをMacのリモートコントロールとして引き続き使用できます。
リモートマウス– iPhoneをキーボードとマウスとして使用する
名前が示すように、iPhoneまたはiPadをMacまたはPCのリモコンとして使用できます。 具体的には、リモートマウスは、iPhoneのキーボード、タッチパッド、ワイヤレスマウスの機能をシミュレートできます。 リモート制御のための機能を追加したい場合は、Proバージョンにアップグレードする必要があります。
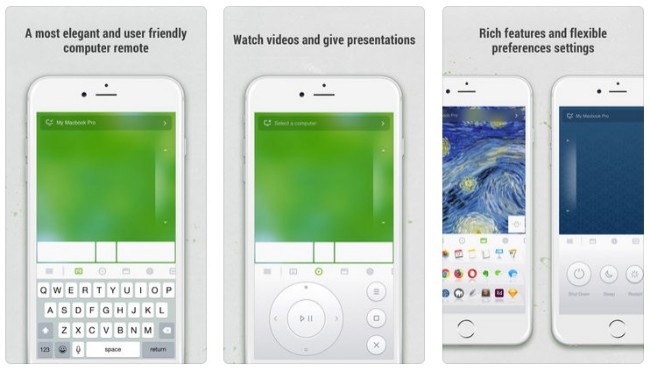
TeamViewer – iPhoneをMacのリモートコントロールとして使用する
TeamViewerは、ファイアウォールおよびプロキシサーバーの背後にあるコンピューターへの簡単なアクセスを支援します。 さらに、特別なキーを含む完全なキーボード機能を利用できます。 また、ファイルを双方向で転送することもサポートされています。 サポートされているオペレーティングシステムは、Windows、Mac、およびLinuxです。 ここで、TeamViewerを使用してiPhoneでラップトップを簡単に制御できます。
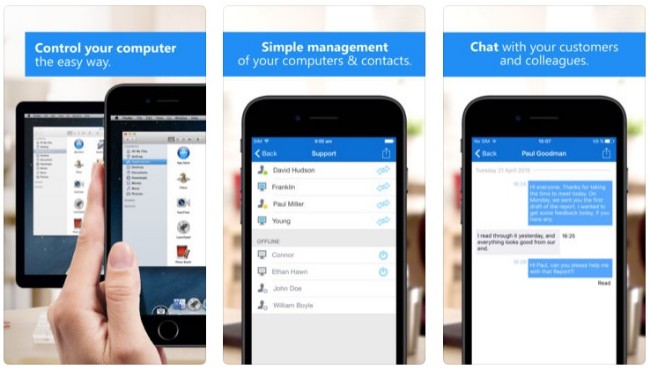
TodayRemote - Mac上で音楽をリモートコントロールする
iPhoneとMacを同じWi-Fiネットワークに接続するだけです。 後で、iPhoneからMac MediaPlayerをリモートで制御できます。 サポートされているプレーヤーは、iTunes、VLC、Beamer、Voxです。
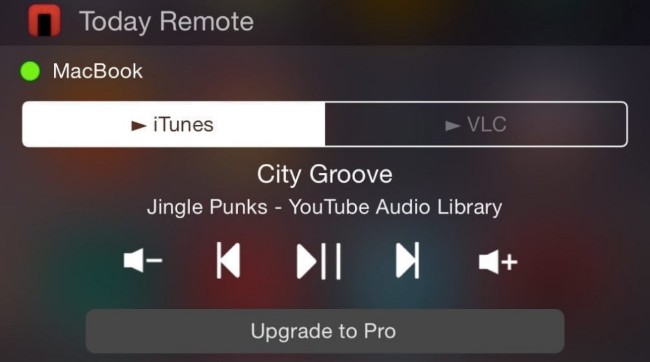
3。 推奨事項:スクリーンビデオをプロとして高解像度で録画する
WindowsまたはMacコンピューターでビデオを録画する場合は、 FoneLabスクリーンレコーダー あなたの賢い選択です。 画面上のすべてのビデオを遅れることなく録画できます。 さらに、ここでは、システムサウンドとマイクボイスを備えた元の解像度のビデオを簡単に入手できます。
- 品質を損なうことなく、映画、ゲームプレイ、チュートリアル、Skype通話、その他のビデオを録画します。
- システムサウンドをキャプチャする 音量調整可能なマイク音声。
- スクリーンショットを撮る フルスクリーンまたはカスタマイズされた地域。
- レコードを開始または停止するようにホットキーを設定します。
- ビデオまたはオーディオの記録を異なる形式で保存します。
- 時間制限はありません。
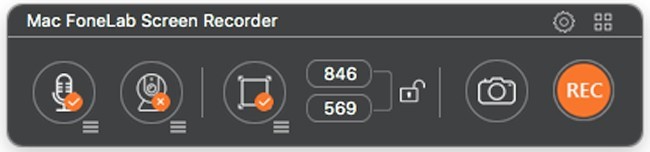
さらに、FoneLabを使用して、音声付きのiPhone画面ビデオを記録することもできます。 内部と外部の両方の音を非常にクリアな品質でキャプチャできます。 AirPlay、ReFlector、その他のアプリを使用して、 ミラーiPhone 最初にMacまたはPCに。 その後、FoneLabはビデオとオーディオを完璧に録音するのに役立ちます。 iPhoneからMacを制御する方法は以上です。 どんな提案でも大歓迎です。
FoneLab Screen Recorderを使用すると、Windows / Macでビデオ、オーディオ、オンラインチュートリアルなどをキャプチャでき、サイズを簡単にカスタマイズしたり、ビデオやオーディオを編集したりできます。
- Windows / Macでビデオ、オーディオ、ウェブカメラを録画し、スクリーンショットを撮ります。
- 保存する前にデータをプレビューします。
- 安全で使いやすいです。

