最高のFLACからMP3へのコンバーター-ユーザーフレンドリーで効果的なツール
 更新者 リサ・オウ / 29年2021月16日30:XNUMX
更新者 リサ・オウ / 29年2021月16日30:XNUMXFLACファイルは入手可能な最高品質の3つです。 ただし、MP3と比較してサイズが最大3倍大きくなります。 これにより、FLACははるかに大きく、メモリスペースを消費するファイルであるとすでに結論付けることができます。 そして、あなたが音楽を聴くのが好きで、小さな違いを気にしないのであれば、MP3を選んでください。 最高のFLACからMPXNUMXへのコンバーターを見つけて、FLACをMPXNUMXに変換する方法を学びましょう。


ガイド一覧
1. FLACフォーマットとは何ですか?なぜそれを変換する必要があるのですか?
FLACはFreeLossless Audio Codecの略で、オーディオ品質を維持するオープンロスレスコーデックです。 同等のサンプルレートの非圧縮WAVまたはAIFFのほぼ半分のサイズに圧縮されているにもかかわらず、FLACファイルはその品質を維持します。 一方、FLAC形式は大量のメモリを消費し、ほとんどのMP3プレーヤーでサポートまたは再生できないため、FLACコンバーターを使用する必要があります。 メモリスペースを節約したり、ほとんどすべてのデバイスでオーディオファイルを再生したりする場合は、FLAC変換が必要です。 その点で、オーディオファイルを最大限に活用したい場合は、FLACをMP3に変換してください。
Video Converter Ultimateは、MPG / MPEGを高速かつ高出力の画像/音声品質でMP4に変換できる最高のビデオおよびオーディオ変換ソフトウェアです。
- MPG、MP4、MOV、AVI、FLV、MP3などのビデオ/オーディオを変換します。
- 1080p / 720p HDおよび4K UHDビデオ変換をサポートします。
- トリム、クロップ、回転、エフェクト、強化、3Dなどの強力な編集機能。
2. FoneLab Video ConverterUltimateを使用してFLACをMP3に変換する方法
FoneLabビデオコンバータUltimate は、メディアファイル形式を便利かつ効率的に変換および編集するために使用できる、すぐに利用できるプログラムです。 このプログラムを使用すると、FLACをMP3に簡単に変換できます。 これは、さまざまな形式が利用できるため、MacおよびWindowsでFLACをMP3に変換するための優れたツールです。 さらに、編集およびトリミング機能を備えているため、そのための別のツールは必要ありません。
FoneLab Video Converter Ultimateを使用してFLACをMP3に変換する手順:
ステップ 1まず、FoneLab Video Converter Ultimateをインストールして、コンピューターで実行します。

ステップ 2次に、変換するFLACファイルを選択します。 オーディオファイルをインターフェイスにドラッグアンドドロップするか、クリックすることができます ファイルを追加。 FoneLab Video Converter Ultimateを使用すると、同じまたは異なる形式の複数のファイルを同時に変換できます。

ステップ 3最後に、出力形式をカスタマイズできます。 プロファイルを開くか、をクリックするときに、[オーディオ]ドロップダウンメニューから[MP3]を選択します すべてをに変換.
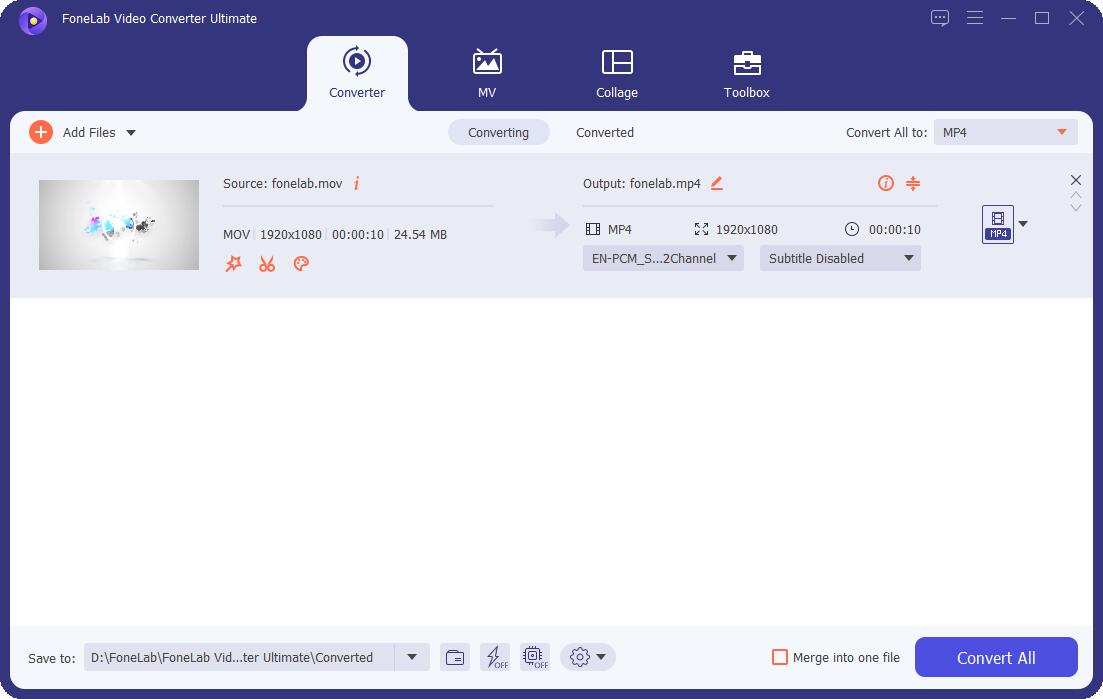
ステップ 4をクリックして、オーディオファイルの設定を変更することもできます。 設定 アイコンを表示し、必要に応じてMP3設定を編集します。
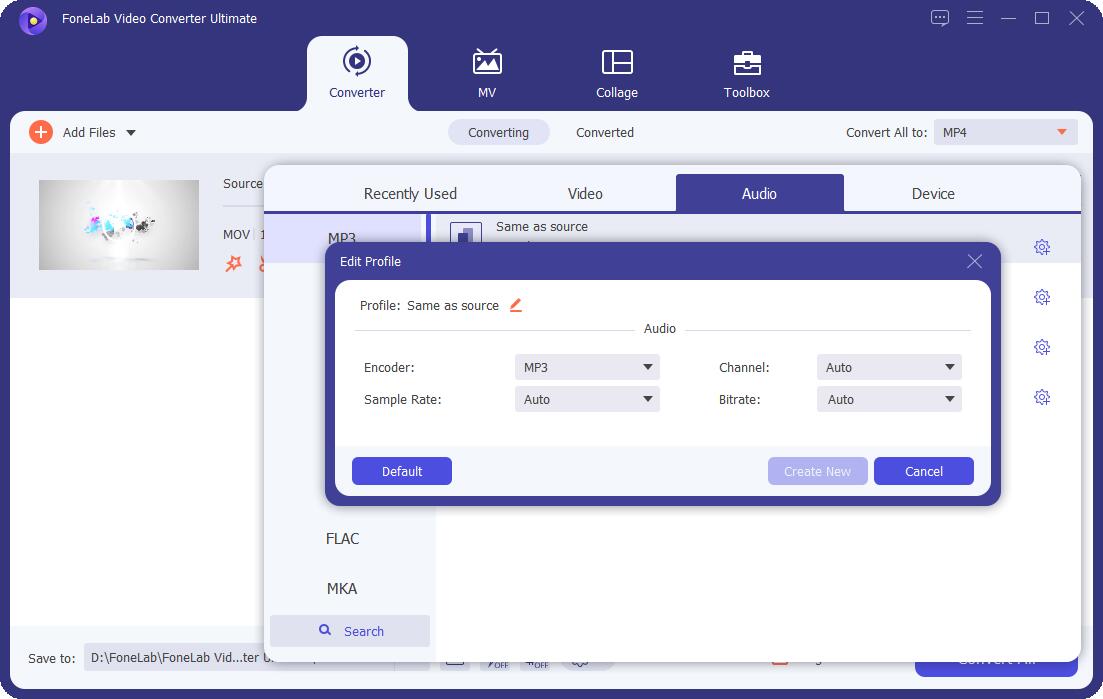
ステップ 5 カット FLACの一部のみをMP3に変換したい場合はアイコン。 必要に応じて、必要な部分だけをMP3に変換できます。
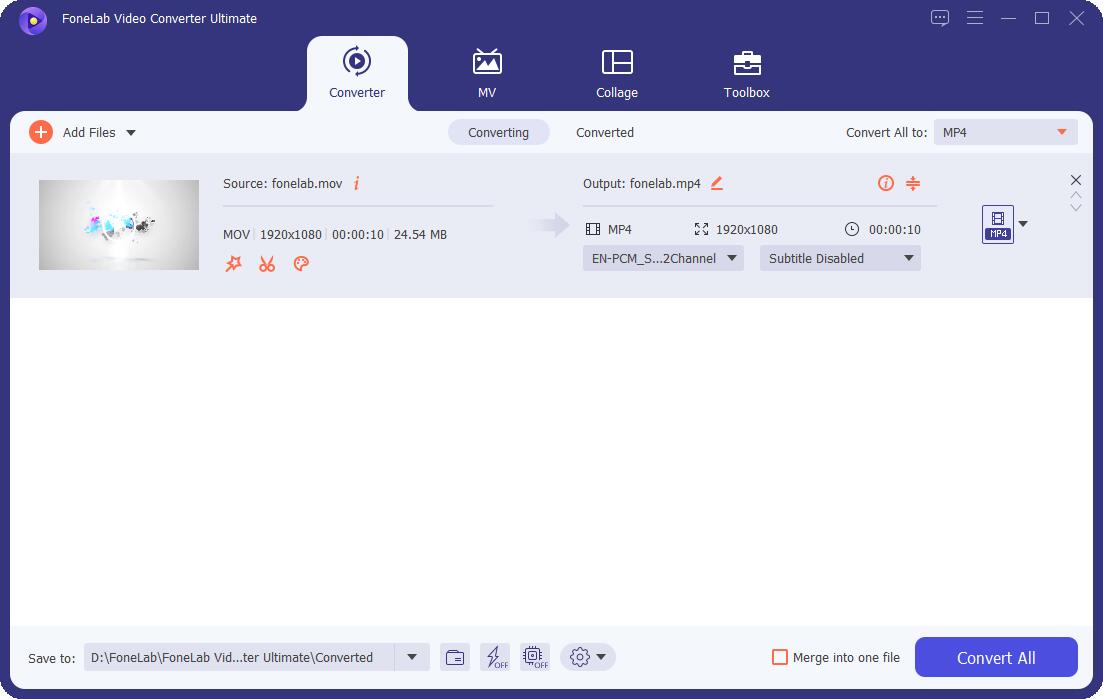
ステップ 6最後に、クリック 変換 ファイルを変換する準備ができたら。

Video Converter Ultimateは、MPG / MPEGを高速かつ高出力の画像/音声品質でMP4に変換できる最高のビデオおよびオーディオ変換ソフトウェアです。
- MPG、MP4、MOV、AVI、FLV、MP3などのビデオ/オーディオを変換します。
- 1080p / 720p HDおよび4K UHDビデオ変換をサポートします。
- トリム、クロップ、回転、エフェクト、強化、3Dなどの強力な編集機能。
3. iTunes / Apple音楽でFLACをMP3に変換する方法
iTunesのライブラリから直接FLACをMP3に変換できます。 これは確かに効果的で簡単なFLACコンバーターであり、特にiTunesに精通している場合はそうです。 簡単な手順でiTunesを使用してFLACをMP3に変換する方法を学びます。 Catalina以降のバージョンでMacを使用している場合は、代わりにAppleMusicを使用できます。
iTunes / Apple MusicでFLACをMP3に変換する手順:
ステップ 1まず、コンピュータでiTunesを開きます。 インターフェースで、 メニュー バーを選択して選択します 編集 表示されるドロップダウンリストから。 そこから、をクリックします プリファレンス.
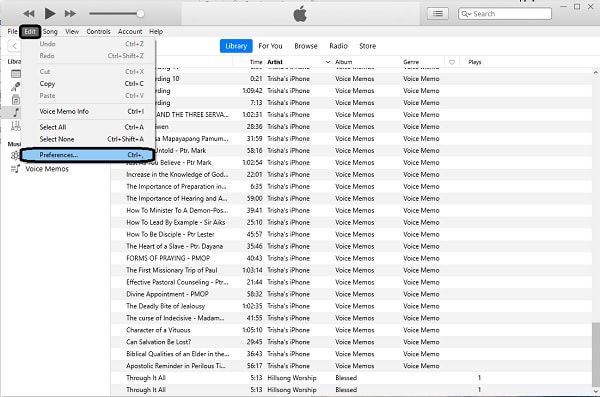
ステップ 2続いて、をクリックします インポート設定 下 ポップアップウィンドウのタブ。
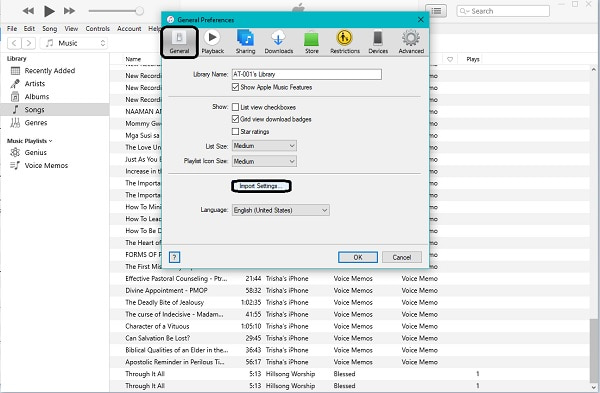
ステップ 3その後、横のメニューをクリックします インポートの使用 をクリックして MP3 エンコーダーをクリックします OK.
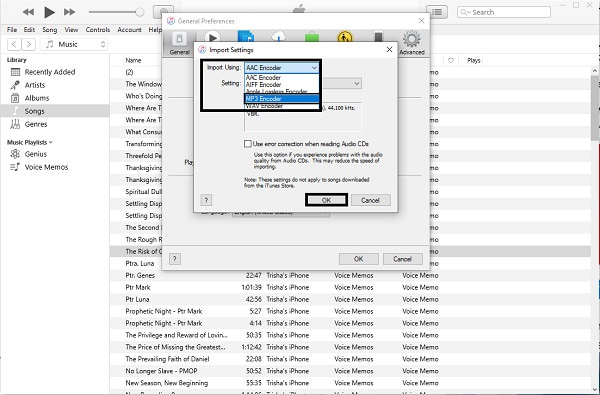
ステップ 4最後に、ライブラリから変換する曲を選択します。 変換するものを選択したら、[ファイル]に移動して[ 変換 ドロップダウンリストから。 最後に、をクリックします MP3バージョンを作成.
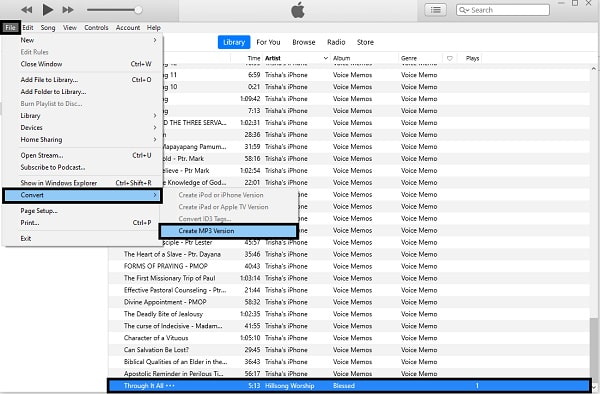
4.VLCでFLACをMP3に変換する方法
VLC Media Playerは、無料のオープンソースメディアプレーヤーおよびストリーミングメディアサーバーであり、さまざまなプラットフォームで実行され、さまざまな形式をサポートします。 メディアファイル形式の大部分は、VLC MediaPlayerでサポートされています。 このプログラムは、コンバーターとしても使用できます。 FLACをMP3に変換する手順については、さらに詳しく説明します。
VLCでFLACをMP3に変換する手順:
ステップ 1まず、コンピューターでVLC MediaPlayerを起動します。 に移動します ホームメニュー をクリックして メディア。 次に、 変換/保存 プルダウンメニューから
ステップ 2加えます FLAC その後変換したいファイル。 FLACファイルを追加するには、をクリックします Add。 必要に応じて、FLACファイルをさらに追加できます。 その後、をクリックします 変換/保存
ステップ 3最後に、 MP3 オーディオ出力フォーマットとしてクリックします 変換.
FoneLab Screen Recorderを使用すると、Windows / Macでビデオ、オーディオ、オンラインチュートリアルなどをキャプチャでき、サイズを簡単にカスタマイズしたり、ビデオやオーディオを編集したりできます。
- Windows / Macでビデオ、オーディオ、ウェブカメラを録画し、スクリーンショットを撮ります。
- 保存する前にデータをプレビューします。
- 安全で使いやすいです。
5.AudacityでFLACをMP3に変換する方法
Audacityは、プロおよび非プロのユーザー向けに広く知られているデジタル録音および編集ツールです。 さらに、Audacityにはオーディオファイル変換機能も含まれています。 以下の手順に従って、AudacityをMP3からFLACへのコンバーターとして使用します。その逆も同様です。
AudacityでFLACをMP3に変換する手順:
ステップ 1まず、コンピューターでAudacityを起動します。 起動したら、に移動します File をクリックし Open。 変換するファイルを参照して選択し、[開く]をクリックします。 これは、FLACファイルをプログラムに追加するためのものです。
ステップ 2FLACファイルをAudacityに追加した後、 File もう一度クリック 輸出。 そこからクリック MP3としてエクスポート.
ステップ 3また、出力ファイルの品質と設定をカスタマイズするためのディレクトリもあります。 必要に応じて画面上のガイドに従い、[保存]をクリックしてから OK 変換を開始します。
6.FLACをMP3オンラインに変換する方法
ただし、オンラインで無料のFLACからMP3へのコンバーターを使用することをお勧めします。 コンピュータにサードパーティのソフトウェアをインストールする必要があることを軽蔑していますか? この場合、オンラインコンバーターが最適なオプションです。 Convertio File Converterは、FLACからMP3へのコンバーターとして使用される使いやすいオンラインコンバーターです。
ConvertioファイルコンバーターでFLACをMP3に変換する手順
ステップ 1まず、Webブラウザーを開き、Convertio FileConverterの公式Webページを検索します。
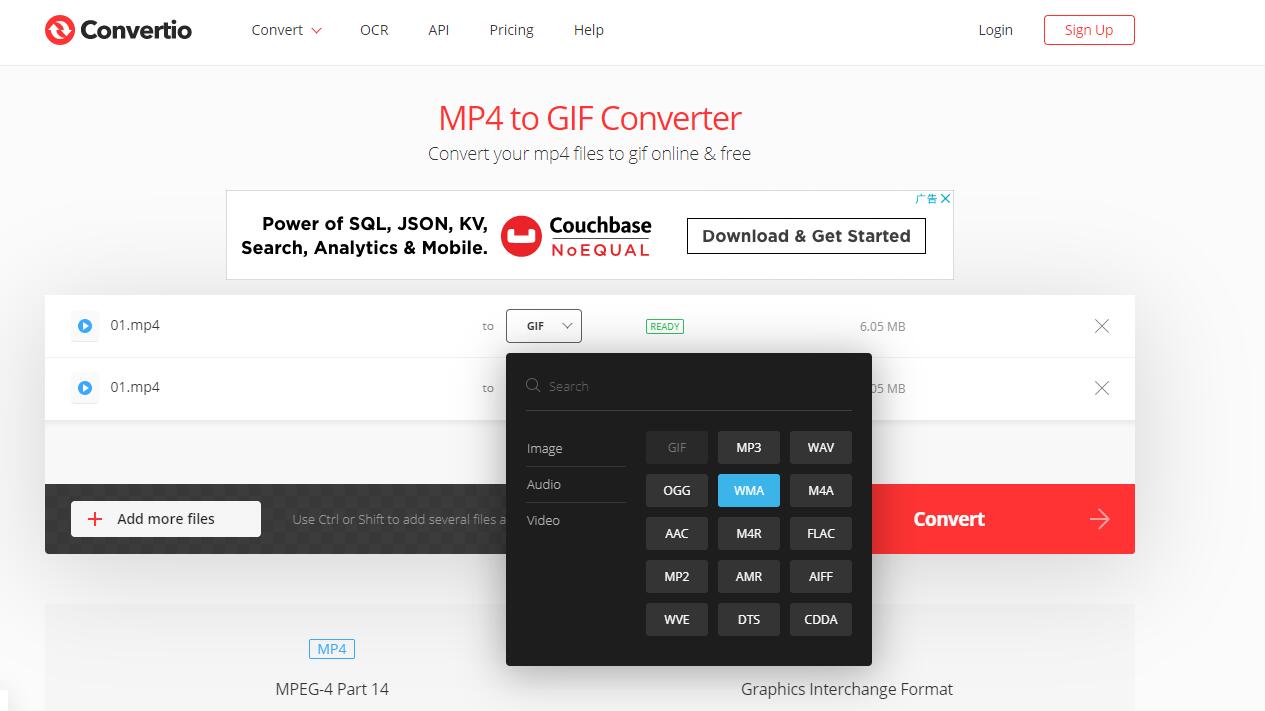
ステップ 2次に、FLACファイルをConvertioに追加します。 FLACファイルがコンピューターにローカルに保存されている場合は、[ファイルの選択]をクリックして選択できます。 DropboxまたはGoogleドライブからファイルをアップロードして変換することもできます。 あなたとあなたのファイルのソースにとって最も便利なオプションを選択してください。
ステップ 3最後に、変換するファイルを追加した後、出力形式を選択できます。 横にあるドロップダウンメニューから出力形式としてMP3を選択します。 さらに、必要に応じて出力ファイルのオーディオ設定を調整する場合は、をクリックします。 設定.
ステップ 4次に、 FLAC 〜へ MP3 オンラインで無料でクリック 変換。 最後に、変換が終了したら、クリックすることができます ダウンロード.
7.FLACをMP3に変換する方法に関するFAQ
CDはFLACよりも優れていますか?
いいえ、CDとFLACの両方の品質は同じです。 これは、FLACはほとんどCDからリッピングされ、FLACはロスレスであるためです。つまり、リッピング中にCD上のデジタルファイルからデータが失われることはありません。
SpotifyはストリーミングFLAC形式をサポートしていますか?
いいえ。Spotifyは現在、ストリーミングFLAC形式をサポートしていません。
AndroidはFLACファイルを再生できますか?
はい。 通常、すべてのAndroidデバイスは、Android 3.1以降のバージョンで実行されている限り、FLACオーディオファイルをサポートします。
FLACとMP3の違いがわかりますか?
あまり。 これは、リスナーの音楽に関する背景知識と、FLAC および MP3 の再生に使用されるデバイスの品質に依存します。 技術的には、FLAC ファイルを聴いた場合、FLAC と MP3 のサウンドには明確な違いがありますが、その違いはほとんど区別できません。
結論として、適切なツールと論理ソリューションがあれば、FLACをMP3に変換するのは確かに簡単で迅速です。 上記のツールと手順を使用すると、FLACをMP3に簡単に変換できます。 とりわけ、 FoneLabビデオコンバータUltimate アクセシビリティ、多機能性、およびサポートされているフォーマットの範囲が広いため、が最も推奨されます。 それでも、どのFLACコンバーターを使用して音楽を自由に楽しむかは、あなた次第です。
