HEVC を MP4 に専門的に変換する最高の方法
 更新者 リサ・オウ / 21年2023月15日30:XNUMX
更新者 リサ・オウ / 21年2023月15日30:XNUMXHigh-Efficiency Video Coding (略して HEVC) は、MP4/H.264 の後継となる新しいビデオ形式です。 主に新しいデバイス向けに、品質、サイズ、および互換性に関して多くの利点があります。 ただし、他のビデオ形式に変換したくなる欠点が 4 つあります。 それは古いデバイスとの互換性です。 HEVC は最近開発されたファイル形式であるため、多くのコンピューター、携帯電話、テレビなどは HEVC をサポートしていません。 一方、MPXNUMX は広くサポートされている形式です。 多くの人がビデオの品質を維持したいと考えていますが、他のデバイスとの互換性が高いため、この形式に変換することを選択します.
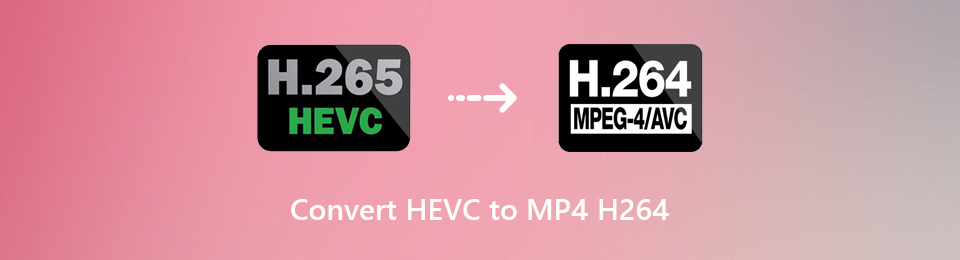
残念ながら、HEVC をサポートするコンバーターも多くありません。 したがって、変換のニーズを満たすツールを見つける必要があります。 しかし、幸いなことに、これを理解するのに苦労する必要はありません。 この記事では、HEVC を MP4 に正常に変換するための優れた方法をリストします。 複数のサードパーティ ツールが利用可能になります。 ビデオに最も適した方法を選択するだけです。 さらに、プロセス全体を通して役立つ簡単なガイドラインがあります。 実用的なツールを見つけて、以下の変換手順を開始できます。

ガイド一覧
パート1. FoneLab Video Converter UltimateでHEVCをMP4に変換する
最近人々が最も頼りにしている変換ツールは FoneLabビデオコンバータUltimate. 多くの人には知られていませんが、試してみたユーザーは、コンバーターが必要になるたびにこのプログラムに依存し始めました。 そして時間が経つにつれて、ますます多くの人がFoneLab Video Converter Ultimateがいかに効果的であるかを発見します. 数回クリックするだけで HEVC ファイルを MP4 に変換できます。 それとは別に、動画に魅力を加えることができる編集機能を提供します。 これには ビデオリバーサー、エンハンサー、トリマー、ローテーターの合併など。 これらの編集機能に加えて、このプログラムを使用すると、 一括変換 簡単に。
Video Converter Ultimateは、MPG / MPEGを高速かつ高出力の画像/音声品質でMP4に変換できる最高のビデオおよびオーディオ変換ソフトウェアです。
- MPG、MP4、MOV、AVI、FLV、MP3などのビデオ/オーディオを変換します。
- 1080p / 720p HDおよび4K UHDビデオ変換をサポートします。
- トリム、クロップ、回転、エフェクト、強化、3Dなどの強力な編集機能。
HEVCビデオコンバーターであるFoneLab Video Converter Ultimateを操作するには、以下の簡単な手順に従ってください。
ステップ 1FoneLab Video Converter Ultimate のインストーラー ファイルを Web サイトから入手します。 クリック 無料ダウンロード ページの左側にあるタブをクリックしてそれを行います。 入手したら、プログラムがデバイスに変更を加えることを許可した後、ファイルを開いてインストールを開始します。 インストール プロセスが完了するまで、しばらく時間がかかります。 次に、コンピューターでコンバーターを実行します。
![[無料ダウンロード] タブをクリックします。](https://www.fonelab.com/images/video-converter-ultimate/fonelab-video-converter-ultimate-convert-hevc-to-mp4-download.jpg)
ステップ 2プライマリ インターフェイスが表示されたら、 プラス記号 箱の中。 または、 プラス記号 左上隅の、使いやすい方に。 これにより、ファイルフォルダーがポップアップ表示されます。 を選択 HEVC プログラムにファイルをアップロードするためのビデオ。
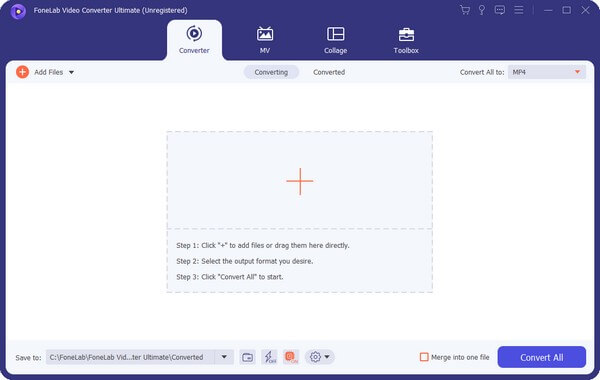
ステップ 3アップロードすると、インターフェイスで複数のオプションが利用可能になります。 ただし、最初に、右上部分のプルダウン バーをクリックして変換オプションを設定します。 を選択 MP4 サポートされているビデオ形式が表示されたら、形式を選択します。 その後、元の解像度と品質を維持するか、変更するかを決定します。
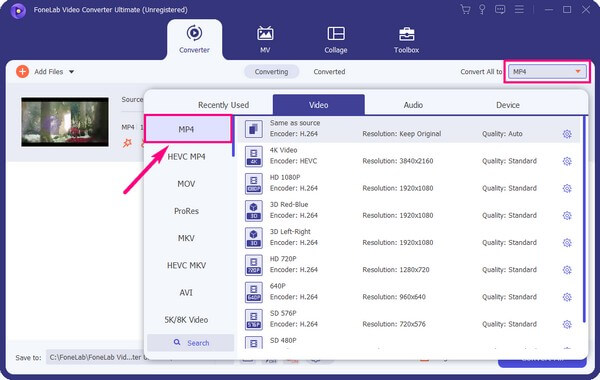
ステップ 4変換形式の設定が完了したら、他のオプションを変更できます。 その後、出力を保存するフォルダーを選択し、 すべて変換.
![[すべて変換]をクリックします](https://www.fonelab.com/images/video-converter-ultimate/fonelab-video-converter-ultimate-convert-hevc-to-mp4-convert-all.jpg)
Video Converter Ultimateは、MPG / MPEGを高速かつ高出力の画像/音声品質でMP4に変換できる最高のビデオおよびオーディオ変換ソフトウェアです。
- MPG、MP4、MOV、AVI、FLV、MP3などのビデオ/オーディオを変換します。
- 1080p / 720p HDおよび4K UHDビデオ変換をサポートします。
- トリム、クロップ、回転、エフェクト、強化、3Dなどの強力な編集機能。
パート 2. VLC 経由で HEVC を MP4 に変換する
VLC は、多くのデバイスで利用できる有名なメディア プレーヤーです。 このツールがほぼすべてのビデオ形式をサポートしていることも多くの人に知られているため、非常に人気があります。 しかし、多くのユーザーは、VLC が HEVC ファイルなどのビデオ ファイルも MP4 に変換できることを認識していません。 このプログラムの変換機能はボーナス機能にすぎないことに注意してください。 したがって、編集、圧縮などのより高度な機能がありません。
以下の簡単な手順に従って、VLC 経由で HEVC ビデオを変換します。
ステップ 1VLC がコンピューターにまだインストールされていない場合は、ダウンロードします。 その後、実行を開始し、 メディア インターフェイスの左上にあるタブ。 ドロップダウン メニューが表示されたら、 変換/保存 [メディアを開く] ウィンドウを表示するためのオプション。
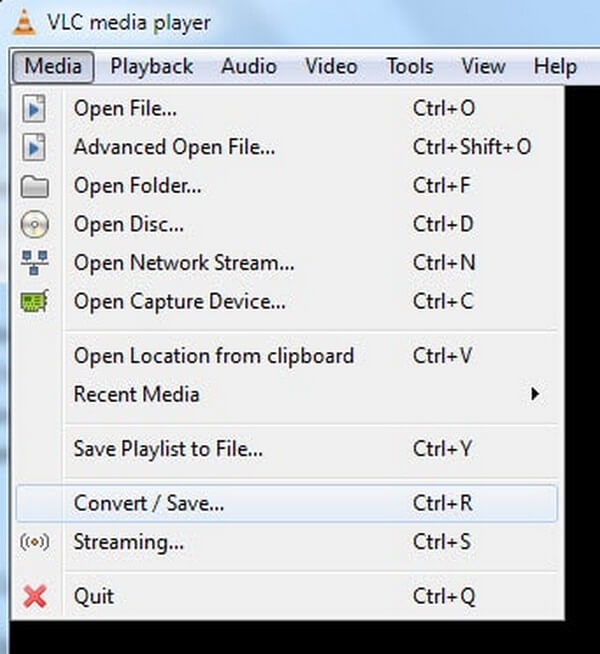
ステップ 2次に、 File タブ、次に選択 Add ボタン。 を選択してください HEVC 後で変換するファイル。 次に、 変換/保存 タブをクリックします。
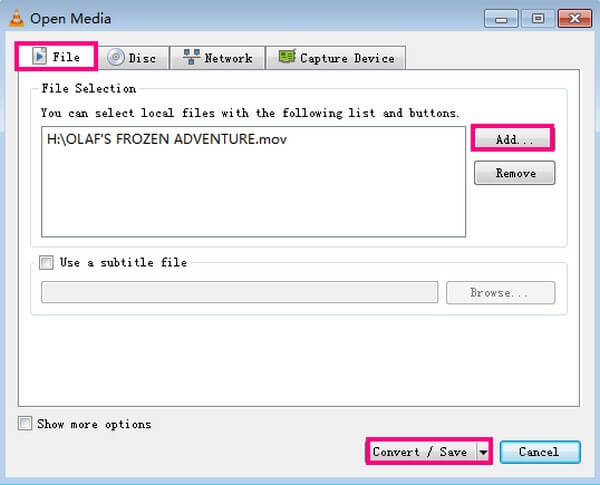
ステップ 3次のウィンドウで、必要な出力形式を選択します。 MP4. を押す前に、ファイルの名前と宛先も選択してください 開始 ボタンをクリックしてビデオを変換します。
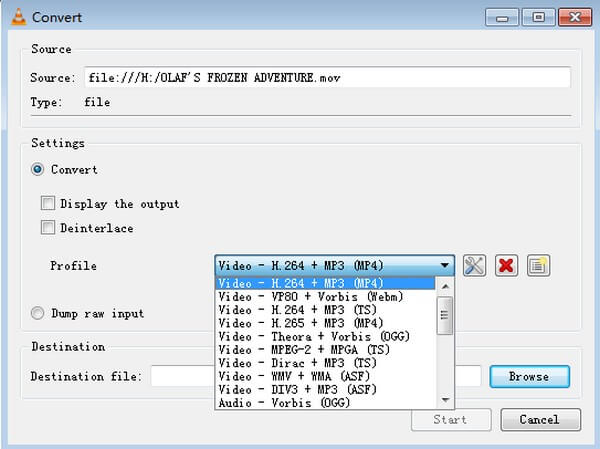
Video Converter Ultimateは、MPG / MPEGを高速かつ高出力の画像/音声品質でMP4に変換できる最高のビデオおよびオーディオ変換ソフトウェアです。
- MPG、MP4、MOV、AVI、FLV、MP3などのビデオ/オーディオを変換します。
- 1080p / 720p HDおよび4K UHDビデオ変換をサポートします。
- トリム、クロップ、回転、エフェクト、強化、3Dなどの強力な編集機能。
パート 3. HandBrake を使用して HEVC を MP4 に変換する
HEVC ファイルを MP4 に変換するための別のサードパーティ ツールは HandBrake です。 このプログラムは、ほぼすべてのファイル形式を MP4、MKV、および WebM に変換できます。 また、トリミングやサイズ変更などの基本的な編集機能も備えています。 ただし、インターフェイスがユーザーフレンドリーではないため、一部の人、特に初心者はナビゲートするのが難しいと感じるかもしれません.
以下の簡単な手順に従って、HandBrake を使用して HEVC を MP4 に変換します。
ステップ 1HandBrake を入手してコンピュータにインストールします。 クリック オープンソース メイン インターフェイスのオプションを選択して、 HEVC 変換したいファイル。
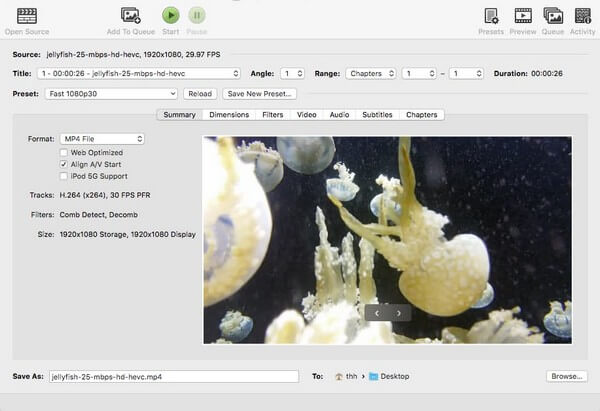
ステップ 2次に、 まとめ セクション。 選択する MP4 ビデオの出力形式としてファイルします。 目的の出力に基づいて他のオプションを設定することもできます。
ステップ 3完了したら、インターフェイスの上部にある [開始] アイコンをクリックして、変換プロセスを開始します。
パート 4. Adobe Premiere Pro で HEVC を MP4 に変換
Adobe Premiere は、Adobe Inc. によって作成されたビデオ編集プログラムです。HEVC ビデオ ファイルを MP4 に簡単に変換できますが、無料ではないという大きな欠点があります。 このツールはサブスクリプション プログラムであるため、サブスクリプションを支払う必要があります。 そして、価格が予算に優しくないことを期待してください. その上、それはあなたのコンピュータのストレージの多くを必要とします. 高性能で大容量のストレージを備えたコンピューターを用意する必要があります。
Adobe Premiere Pro を介して HEVC を MP4 に変換するには、以下の簡単な手順に従ってください。
ステップ 1インストールと起動 Adobe Premiere Proの お使いのコンピュータ上。 クリック File > 輸出 > メディアを選択.
ステップ 2ダイアログボックスが表示されたら、変換オプションを設定します。 好みに応じて設定を選択してください。
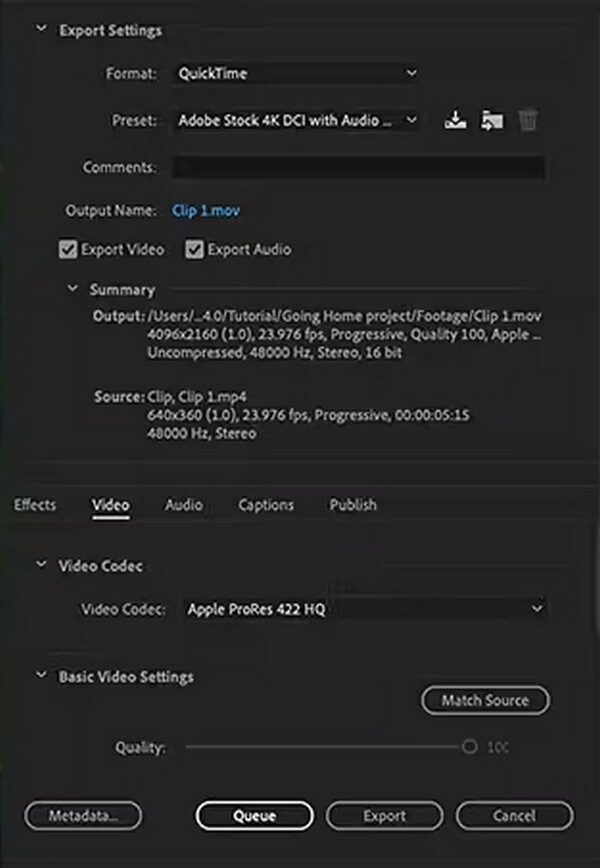
ステップ 3完了したら、を押します キュー ボタン。 これにより、 AME ビデオをエクスポートできるプログラム。
Video Converter Ultimateは、MPG / MPEGを高速かつ高出力の画像/音声品質でMP4に変換できる最高のビデオおよびオーディオ変換ソフトウェアです。
- MPG、MP4、MOV、AVI、FLV、MP3などのビデオ/オーディオを変換します。
- 1080p / 720p HDおよび4K UHDビデオ変換をサポートします。
- トリム、クロップ、回転、エフェクト、強化、3Dなどの強力な編集機能。
パート 5. HEVC から MP4 へのコンバーターに関する FAQ
HEVC を .mov ファイルにマージする方法は?
あなたが使用することができます FoneLabビデオコンバータUltimate. 両方のファイルをプログラムにインポートし、出力ファイルの形式を選択します。 次に、 1つのファイルに結合 ビデオを XNUMX つのファイルに変換する前のオプション。 それでおしまい。
変換後に大きな MP4 ファイルのサイズを縮小できますか?
はい、できます。 画像圧縮 この問題に対する最も効果的な解決策です。 また、他のツールを見つけてインストールする必要はありません。 の一つ FoneLabビデオコンバータUltimateの主な機能は圧縮です。 したがって、同じプログラムを使用してビデオを変換した後、すぐにファイルのサイズを縮小できます。
FoneLab Video Converter Ultimate は HEVC を MOV に変換しますか?
はい、できます。 HEVC ファイルを MP4 に変換するだけでなく、MOV、MKV、AVI、ProRes、WEBM、WMV などのさまざまなファイル形式に変換することもできます。 加えて、 FoneLabビデオコンバータUltimate ビデオ変換に限定されません。 ビデオまたはオーディオ ファイルを別のオーディオ形式に変換することもできます。
Video Converter Ultimateは、MPG / MPEGを高速かつ高出力の画像/音声品質でMP4に変換できる最高のビデオおよびオーディオ変換ソフトウェアです。
- MPG、MP4、MOV、AVI、FLV、MP3などのビデオ/オーディオを変換します。
- 1080p / 720p HDおよび4K UHDビデオ変換をサポートします。
- トリム、クロップ、回転、エフェクト、強化、3Dなどの強力な編集機能。
この記事を通じて解決策を見つけるお手伝いができれば幸いです。 さらにサポートが必要な場合、または質問や質問がある場合は、いつでも戻ってくることができます。または、 FoneLabビデオコンバータUltimate もっと見るサイト。
