M4AをMP4に変換:5つのツールで最大限に活用
 更新者 リサ・オウ / 29年2021月16日30:XNUMX
更新者 リサ・オウ / 29年2021月16日30:XNUMXデバイスに M4A ファイルがある場合、それを聞くだけでは十分ではありません。これは、iTunes、Quicktime、Windows Media Player などでのみサポートされているオーディオ形式であるためです。M4A ファイルを最大限に活用するそれをMP4に変換することによって。 これにより、それらを聞くだけでなく、再生中にビデオや写真を追加する機会が得られます。 この記事を読むことで、M4A を MP4 に変換するツールについて説明したように、変換タスクはケーキのようになります。
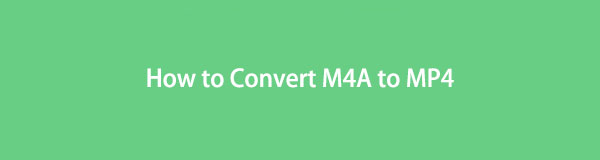
1.M4Aファイルとは何ですか
MPEG 4またはM4Aは、AACまたはALAC(Apple Lossless Audio Codec)圧縮規格を使用して圧縮されたデジタルオーディオストリームを含むことが多いファイル拡張子です。 M4Aファイルで使用されるAAC圧縮により、妥当な品質を維持しながらオーディオデータを圧縮できます。 その結果、M4Aオーディオファイルのサイズが小さくなり、デジタル音楽、オーディオブックマテリアル、ポッドキャスト、オーディオブックなどの保存と配布に最適です。 M4Aは、MPEG3および1ビデオファイルのレイヤーIIIとして始まったMP2の後継となることを目的としていました。
M4Aをより互換性のあるビデオ形式であるMP4に変換する場合は、次のパートに進んでください。
2.M4AをMP4に変換する方法
FoneLab Video ConverterUltimateでM4AをMP4ファイルに変換する方法
FoneLabビデオコンバータUltimate WindowsおよびMacにインストールできる変換、編集、およびカスタマイズのタスクに最適です。 これは、ファイル関連の作業で使用できる多くの機能ツールを提供するプログラムです。 その注目すべき機能のXNUMXつは、ファイルコンバーターであることに加えて、マージ、編集、圧縮、反転、ブースト、およびトリミングに使用できる追加のツールボックスも備えていることです。 機能性を考えるとほとんどプロのツールですが、ナビゲーションインターフェイスがシンプルで簡単なため、ユーザーがプロのバックグラウンドを持って使用する必要がないので便利です。
FoneLab Video Converter UltimateでM4AをMP4に変換する手順:
ステップ 1FoneLab Video Converter Ultimateをダウンロードしてコンピューターにインストールし、起動してインターフェイスにアクセスします。

ステップ 2メインインターフェイスウィンドウで、をクリックします。 ファイルを追加 インターフェイスの左上にあるボタンをクリックするか、ファイルをウィンドウにドラッグするだけです。
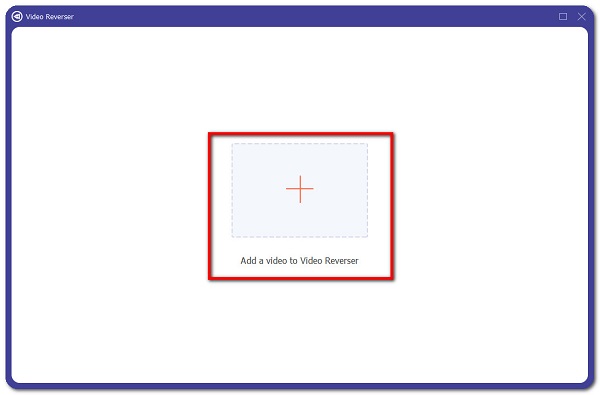
ステップ 3ファイルが完全にレンダリングされるのを待ってから、挿入したファイルの横にある出力形式をクリックします。 次に、 ビデオ 選択して MP4 出力ファイル形式として。 このステップでは、編集ツールを使用してファイルを編集またはカスタマイズできます。
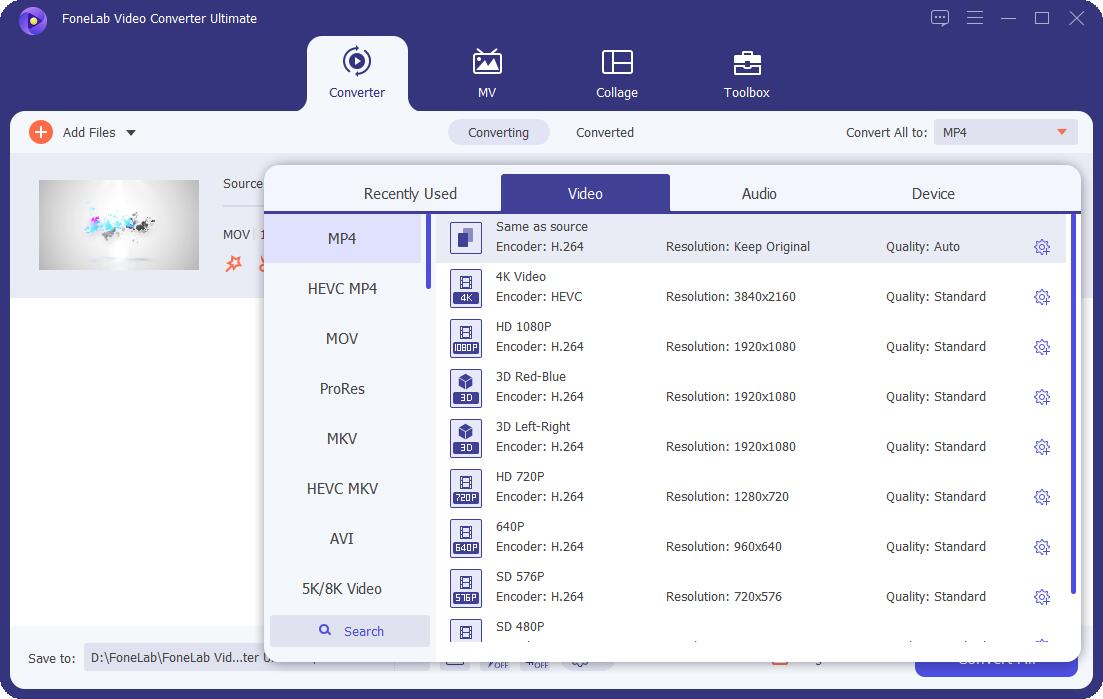
ステップ 4最後に、をクリックします すべて変換 変換してコンピュータに保存するボタン。

VLCメディアプレーヤーでM4AをMP4ファイルに変換する方法
VLC Media Playerは、無料のオープンソースクロスプラットフォームマルチメディアプレーヤーおよびフレームワークであり、ほとんどのマルチメディアファイル、DVD、オーディオCD、VCD、およびさまざまなストリーミングプロトコルを再生します。 また、広範なファイル形式との高レベルの互換性を提供し、ストリーミング、キャプチャ、字幕の追加、特にファイルを別のファイル形式に変換するなどの他の機能を可能にします。
VLC Media PlayerでM4AをMP4に変換する手順:
ステップ 1VLC Media Playerをダウンロードしてコンピューターにインストールし、デスクトップのアイコンをダブルクリックして開きます。
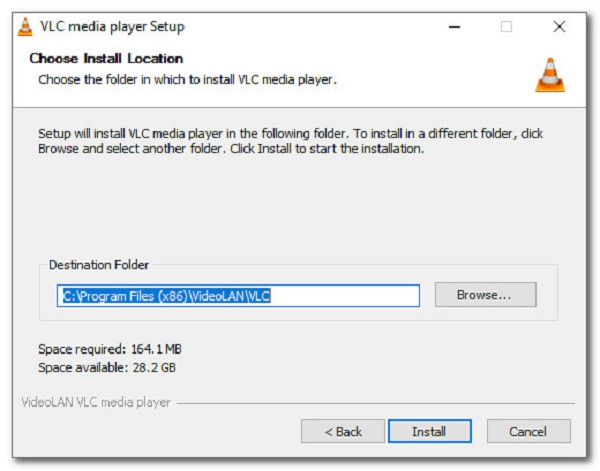
ステップ 2メインインターフェイスで、をクリックします メディア 上部で、次にパネルで選択します 変換/保存.
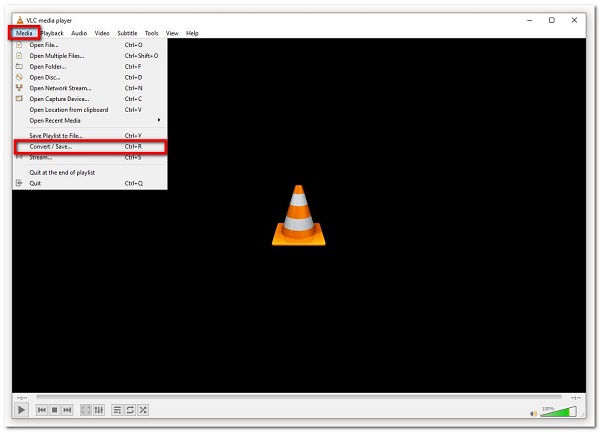
ステップ 3次に、追加する場所に新しいウィンドウが表示されます M4A。 クリック Add ボタンをクリックしてファイルを挿入します。 その後、をクリックします 変換/保存 下部にあるボタン。
ステップ 4ソフトウェア設定ページで、下図のように プロファイルリスト、出力形式としてMP4を選択すると、変換ボックスタブが表示されます。
ステップ 5最後に、をクリックします 開始 変換プロセスを開始すると、コンピュータ上の選択したフォルダに保存されます。
Adobe MediaEncoderでM4AをMP4に変換する方法
Adobe Media Encoderは、Webおよびその他のプラットフォーム用のマルチメディアコンテンツを作成するためのプログラムです。 他のアドビソフトウェアとは異なり、フッテージをさまざまなビデオ形式に変換およびエクスポートすることのみを目的として作成されました。 フォーマットの変更や変換など、さまざまな方法でマテリアルを変更することができます。 それとは別に、メディアファイルを圧縮して小さくします。 複数の画面サイズ、フォーマット、解像度で作成されているため、スタンドアロンのビデオエンコーダーとして使用できます。 そうは言っても、確かにそれはM4AをMP4に変換するためにうまく使用することができます。
Adobe Media Encoderを使用してM4AをMP4に変換する手順:
ステップ 1Adobe Media Encoderをダウンロードしてインストールし、完全にアクティブ化するためにプロンプトが表示されるすべての手順に従います。
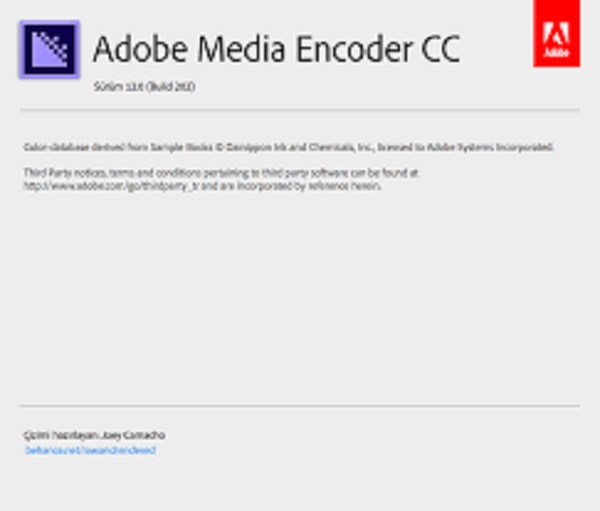
ステップ 2プログラムを開き、メインインターフェイスで、を追加またはドラッグします M4A キュー領域。
ステップ 3その後、サイドパネルに移動します ユーザー & プリセットグループ 次に、H.264を選択し、挿入したファイルにドラッグします。
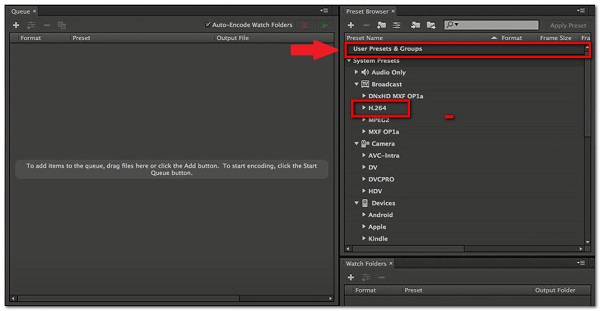
ステップ 4出力ファイルをクリックして出力場所を設定し、ファイル名を変更してから、 開始 ボタンをクリックして、M4AファイルのMP4への変換を開始します。
iTunes / FinderでM4AをMP4に変換する方法
iTunesは、MacintoshとWindowsの両方のオペレーティングシステム用にAppleが開発したメディア管理ソフトウェアおよびオーディオ再生プログラムです。 コンピュータ上のオーディオファイルとビデオファイルの両方を管理および再生するために使用できます。 それとは別に、ユーザーはインターネットから曲、ビデオ、ポッドキャスト、その他のメディアを購入して合法的にダウンロードできます。また、CDから曲をリッピングしたり、動的でスマートなプレイリストを使用してコンテンツを再生したりすることもできます。 ただし、iTunesはmacOSCatalina以降のバージョンでは使用できないことに注意してください。 そのため、macOS以降のバージョンでは、この記事の他のソリューションを試すか、ファインダーアプリにアクセスして以下の同じ手順を実行する必要があります。 それにもかかわらず、これらはすべて可能であり、簡単に実行できます。
iTunes / FinderでM4AをMP4に変換する手順:
ステップ 1iTunes / Finderをダウンロードしてコンピュータにインストールし、ソフトウェアを起動します。
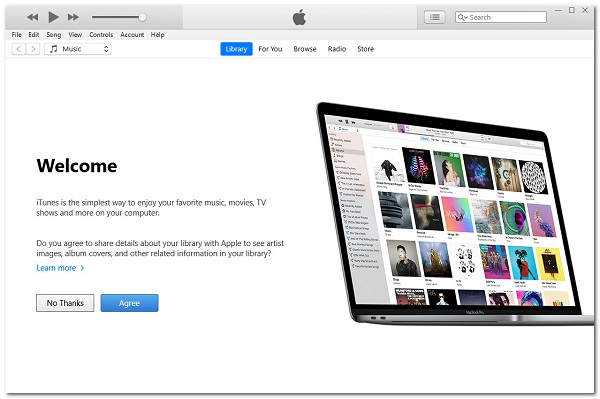
ステップ 2ソフトウェア設定ページで、下図のように メニュー バーをクリックし、 編集 その後 環境設定。 その後、をクリックします タブと インポート設定.
ステップ 3 メニュー のそばに インポートの使用 ボタンをクリックし、好みの出力に応じてエンコード形式を選択します。 その後、をクリックします OK
ステップ 4キーボードで、 シフト キーを押して、変換するファイルを選択します。 その後、をクリックします File その後 新しいバージョンを作成する & MP4バージョンを作成.
オンラインM4AコンバーターでM4AをMP4ファイルに変換する方法
Cloudconvertは、追加のソフトウェアやランチャーをダウンロードせずに、ほぼすべてのオーディオ、ビデオ、ドキュメント、電子書籍、アーカイブ、画像、スプレッドシート、およびプレゼンテーション形式の変換を提供する無料のオンラインツールです。 また、品質や他の多くのオプションの設定など、ニーズに合わせてファイルを調整、編集、カスタマイズすることもできます。 このツールは、ユーザーに明確なプライバシーポリシーを提供するため、安全かつ確実に使用できます。
M4AをMP4オンラインに変換する手順(Cloudconvert):
ステップ 1コンピューターでブラウジングアプリケーションを開き、cloudconvert.comにアクセスすると、Webページに移動します。
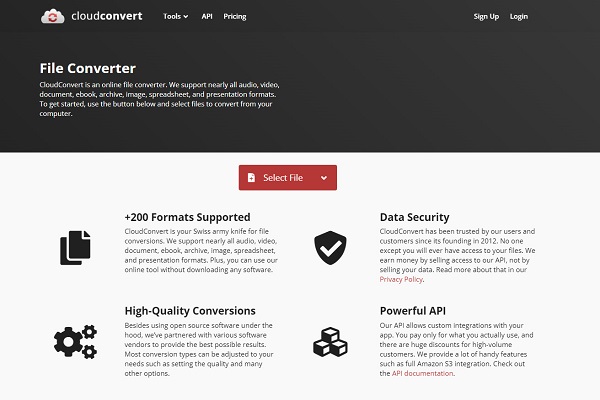
ステップ 2 ファイルを選ぶ ボタンをクリックして、M4Aファイルを追加する方法を選択します あなたのコンピュータから, URL別、または利用可能な任意の方法。
ステップ 3Webページのインターフェイスで、 MP4 出力フォーマットとして。
ステップ 4次に、 変換 ボタンをクリックして、変換プロセスを開始できるようにします。 最後に、プロセスが完了したら、をクリックします ダウンロード 変換されたファイルを保存するボタン。
Video Converter Ultimateは、MPG / MPEGを高速かつ高出力の画像/音声品質でMP4に変換できる最高のビデオおよびオーディオ変換ソフトウェアです。
- MPG、MP4、MOV、AVI、FLV、MP3などのビデオ/オーディオを変換します。
- 1080p / 720p HDおよび4K UHDビデオ変換をサポートします。
- トリム、クロップ、回転、エフェクト、強化、3Dなどの強力な編集機能。
3.M4Aファイルの変換に関するFAQ
1.ファイルをMP4に変換する主な利点は何ですか?
ファイルをMP4に変換することにはいくつかの利点がありますが、最も重要な利点は、ファイルが最も広く使用され、互換性のある形式であり、どのデバイスからもアクセスしやすいことです。 また、圧縮が可能になり、ファイルサイズを縮小して全体的な品質を維持し、ストレージ効率を向上させます。
2. M4AとMP4の主な違いは何ですか?
M4Aは、オーディオファイルのカテゴリに分類されるファイルタイプです。 一方、MP4は、ビデオや音楽を保持するためによく使用されるデジタルマルチメディアコンテナ形式ですが、字幕や静止画などの追加データを保存することもできます。 他の現在のコンテナ形式と同様に、インターネットストリーミングを可能にします。
この記事を終了するために、ファイルをMP4に変換することは、上記のすべての利点を考慮すると本当に大変なことであることに確かに気付くでしょう。 通常のM4Aファイルを最大限に活用するには、今すぐMP4に変換します。 FoneLabビデオコンバータUltimate これは、上記のツールの中で一番上にあることは明らかです。
Video Converter Ultimateは、MPG / MPEGを高速かつ高出力の画像/音声品質でMP4に変換できる最高のビデオおよびオーディオ変換ソフトウェアです。
- MPG、MP4、MOV、AVI、FLV、MP3などのビデオ/オーディオを変換します。
- 1080p / 720p HDおよび4K UHDビデオ変換をサポートします。
- トリム、クロップ、回転、エフェクト、強化、3Dなどの強力な編集機能。

