トップ4最も簡単で最もアクセスしやすいMKVからMOVへのコンバーター
 更新者 リサ・オウ / 21年2021月16日30:XNUMX
更新者 リサ・オウ / 21年2021月16日30:XNUMX友達や親戚と一緒に映画の夜や一気見に行く予定がありますが、残念ながらファイルはサポートされていませんか? それは経験するのにひどい状況です。 したがって、メディアプレーヤーと互換性のある最適なビデオ形式を見つけることが重要です。
Matroska Video FileまたはMKVは、ビデオ、画像、オーディオ、字幕トラック、説明、評価などを保持するファイル拡張子形式です。 それは確かにあなたのビデオのための素晴らしいファイルフォーマットです、しかしそれはほとんどのデバイスとメディアプレーヤーによってサポートされていません。 したがって、特にMacユーザーの場合は、MKVをMOVに変換する必要があります。
MOVまたはQuickTimeMovieファイル拡張子は、特にMacOSデバイス、メディアプレーヤー、およびアプリケーション用にAppleによって開発されています。 そのため、MacのQuickTime Playerまたはその他のサポートされているメディアプレーヤーでMKVにアクセスするには、MKVをMOV形式に変換する必要があります。
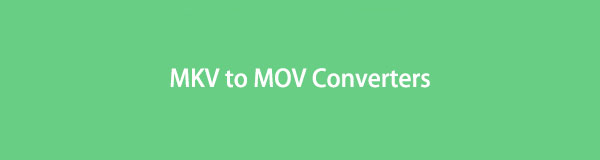

ガイド一覧
1. FoneLab Video ConverterUltimateでMKVをMOVに変換する方法
FoneLabビデオコンバータUltimate は、ビデオまたはオーディオファイル形式を変換および編集するための便利で簡単なツールです。 このプログラムを使用すると、MKVをMOVに簡単に変換できます。 さらに、このプログラムは、さまざまな形式をサポートしているため、メディアファイルを任意のファイル形式から別の形式に変換する場合に便利です。 また、編集やトリミングのニーズにも役立ちます。
Video Converter Ultimateは、MPG / MPEGを高速かつ高出力の画像/音声品質でMP4に変換できる最高のビデオおよびオーディオ変換ソフトウェアです。
- MPG、MP4、MOV、AVI、FLV、MP3などのビデオ/オーディオを変換します。
- 1080p / 720p HDおよび4K UHDビデオ変換をサポートします。
- トリム、クロップ、回転、エフェクト、強化、3Dなどの強力な編集機能。
FoneLab Video Converter Ultimateを使用してMKVをMOVに変換する手順:
ステップ 1まず、コンピューターにFoneLab Video ConverterUltimateをダウンロードして実行します。

ステップ 2次に、 MKV プログラムに変換したいファイル。 ファイルをインターフェイスにドラッグアンドドロップするか、[ ファイルを追加 ボタン。 さらに、FoneLab Video Converter Ultimateを使用すると、複数のファイルを一度に変換できます。異なる形式との間で変換できます。

ステップ 3変換するMKVファイルを追加したら、出力形式を設定する必要があります。 プロファイルを開くか、をクリックすることができます すべてをに変換、を選択します MOV プルダウンメニューから

ステップ 4次に、 設定、ファイルの設定を変更して、ニーズや好みに合わせて最高の品質を実現します。
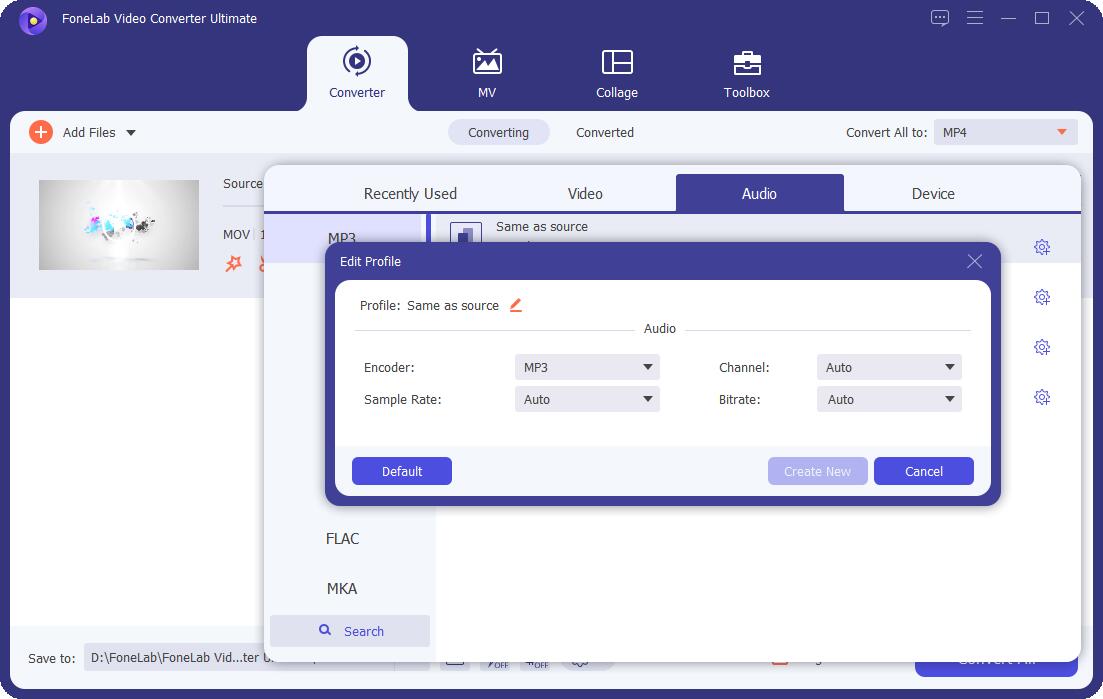
ステップ 5さらに、 カット ビデオをトリミングするアイコン。 一方、編集するには、をクリックします 編集 のアイコンをクリックします。
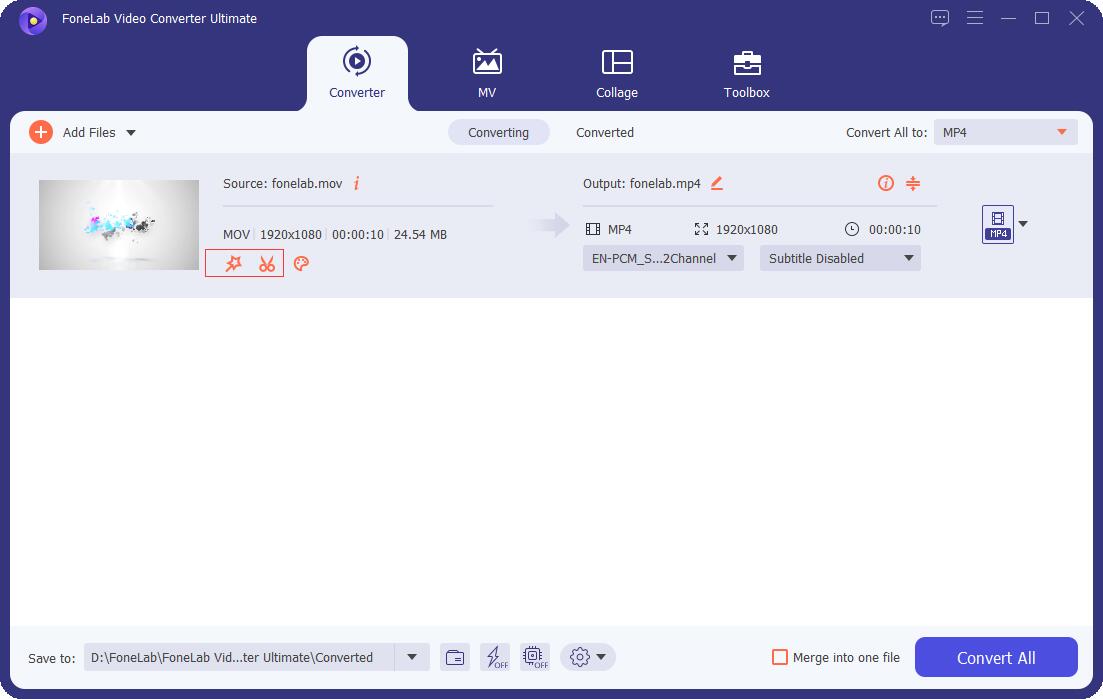
ステップ 6最後に、をクリックします 変換 すべてがそれに応じて設定されたとき。

2.VLCメディアプレーヤーでMKVをMOVに変換する方法
VLC Media Playerは、さまざまなプラットフォームで実行される無料のオープンソースメディアプレーヤーおよびストリーミングメディアサーバーです。 VLC Media Playerは、とりわけ、メディアファイル形式の大部分をサポートしています。 また、このソフトウェアはコンバーターとして機能します。 MKVとMOVを変換する手順を以下に示します。
VLC Media PlayerでMKVをMOVに変換する手順:
ステップ 1まず、コンピューターの電源を入れ、VLC MediaPlayerを開きます。 パネルの左上隅から、[メディア]タブを選択します。 次に、 変換/保存 プルダウンメニューから
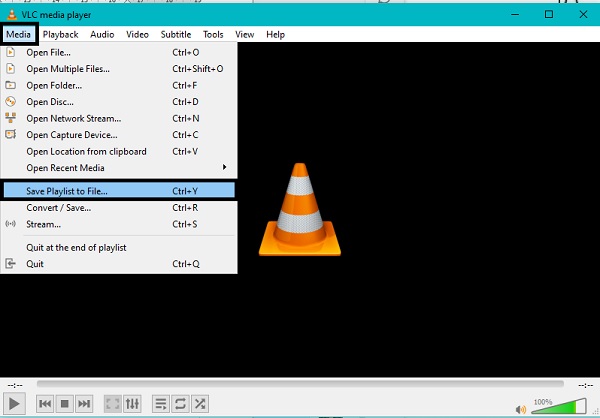
ステップ 2 ポップアップウィンドウが表示されたら、変換するMKVファイルをタブに追加します。 たす MKV ファイルをクリックします Add。 必要に応じて、さらにMKVファイルをアップロードできます。
ステップ 3最後に、[メディア]ボックスの下部で、[ 変換/保存
ステップ 4プロファイルに名前を付けて選択した後 MOV 音声出力形式として、をクリックします 創造する.
ステップ 5最後に、ファイルの保存先を選択して、 開始
Video Converter Ultimateは、MPG / MPEGを高速かつ高出力の画像/音声品質でMP4に変換できる最高のビデオおよびオーディオ変換ソフトウェアです。
- MPG、MP4、MOV、AVI、FLV、MP3などのビデオ/オーディオを変換します。
- 1080p / 720p HDおよび4K UHDビデオ変換をサポートします。
- トリム、クロップ、回転、エフェクト、強化、3Dなどの強力な編集機能。
3.QuickTimeでMKVをMOVに変換する方法
QuickTimeはMacのデフォルトのメディアプレーヤーです。 メディアプレーヤーであることに加えて、QuickTimeをコンバーターとして使用することもできます。
QuicktimeでMKVをMOVに変換する手順:
ステップ 1まず、MacでQuickTimeを開きます。 プログラムのインターフェイスで、をクリックします File メインメニューから選択します 輸出 ドロップダウンリストから選択します。
ステップ 2その後、設定するオプションを提供するダイアログボックスが表示されます MOV 出力フォーマットとして。 そこから、 MOV 出力フォーマットとして。
ステップ 3最後に、をクリックします 輸出.
4.MKVをMOVオンラインに変換する方法
コンピューターにアプリケーションをインストールしたくない場合は、Convertioをオンラインの代替として使用できます。 Convertioを使用して、MKVをMOV、およびその他のサポートされているさまざまなメディアファイルタイプに変換します。
オンラインでMKVをMOVに変換する手順:
ステップ 1まず、コンピューターのブラウザーを開き、Convertio FileConverterの公式Webページを検索します。
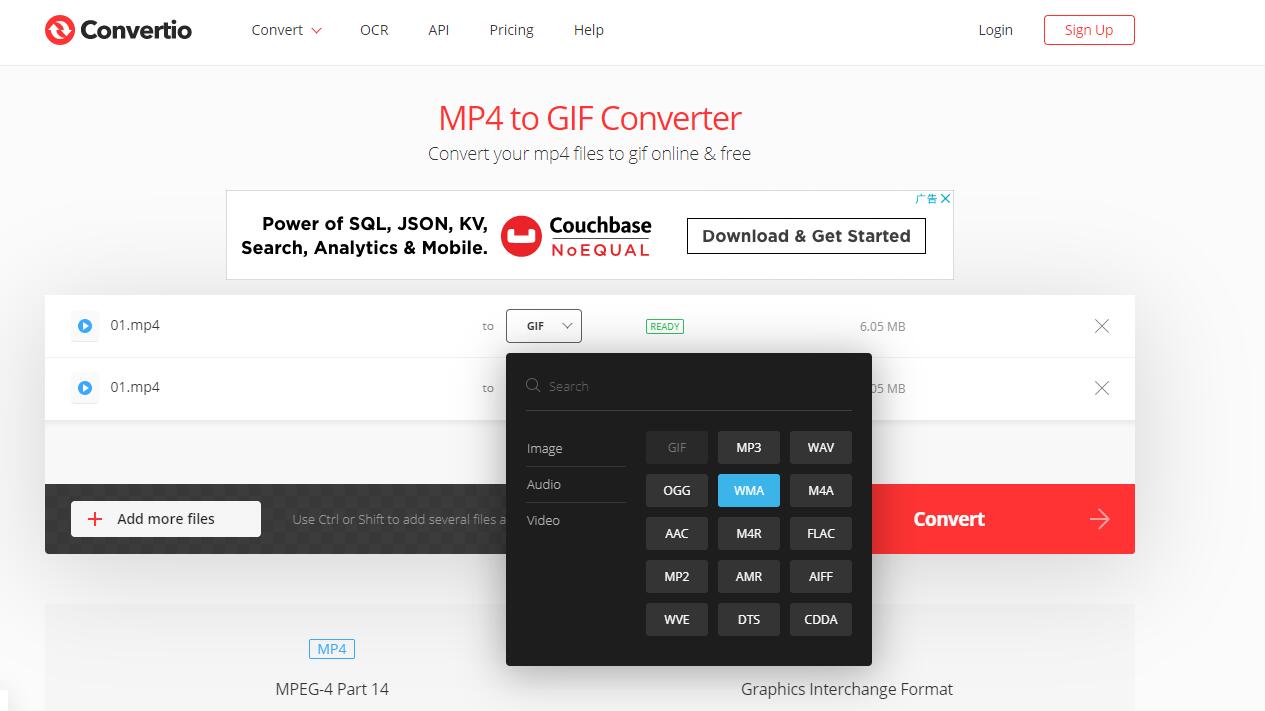
ステップ 2次に、MKVファイルをConvertioに追加します。 変換するファイルは、ドロップダウンメニューから[ファイル]、[ドロップボックス]、[Googleドライブ]のXNUMXつの方法のいずれかで追加できます。 最適なオプションを選択してください。 XNUMXつ以上のファイルを追加して、一度に変換できることに注意してください。
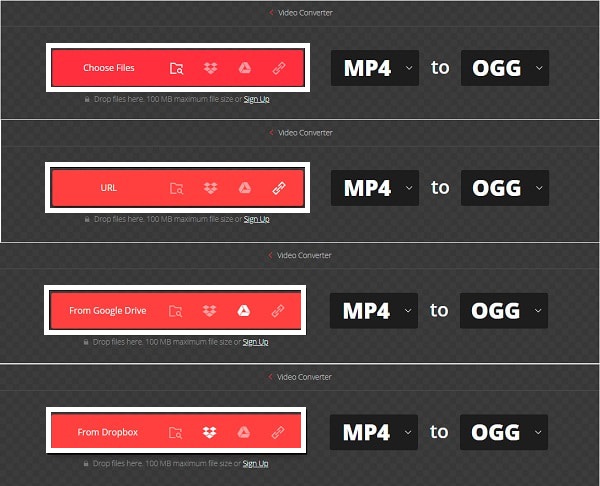
ステップ 3第三に、MKVファイルが最終的にWebページに追加されたときに、出力形式を指定できます。 選択する MOV 出力形式として。 [設定]アイコンをクリックして、VBR、オーディオチャネル、周波数、およびその他のオプションをカスタマイズすることもできます。 仕様とニーズに応じてこれを行ってください。
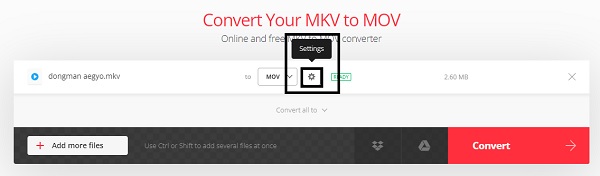
ステップ 4次に、をクリックします。 変換 最終的にMKVをオンラインでMOVに変換します。 変換プロセスが完了したら、をクリックします ダウンロード.
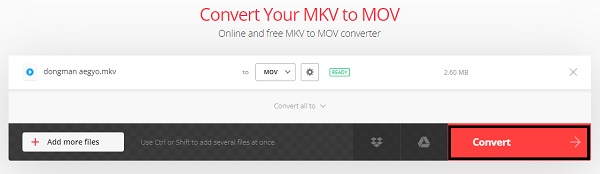
5.MKVからMOVへの変換に関するFAQ
Video Converter Ultimateは、MPG / MPEGを高速かつ高出力の画像/音声品質でMP4に変換できる最高のビデオおよびオーディオ変換ソフトウェアです。
- MPG、MP4、MOV、AVI、FLV、MP3などのビデオ/オーディオを変換します。
- 1080p / 720p HDおよび4K UHDビデオ変換をサポートします。
- トリム、クロップ、回転、エフェクト、強化、3Dなどの強力な編集機能。
MKVにウイルスを隠すことはできますか?
いいえ。MKV ビデオ ファイル自体が感染したり、ウイルスに埋め込まれたりすることはありません。 また、MKV は実行できないビデオです。
一部のMOVファイルが再生されないのはなぜですか?
おそらく、MOVにビデオコンポーネントがないため、再生に失敗します。 EOFまたはヘッダーが壊れている可能性があります。 さらに、フレームがフリーズする場合があります。この場合、デバイスを再起動してみてください。
上記の解決策を読んだ後、MKVをMOVに変換するのがいかに簡単で、なぜそうしなければならないのかがわかるでしょう。 たとえば、Macユーザーで、特にQuickTimeと互換性のある形式が必要な場合は、MOVが最適です。 それにもかかわらず、MOVはビデオの観点から最適なファイル形式のXNUMXつです。 とりわけ、 FoneLabビデオコンバータUltimate 最も推奨されるツールです。 それがいかに簡単で使いやすいか、そしてそれが提供する追加の編集およびトリミング機能を考慮します。
