MKVをMP3に自由かつ簡単に変換する方法
 更新者 リサ・オウ / 21年2021月16日30:XNUMX
更新者 リサ・オウ / 21年2021月16日30:XNUMXMKVファイルからオーディオを抽出する場合は、必ずMP3ファイル形式を使用してください。 MP3は、圧縮されているが、それでも最高のデジタルオーディオ形式です。 ビデオファイルをオーディオとして楽しみたいですか? MKVファイルのオーディオを別の方法で使用する必要がありますか? 使いやすくアクセスしやすいツールを使用して、これを簡単に行うことができます。


ガイド一覧
1.MKVをMP3に変換する理由
MKVまたはMatroskaVideoファイルは、説明、評価、カバーアート、チャプターポイントなどを保持するファイル拡張子です。 さらに、Windows、Mac、Linux、iPhone、Androidで再生可能な高解像度ビデオを見ることができます。 MKVがこれほど優れているとしたら、なぜMP3形式に変換する必要があるのでしょうか。
- ビデオをオーディオに変換する最も一般的な理由は、そのオーディオを抽出することです。 たとえば、MKVビデオからサウンドトラックを抽出したい場合があります。
- もうXNUMXつの理由は、MKVビデオの一部を使用したり、他の何かにクリップしたりすることです。 着信音と呼ばれるいくつかの行を使用したり、別のビデオプロジェクトで使用したりする場合があります。
2. Fonelab Video ConverterUltimateでMKVをMP3に変換する方法
FoneLabビデオコンバータUltimate は、あらゆるメディアファイル形式の変換と編集に使用できる便利でアクセスしやすいプログラムです。 このプログラムを使用すると、MKVをMP3に簡単に変換できます。
Video Converter Ultimateは、MPG / MPEGを高速かつ高出力の画像/音声品質でMP4に変換できる最高のビデオおよびオーディオ変換ソフトウェアです。
- MPG、MP4、MOV、AVI、FLV、MP3などのビデオ/オーディオを変換します。
- 1080p / 720p HDおよび4K UHDビデオ変換をサポートします。
- トリム、クロップ、回転、エフェクト、強化、3Dなどの強力な編集機能。
ステップ 1インストールと起動 FoneLabビデオコンバータUltimate あなたのコンピュータ上で。

ステップ 2変換する MKV ファイルを追加します。 あなたはクリックすることができます ファイルを追加 または、ファイルをインターフェイスにドラッグ アンド ドロップします。 FoneLab Video Converter Ultimate を使用すると、XNUMX つまたは複数のファイルを一度に変換できます。

ステップ 3変換する MKV ファイルを追加すると、出力形式を設定できるようになりました。 開ける プロフィール またはクリック すべて変換 に選択します MP3.

ステップ 4 設定 MP3 オーディオ設定を調整して、ニーズに最適な品質を実現します。
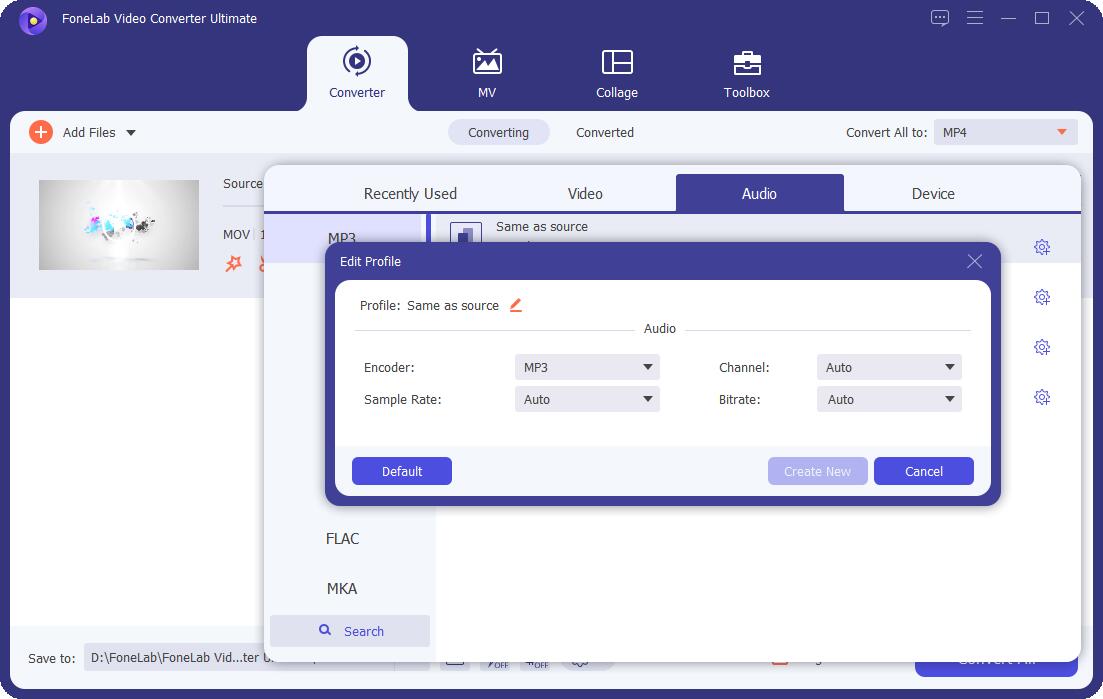
ステップ 5MKV ビデオの一部を MP3 に変換する場合は、 カット アイコン。 それに応じて必要な部分だけを MP3 に変換できます。
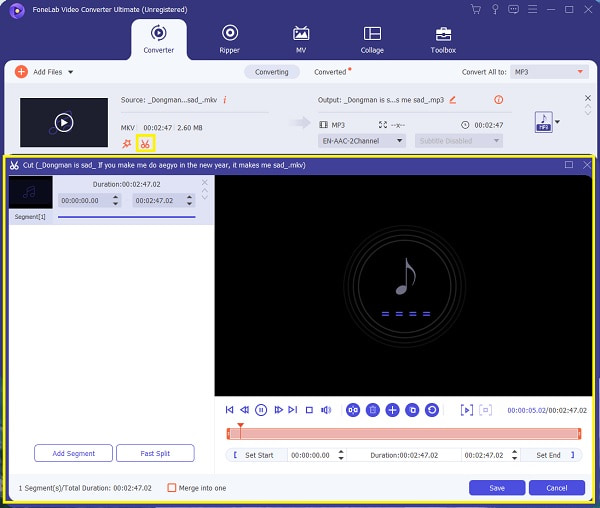
ステップ 6最後に、ファイルを変換する準備ができたら、 変換.

Video Converter Ultimateは、MPG / MPEGを高速かつ高出力の画像/音声品質でMP4に変換できる最高のビデオおよびオーディオ変換ソフトウェアです。
- MPG、MP4、MOV、AVI、FLV、MP3などのビデオ/オーディオを変換します。
- 1080p / 720p HDおよび4K UHDビデオ変換をサポートします。
- トリム、クロップ、回転、エフェクト、強化、3Dなどの強力な編集機能。
3.FonelabスクリーンレコーダーでMKVをMP3に変換する方法
FoneLabスクリーンレコーダー は、ビデオ、オーディオ、ゲームプレイなどを記録できるプログラムです。 何でも記録し、任意のファイル形式にエクスポートします。
FoneLab Screen Recorderを使用すると、Windows / Macでビデオ、オーディオ、オンラインチュートリアルなどをキャプチャでき、サイズを簡単にカスタマイズしたり、ビデオやオーディオを編集したりできます。
- Windows / Macでビデオ、オーディオ、ウェブカメラを録画し、スクリーンショットを撮ります。
- 保存する前にデータをプレビューします。
- 安全で使いやすいです。
ステップ 1まず、インストールして実行します FoneLabスクリーンレコーダー あなたのコンピュータ上で。
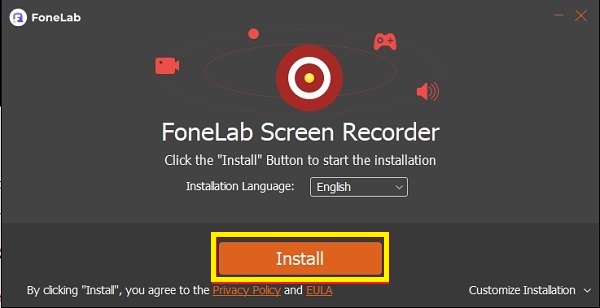
ステップ 2次に、 オーディオレコーダ インターフェイス上。
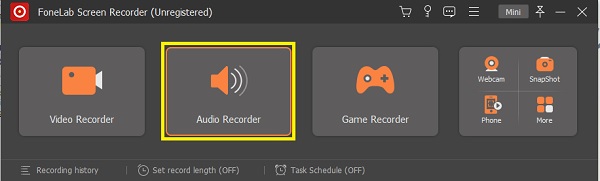
ステップ 3第三に、 出力設定 のアイコンをクリックします。
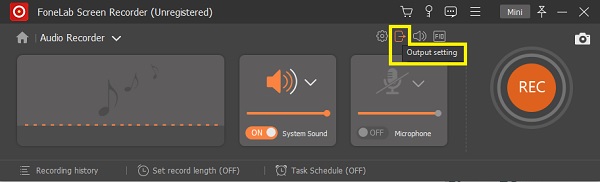
ステップ 4設定パネルを開いたら、 MP3 オーディオフォーマットとして。
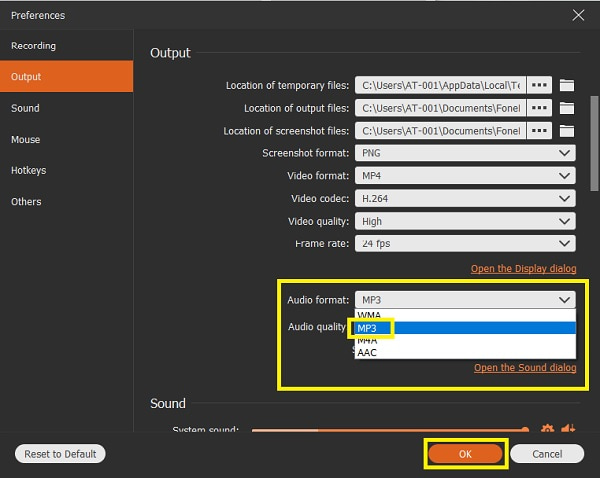
ステップ 5その後、有効にします システムサウンド をクリックして REC
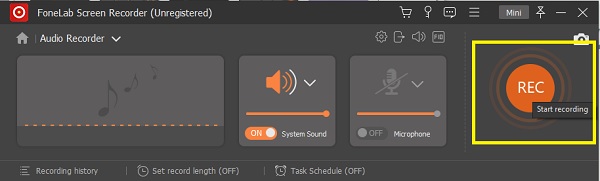
ステップ 6今、再生します MKV コンピュータ上でオーディオを抽出したいファイル。
ステップ 7録音が完了したら、をクリックします Force Stop アイコン。
ステップ 8さらに、記録されたファイルから不要な部分を切り取り、必要なものだけを保存することができます。
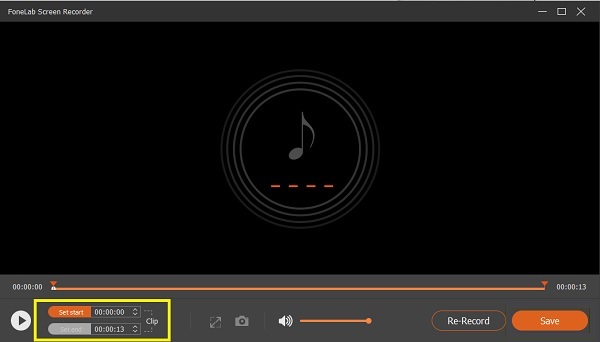
ステップ 1最後に、クリック Save 録音が終わったとき。
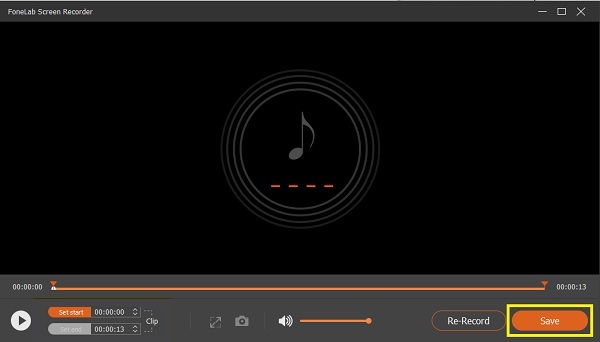
4. AdobePremiereでMKVをMP3に変換する方法
Adobe Premiereは、MKVをMP3に変換する際に使用できる代替手段です。 人気のAdobePremiereを使用してMKVビデオファイルをMP3形式に変換する手順は次のとおりです。
ステップ 1まず、コンピューターにAdobePremiereをインストールして実行します。
ステップ 2次に、ファイルをプログラムに追加します。 クリック File をクリックし インポート または、ファイルを直接ドラッグアンドドロップします プロジェクト パネル。
ステップ 3第三に、インポートしたファイルがミュートになっていないことを確認することが重要です。
ステップ 4その後、編集またはトリミングできます MKV 必要に応じてファイルします。 その後、[ファイル]パネルに移動して[ 輸出.
ステップ 5 設定をエクスポート 設定 MP3 エクスポートファイル形式として。
ステップ 6必ずチェックしてください オーディオエクスポート だけそして去る ビデオエクスポート空白.
ステップ 7ファイルの準備ができたら、をクリックします 輸出 ボタン。 MP3ファイルはデバイスに自動的に保存されます。
5.MKVをMP3オンラインに変換する方法
しかし、あなたはオンラインで物事を行うことを好むタイプか、コンピュータにサードパーティのソフトウェアをインストールすることを嫌うタイプかもしれません。 その場合は、オンラインコンバーターが最適です。 Convertio File Converterは、簡単にアクセスできるオンラインコンバーターです。 これをMKVからMP3へのコンバーターとして使用します。
ステップ 1まず、WebブラウザでConvertio FileConverterを検索して開きます。 必ず公式ウェブページを開いてください。
ステップ 2次に、MKVファイルをWebページに追加またはインポートします。 変換するファイルを追加するには、[ファイル]、[Dropboxから]、[Googleドライブから]、[URL]のXNUMXつの方法があります。 あなたとあなたのファイルのソースにとってより便利なものをクリックしてください。
ステップ 3第三に、ファイルがWebページに追加されるときに、出力形式を設定できます。 選択する MP3 出力フォーマットとして。
ステップ 4さらに、をクリックします 設定 VBR、オーディオチャンネル、周波数などを調整します。 ニーズと要件に応じてこれらを実行します。
ステップ 5その後、クリック 変換 オンラインでMKVをMP3無料に変換します。
ステップ 6最後に、変換が完了したら、クリックしてください ダウンロード.
FoneLab Screen Recorderを使用すると、Windows / Macでビデオ、オーディオ、オンラインチュートリアルなどをキャプチャでき、サイズを簡単にカスタマイズしたり、ビデオやオーディオを編集したりできます。
- Windows / Macでビデオ、オーディオ、ウェブカメラを録画し、スクリーンショットを撮ります。
- 保存する前にデータをプレビューします。
- 安全で使いやすいです。
6.上記の方法の比較
これは、上記のすべてのソリューションの本格的な比較です。 この比較は、上記のXNUMXつの方法すべての違いを確認するのに役立ちます。 とりわけ、これらはあなたがどちらに従うべきかを決めるのを助けるかもしれません。 ここに考慮すべきいくつかのポイントがあります。
| FoneLabビデオコンバータUltimate | FoneLabスクリーンレコーダー | Adobe Premiere | オンラインコンバーター(Convertio) | |
| 変換品質 | 高品質/ロスレス変換 | 高品質/ロスレス変換 | 品質変換 | 品質変換 |
| 変換プロセス | 初級 | 初級 | 初級 | 初級 |
| 変換速度 | 尊大 | 高速(録音を直接MP3に保存するため) | 尊大 | インターネットの速度に依存します |
| ビルトインエディター | 有り | カットのみ | 有り | いいえ |
| バッチ処理 | 有り | いいえ | 有り | 有り |
| 対応システム | WindowsおよびMac | WindowsおよびMac | WindowsおよびMac | WindowsおよびMac |
7. AdobePremiereでMKVをMP3に変換する方法
MKVはMP3ですか?
いいえ、MKVはMP3とは異なります。 ただし、MKVは、MP3を含むいくつかのビデオおよびオーディオ圧縮形式をサポートするビデオコンテナ形式です。
MKVフォーマットは良いですか?
はい。 MKVは、すべてのビデオファイル形式の中でMP4と同様に人気があり、高品質です。
MKVファイルをMP3に変換できますか?
はいぜったいに。 メディアコンバーターを使用して、MKVをMP3に変換できます。 上記の解決策を参照してください。
ビデオファイルからのオーディオの変換 見た目ほど複雑ではありません。 自分に最適な適切なツールと一貫性のあるチュートリアルを見つける必要があります。 その点で、この記事はあなたの変換の必要性を助けることを目的としています。 上記のソリューションを利用してMKVをMP3に変換する方法を学び、MP3ファイルをお楽しみください。
