MOVをGIFに変換するための最良かつ最もアクセスしやすいツール
 更新者 リサ・オウ / 29年2021月16日30:XNUMX
更新者 リサ・オウ / 29年2021月16日30:XNUMXMOVファイルのコンテンツが面白すぎたり驚異的すぎてGIFやミームとして使用したくないですか? 感情をよりよく表現する方法として、MOVビデオからクリップを送信したいと思ったことはありませんか? これは珍しいことではありません。特に、GIFの人気が高まり続けている今はなおさらです。 ますます多くの人々がミームとして、または絵文字の代わりとしてGIFを使用しています。 ビデオフォーマット、インスタンスのMOVをGIFに変換する方法を知るために読み続けてください。
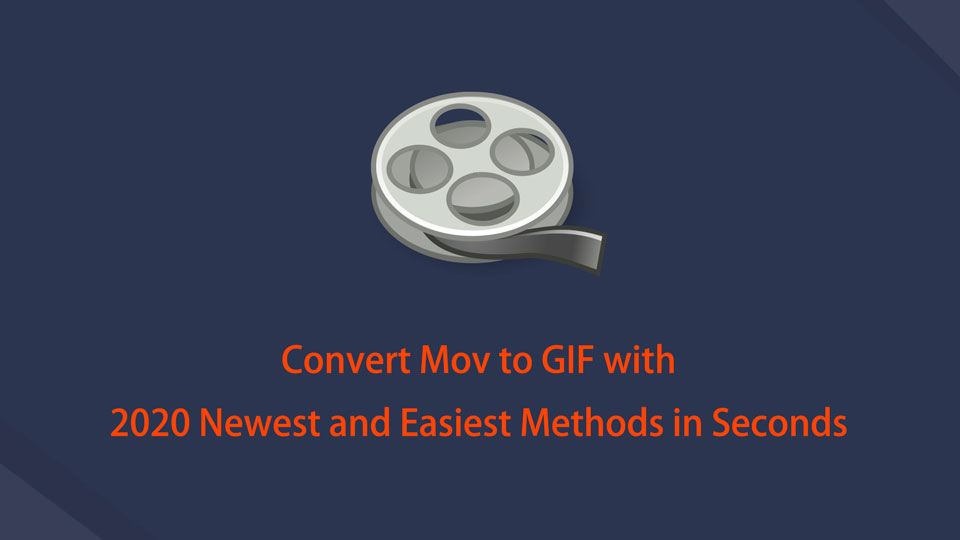

ガイド一覧
1.WindowsでMOVをGIFに変換する方法
FoneLab Video ConverterUltimateでMOVをGIFに変換する方法
FoneLabビデオコンバータUltimate は、変換のニーズに役立つ優れたコンバーターです。 これを使用すると、品質を損なうことなく、MOVをGIFに簡単かつ迅速に変換できます。 さらに、FoneLab Video Converter Ultimateは、エディターとトリマーが組み込まれているため、多機能で編集にもアクセスできます。
Video Converter Ultimateは、MPG / MPEGを高速かつ高出力の画像/音声品質でMP4に変換できる最高のビデオおよびオーディオ変換ソフトウェアです。
- MPG、MP4、MOV、AVI、FLV、MP3などのビデオ/オーディオを変換します。
- 1080p / 720p HDおよび4K UHDビデオ変換をサポートします。
- トリム、クロップ、回転、エフェクト、強化、3Dなどの強力な編集機能。
FoneLab Video Converter Ultimateを使用してMOVをGIFに変換する手順:
ステップ 1FoneLab Video Converter Ultimate(Windowsバージョン)を最初にダウンロードして、コンピューターにインストールする必要があります。

ステップ 2 ファイルの追加 プログラムのメインインターフェイスのボタン、または単にドラッグアンドドロップします MOV インターフェイスにファイルします。

ステップ 3これで、 MOV プログラムにファイルする場合は、出力形式を選択できます。 これを行うには、をクリックします プロフィール の横にあるアイコン MOV 挿入したファイル。 次に、表示されるドロップダウンパネルから、 GIF 出力フォーマットとして。

ステップ 4出力の仕様と側面を変更することもできます。 設定を変更するには、 設定 使用するフォーマットの横にあるアイコン。 一方、ファイルの外観と期間をカスタマイズするには、 編集 or トリム アイコン。
ステップ 5最後に、 すべて変換 ボタンをクリックして、変換プロセスを開始します。 これは、MOVをGIFに変換する方法です。

さらに、FoneLab Video Converter Ultimateを使用してGIFをMOVに変換することもできます。上記と同じ手順を実行するだけで、
Video Converter Ultimateは、MPG / MPEGを高速かつ高出力の画像/音声品質でMP4に変換できる最高のビデオおよびオーディオ変換ソフトウェアです。
- MPG、MP4、MOV、AVI、FLV、MP3などのビデオ/オーディオを変換します。
- 1080p / 720p HDおよび4K UHDビデオ変換をサポートします。
- トリム、クロップ、回転、エフェクト、強化、3Dなどの強力な編集機能。
AdobePhotoshopでMOVをGIFに変換する方法
WindowsでMOVをGIFに変換するために使用できる代替手段は、AdobePhotoshopです。 このプログラムは、あなたが使用できる最高で最も人気のあるビデオ編集ツールの中で最高のもののXNUMXつです。
Adobe PhotoshopでMOVをGIFに変換する手順:
ステップ 1まず、PCでAdobePhotoshopを起動します。 最初のステップは、アプリケーションを開いてMOVファイルをインポートすることです。 これを行うには、[ファイル]タブに移動して[ Open プルダウンメニューから
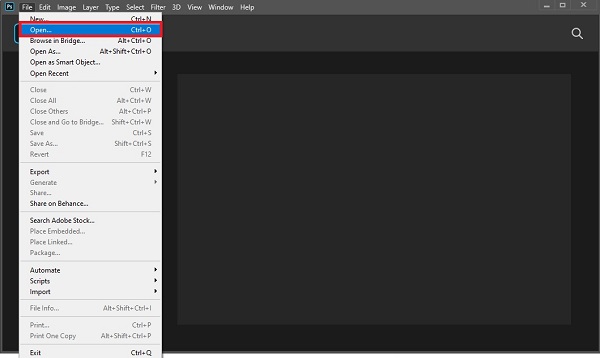
ステップ 2次に、に移動して選択します MOV ビデオファイル形式に変換したいファイル。
ステップ 3次に、ファイルに加えた変更をレンダリングします。 これを行うには、[ファイル]タブに戻り、[ 輸出 ドロップダウンメニューから。 その後、をクリックします ビデオをレンダリングする。 必要な変更を加えてから、をクリックします レンダー あなたの仕事を保存します。
ステップ 4最後になりましたが、 File タブ。 選択する 輸出 ドロップダウンメニューから、をクリックします 別名でエクスポート。 選択した後 GIF エクスポート形式として、をクリックします 輸出.
ただし、Adobe Photoshopは、初めてのユーザーやそれに慣れていないユーザーにとっては恐ろしいものになる可能性があります。
次に進むと、WindowsではなくMacを使用している可能性があります。 もしそうなら、MOVをGIFMac版に変換する方法を見つけるために読み続けてください。
2.MacでMOVをGIFに変換する方法
Mac FoneLab Video ConverterUltimateでMOVをGIFに変換する方法
Mac FoneLab Video Converter Ultimateは、FoneLabが特にMacユーザーに提供するバージョンです。 このプログラムは、Windowsバージョンと大差ないパフォーマンスと機能で注目に値します。 その点で、それは間違いなく使いやすく、まったく混乱しません。
MacとWindowsでFoneLabVideo Converter Ultimateを使用してMOVをGIFに変換する方法は、まったく同じです。 前の部分にスクロールして戻り、このツールを使用してMOVをGIFに便利かつ簡単に変換する方法を学習します。
GIPHYキャプチャを使用してMOVをGIFに変換する方法
GIPHY Captureは、MacでGIFを作成するためのシンプルで高速な方法です。 これは、利用可能な古典的なGIFメーカーのXNUMXつです。 以下の簡単な手順でそれを使用する方法を学びます。
GIPHYキャプチャを使用してMOVをGIFに変換する手順:
ステップ 1まず、MacにGIPHYCaptureをインストールして実行します。
ステップ 2次に、記録するMOVビデオのサイズに基づいて、GIPHYキャプチャフレームのサイズを調整します。 最大30秒まで録音できることに注意してください。 さらに、クリップを編集して、希望の長さにトリミングすることができます。
ステップ 3XNUMX番目に、目的のループタイプ、ピクセルサイズ、およびフレームレートを設定します。
ステップ 4最後に、新しいGIFをGIPHYにアップロードするか、GIFを.GIFファイルとしてMacに保存することができます。
ただし、WindowsコンピューターやMacを使用せずに、携帯電話だけでGIFファイルを作成することもできます。 それでも、適切なアプリケーションを使用してこれを行うことができます。 スマートフォンでMOVをGIFに、またはGIFをMOVに変換する方法を学びます。
3.iPhoneまたはiPadでMOVをGIFに変換する方法
ImgPlayでMOVをGIFに変換する方法
iPhoneまたはiPadを使用していて、それを使用してMOVをGIFに変換したい場合は、優れた便利なアプリケーションを使用して変換できます。 ImgPlayは、モーメント、ビデオ、写真、GIF、ライブフォト、バースト、さらにはメディアファイルをカメラから直接変換できるAppStoreのアプリです。
ImgPlayでMOVをGIFに変換する手順:
ステップ 1まず、ダウンロードしてインストールします imgplay AppStoreからiPhoneで。 アプリを正常にダウンロードして開いたら、メディア形式のリストから[ビデオ]を選択してGIFを作成します。
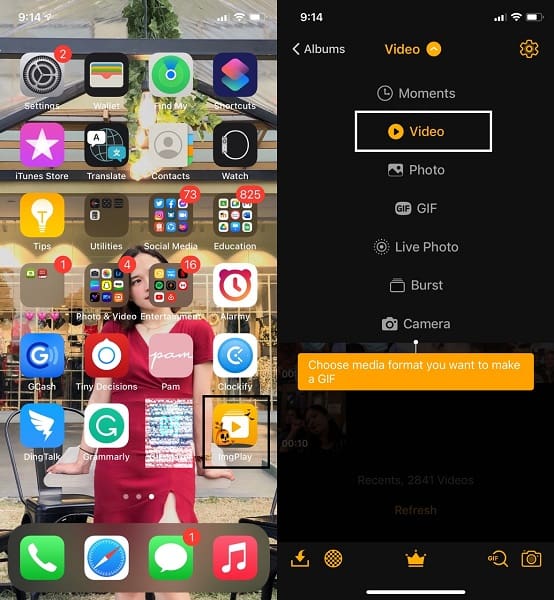
ステップ 2次に、GIFに変換するMOVビデオを参照して選択します。 さらに、このアプリを使用すると、任意のビデオ形式をGIFに変換できます。
ステップ 3第三に、変換するビデオを選択した後、必要に応じてビデオを編集またはパーソナライズできます。 メニューバーから任意のツールをタップします。そこから、GIFのサイズのカスタマイズ、切り抜き、テキストの追加、フィルターなどを行うことができます。 最後に、をタップします Save.
一方、あなたは代わりにAndroidユーザーかもしれません。 ただし、それでも、PlayストアからAndroid用のGIFコンバーターも利用できるので心配しないでください。
4.AndroidでMOVをGIFに変換する方法
GIFMAKER-EDITORを使用してMOVをGIFに変換する方法
GIF MAKER-EDITORは、多機能で使いやすいAndroidデバイス用のPlayストアで入手できるアプリケーションです。 このアプリを使用すると、GIFを編集したり、画像、ビデオ、画面記録をGIFに変換したりできます。
GIF MAKER-EDITORを使用してMOVをGIFに変換する手順:
ステップ 1まず、Android携帯にGIFMAKER-EDITORをダウンロードして開きます。 その後、アプリのメインメニューからVideo-GIFを選択します。
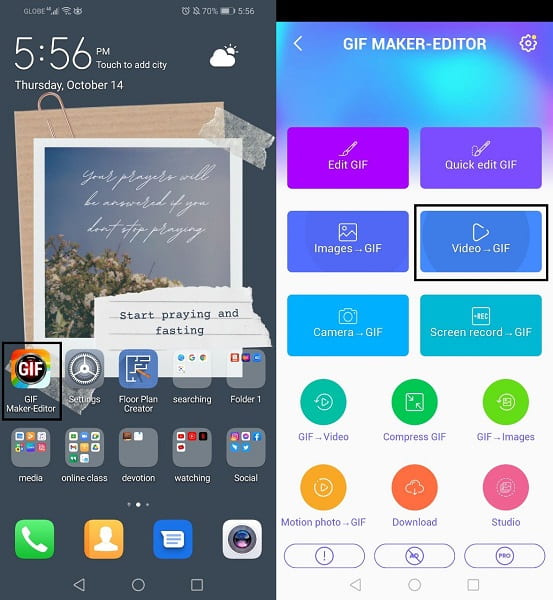
ステップ 2次に、 MOV GIFに変換したいビデオ。 その後、ビデオをトリミングしてGIFとして設定し、をタップします クリックします.
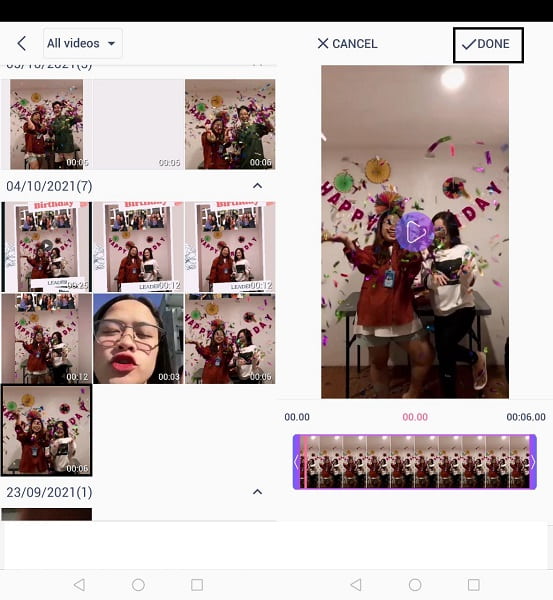
ステップ 3第三に、出力のフォーマット、解像度、品質を設定します。 最後に、をタップします OK。 これで、ビデオは正常にGIFに変換されます。
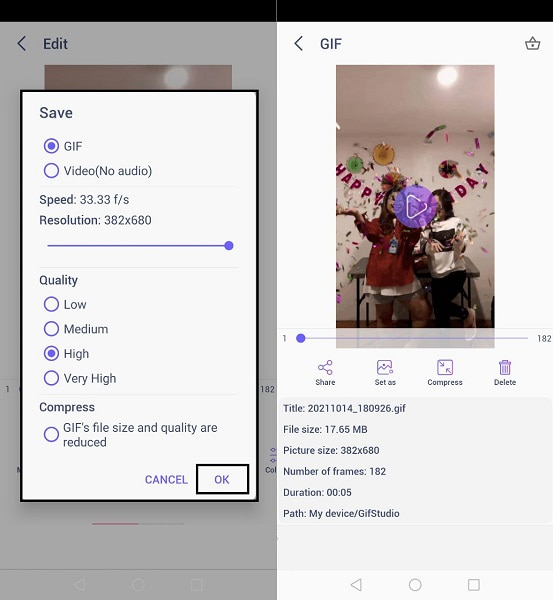
一方、使用しているデバイスやOSに関係なく、オンラインで物事を行うことを好むタイプである可能性があります。 変換のニーズに対応できる信頼性の高いオンラインコンバーターが多数あるため、これは問題ではありません。
5.MOVをGIFオンラインに変換する方法
CloudConvertを使用してMOVをGIFに変換する方法
CloudConvertは、GIFをMOVに、またはMOVをGIFに変換するために使用できる代替のオンラインコンバータです。 さらに、それは簡単で迅速です。プロセスの期間はインターネットの速度に依存することを覚えておいてください。
CloudConvertを使用してMOVをGIFに変換する手順:
ステップ 1まず、コンピューターのブラウザーを開き、CloudConvertの公式Webサイトを探します。
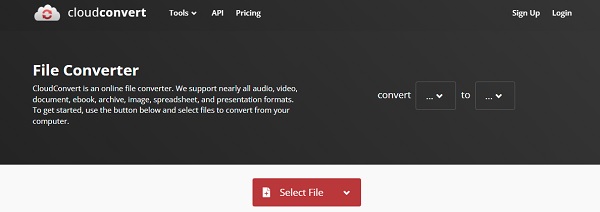
ステップ 2その後、MOVファイルをCloudConvertに追加します。 ファイルをアップロードするには、XNUMXつのオプションがあります。コンピューターから、Googleドライブ、Dropbox、OneDrive、またはURLがすべて実行可能なオプションです。
ステップ 3MOVファイルをConvertとして選択し、GIFを目的の出力ビデオ形式として選択します。 に XNUMX番目のステップで。 出力の設定を変更する場合は、[設定]アイコンをクリックします。
ステップ 4最後に、クリック 変換 ファイルを変換する準備ができている場合。 変換が完了したら、をクリックします ダウンロード 新しいGIFをローカルの場所に保存します。
6.MOVからGIFへの変換に関するFAQ
インターネットからGIFをどのように保存しますか?
インターネットから画像を保存するのと同じように、GIFの保存も非常に簡単です。
手順1.デバイスでWebブラウザを開きます。 保存するGIFを参照します。
ステップ2.コンピューターを使用している場合は、GIFを右クリックします。 ただし、スマートフォンを使用している場合は、GIFを長押ししてください。
ステップ3.最後に、ドロップダウン選択から[名前を付けて画像を保存]を選択します。
iMessageでGIFが小さいのはなぜですか?
これは、iPhoneのインターネット接続が遅いか、セルラーデータが不十分であることが原因である可能性があります。 大きなビデオクリップや画像は、インターネットの速度が遅い場合や貧弱な場合に自動的にダウンサンプリングされます。
GIFがぼやけて見えるのはなぜですか?
GIFは通常複数回送信されるため、通常は小さくて低品質です。 共有されると、GIFの品質が圧縮または犠牲になることがよくあります。
まとめ
入力するだけでなく、アニメーション画像を使用して、いつでも感情や考えをより適切に表現できます。 メッセージはしばしば誤読または誤解されます。 だからあなたは友達と写真やビデオを交換したいと思うかもしれませんか? お気に入りの動画や映画のGIFを他の人と送信して、会話をレベルアップします。 上記のツールとソリューションを使用して、ビデオをGIFに変換する方法を学びます。 さらに、 FoneLabビデオコンバータUltimate は、あらゆるメディアファイル形式を自由かつ便利に編集、トリミング、および変換できるため、最も推奨されるツールです。
Video Converter Ultimateは、MPG / MPEGを高速かつ高出力の画像/音声品質でMP4に変換できる最高のビデオおよびオーディオ変換ソフトウェアです。
- MPG、MP4、MOV、AVI、FLV、MP3などのビデオ/オーディオを変換します。
- 1080p / 720p HDおよび4K UHDビデオ変換をサポートします。
- トリム、クロップ、回転、エフェクト、強化、3Dなどの強力な編集機能。
