簡単なガイドラインで MP4 を MKV に効率的に変換
 更新者 リサ・オウ / 04年2023月16日30:XNUMX
更新者 リサ・オウ / 04年2023月16日30:XNUMXMP4 を MKV に変換する信頼できる方法をお探しですか? 現在抱えている問題を解決するための適切な場所にたどり着いたので、よかったです。 MKV または Matroska ビデオ ファイルは、Matroska マルチメディア コンテナー形式で保存されたビデオ ファイル形式です。 ビデオクリップ、映画、シリーズのエピソードなどを保存することで知られています. したがって、MKV はビデオではなく、マルチメディア コンテナー形式です。 さらに、ビデオ、写真、オーディオ、字幕など、さまざまなファイル タイプを XNUMX つのファイルでサポートします。

MP4 ビデオ形式と比較して、MKV は編集に関してより効果的です。 MP4 は高品質で小さいサイズのビデオで知られていますが、MKV はビデオを小さいサイズに圧縮しません。 代わりに、MKV ファイルはビデオを高品質でエンコードするため、多くのストレージを占有します。 これが、ビデオを MKV ファイルに変換する理由の XNUMX つかもしれません。 ありがたいことに、この操作を実行する最も効率的な方法を見つけました。 この記事ではそれぞれについて説明しますので、詳細については以下をお読みください。

ガイド一覧
パート1. FoneLab Video Converter UltimateでMP4をMKVに変換する
サードパーティのツールを含め、オンラインでテストしたすべてのコンバーターの中で、FoneLab Video Converter Ultimate が最も注目を集めることができます。 このソフトウェアは、その優れた出力で世界をリードするコンバーターの 4 つとして知られています。 MP4 ビデオを MKV ファイルに短時間で変換できます。 それとは別に、さまざまなファイル形式を HEVC MKV、MOV、MP4、HEVC MPXNUMX、ProRes などに変換します。
さらに、何が作るのか FoneLabビデオコンバータUltimate 最も注目すべきコンバーターは、その汎用性によるものです。 変換だけでなく、ビデオ編集にも使用されます。 MP4 ビデオを変換したら、プログラムの編集機能を試してさらに改善することもできます。 ソフトウェアをコンピュータに無料でインストールして、これらの機能が何であるかを確認できます。
Video Converter Ultimateは、MPG / MPEGを高速かつ高出力の画像/音声品質でMP4に変換できる最高のビデオおよびオーディオ変換ソフトウェアです。
- MPG、MP4、MOV、AVI、FLV、MP3などのビデオ/オーディオを変換します。
- 1080p / 720p HDおよび4K UHDビデオ変換をサポートします。
- トリム、クロップ、回転、エフェクト、強化、3Dなどの強力な編集機能。
以下の手順に従って、品質を損なうことなく MP4 を MKV に変換します。 FoneLabビデオコンバータUltimate:
ステップ 1FoneLab Video Converter Ultimate の公式サイトにアクセスして、ソフトウェア ファイルを無料で入手してください。 完了したら、ダウンロードしたファイルを選択し、デバイスで変更できるようにします。 その後、インストール プロセスが開始されます。 その後、 スマートフォンで、すぐに開始 ボタンをクリックして、コンピューターでソフトウェアを実行します。
![[今すぐ開始] ボタンをクリックして、コンピューターでソフトウェアを実行します。](https://www.fonelab.com/images/video-converter-ultimate/fonelab-video-converter-ultimate-mp4-to-mkv-start-now.jpg)
ステップ 2メイン インターフェイスには、プログラムの変換機能が表示されます。 をクリックできます。 ボックス を選択します。 MP4 ポップアップフォルダからファイル。 または、動画が保存されているファイル フォルダーを開き、インターフェイスのボックスにドラッグすることもできます。
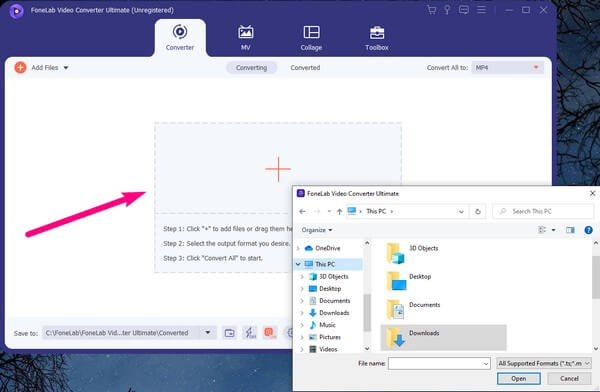
ステップ 3ビデオがソフトウェアにアップロードされたら、インターフェースの右上部分にあるプルダウン リスト バーをクリックします。 プログラムは、ビデオを変換するために利用可能なフォーマットを表示します。 を選択 MKV そこからオプション。
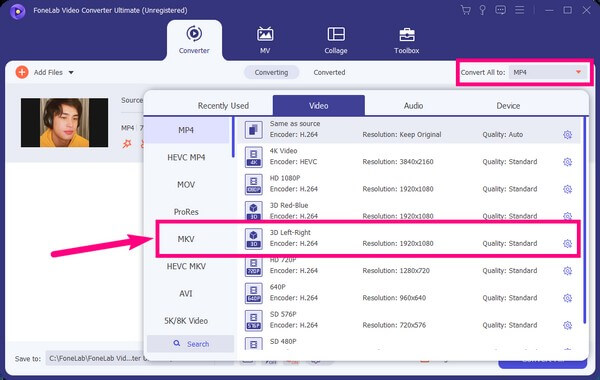
ステップ 4インターフェイスに表示されるその他の機能を調べます。 超高速変換を有効にしたり、ハードウェア アクセラレーションを無効にしたり、歯車アイコンをクリックしてその他の設定を行うことができます。 さらにファイルを追加して、 マージ ビデオに参加するためのXNUMXつのファイルオプションに。
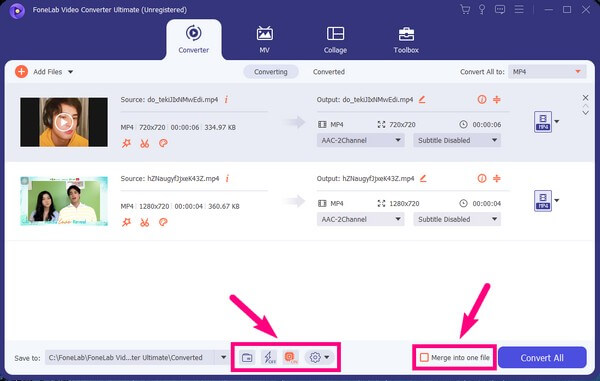
ステップ 5ビデオに何を加えるかを決めたら、 に保存: メニューバー。 出力を保存するフォルダーを選択できます。 後で、最終的に すべて変換 インターフェイスの右下部分にあるタブ。 これにより、変換されたファイルが指定されたフォルダーに自動的に保存されます。
![[保存先] をクリックします。](https://www.fonelab.com/images/video-converter-ultimate/fonelab-video-converter-ultimate-mp4-to-mkv-convert-all.jpg)
Video Converter Ultimateは、MPG / MPEGを高速かつ高出力の画像/音声品質でMP4に変換できる最高のビデオおよびオーディオ変換ソフトウェアです。
- MPG、MP4、MOV、AVI、FLV、MP3などのビデオ/オーディオを変換します。
- 1080p / 720p HDおよび4K UHDビデオ変換をサポートします。
- トリム、クロップ、回転、エフェクト、強化、3Dなどの強力な編集機能。
パート 2. MP4 を MKV オンラインに変換する
オンラインの何百ものコンバーターの中で、CloudConvert がトップに浮上しました。 このオンライン ソフトウェアを使用すると、MP4 を MKV ファイルに変換できます。 MKV、AVI、FLV、MOV、MP4、WEBM、およびWMVに変換できるいくつかのビデオ形式をサポートしています。 動画ファイルを前述の形式のいずれかに変換したい場合に非常に役立ちます。 ただし、このツールには無料サービスに関する制限があることに注意してください。 25 日 XNUMX 回のコンバージョンしか許可されておらず、それ以上のコンバージョンを達成するには、すでに支払いが必要です。
オンライン ソフトウェア CloudConvert を使用して MP4 を MKV に変換するには、以下の手順に従ってください。
ステップ 1CloudConvert の公式サイトにアクセスします。 変換オプションの横にある MP4 を選択して、変換ページでビデオ形式を設定します。 次に、to オプションの横にある MKV を選択します。
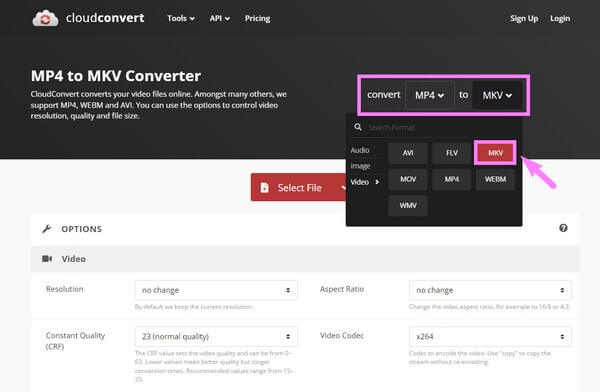
ステップ 2その後、 ファイルを選択します 中央のタブ。 ファイル フォルダが表示されたら、MKV に変換する MP4 ファイルを選択します。
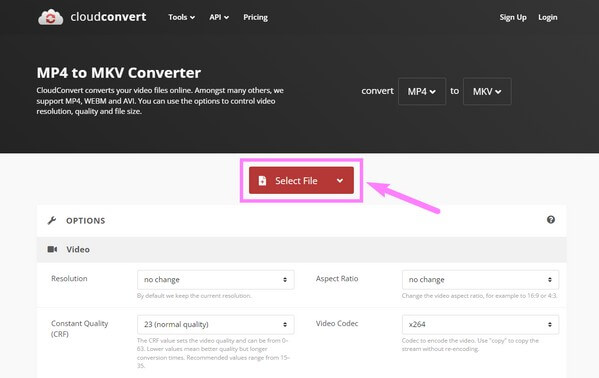
ステップ 3選択したら、 変換 動画ファイルをアップロードするには、右側のボタンをクリックします。 最終的にコンピュータに出力をダウンロードできるようになるまで、変換プロセスには少し時間がかかります。
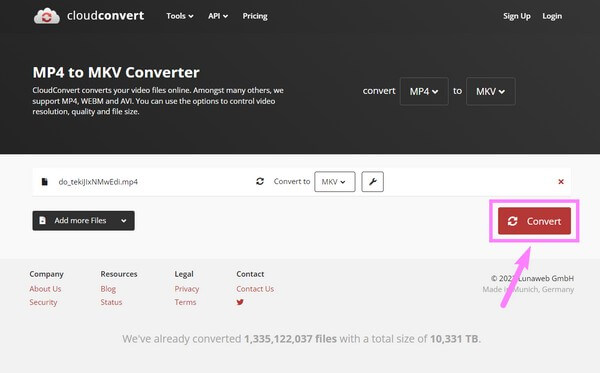
パート 3. VLC 経由で MP4 を MKV に変換する
コンピューターに VLC Media Player がある場合は、それを使用して MP4 ビデオ形式を MKV ファイルに変換することもできます。 このプログラムは、メディア ファイルを再生するだけでなく、変換も行います。 しかし、このプレーヤーに欠けているのは、他のコンバーターとは異なり、ビデオ編集機能です。
VLC Media Player で MP4 を MKV に変換するには、以下の手順に従ってください。
ステップ 1コンピューターで VLC Media Player を実行します。 画面の左上部分にあるメニュー バーから [メディア] タブを選択します。 ドロップダウン リストで、 変換/保存… オプションを選択します。
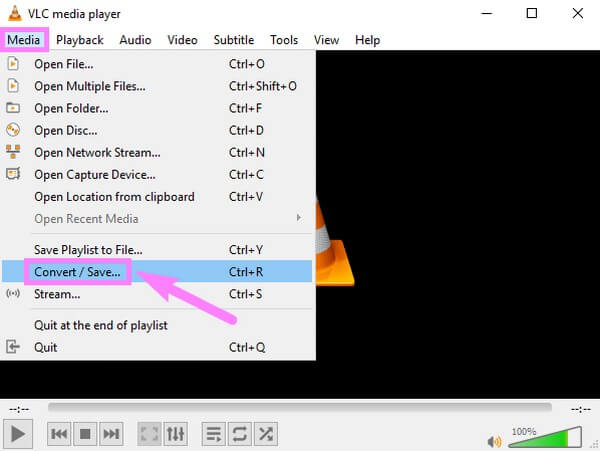
ステップ 2[ファイル]、[追加] の順に選択します。 オープンメディア 窓。 ファイル フォルダから変換するビデオを選択します。 次に、 変換/保存 プルダウン メニューで、 変換
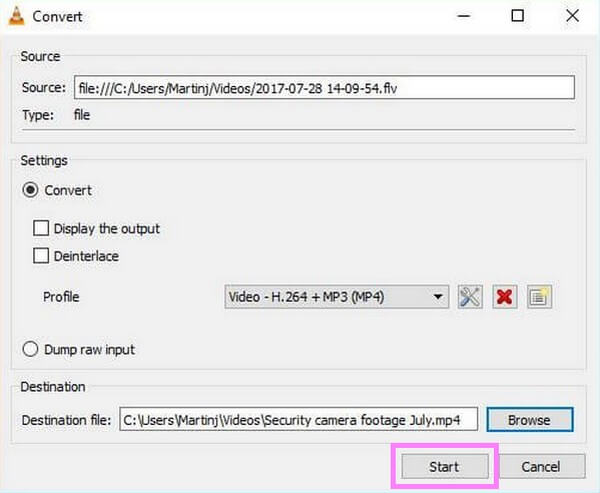
ステップ 3出力形式として MKV を選択し、ビデオの保存先フォルダーを選択します。 その後、クリック 開始. その後、プログラムはファイルの変換を開始します。 完了すると、MKV ファイルが自動的にコンピューターに保存されます。
Video Converter Ultimateは、MPG / MPEGを高速かつ高出力の画像/音声品質でMP4に変換できる最高のビデオおよびオーディオ変換ソフトウェアです。
- MPG、MP4、MOV、AVI、FLV、MP3などのビデオ/オーディオを変換します。
- 1080p / 720p HDおよび4K UHDビデオ変換をサポートします。
- トリム、クロップ、回転、エフェクト、強化、3Dなどの強力な編集機能。
パート 4. MP4 から MKV への変換に関する FAQ
1. CloudConvert では動画編集ができますか?
基本的なビデオ編集であれば、はい。 CloudConvert には、トリミング、字幕の追加、透かしを制限する基本的な編集機能があります。 ただし、より高度な編集機能をお探しの場合は、FoneLab Video Converter Ultimate をお勧めします。 ビデオ強化機能、トリマー、クロッパー、マージ、リバーサー、ローテーターなどを備えた基本的な編集以上のものを提供します.
2. MKV と MP4 のどちらのファイルが優れていますか?
互換性に関しては、ほぼすべてのデバイスがサポートしているため、MP4 の方が間違いなく優れています。 しかし、MKV には、人々が MP4 を MKV に変換したくなるいくつかの利点もあります。
3. FoneLab Video Converter Ultimateはオーディオファイルも変換できますか?
はい、できます。 いくつかのビデオ形式の他に、 FoneLabビデオコンバータUltimate また、オーディオ ファイルをある形式から別の形式に変換することもできます。 このツールは、MP3、AAC、AC3、WMA、WAV、AIFF、FLAC、MKA、M4A など、一般的なほとんどすべてのオーディオ フォーマットをサポートしています。 オーディオの変換プロセスは、ビデオ ファイルの変換とまったく同じです。 今回だけ、オーディオセクションを選択する必要があります。
ビデオに役立つその他のツールをお探しの場合は、 FoneLabビデオコンバータUltimate すぐに、または FoneLab Web サイトにアクセスして、他の効果的なソリューションを見つけてください。
Video Converter Ultimateは、MPG / MPEGを高速かつ高出力の画像/音声品質でMP4に変換できる最高のビデオおよびオーディオ変換ソフトウェアです。
- MPG、MP4、MOV、AVI、FLV、MP3などのビデオ/オーディオを変換します。
- 1080p / 720p HDおよび4K UHDビデオ変換をサポートします。
- トリム、クロップ、回転、エフェクト、強化、3Dなどの強力な編集機能。
