WebMをMP6にすばやく変換するための使いやすいトップ4ツール
 更新者 リサ・オウ / 01年2021月16日30:XNUMX
更新者 リサ・オウ / 01年2021月16日30:XNUMXビデオを視聴または提示する場合、高品質でありながらサイズの小さいファイルを使用する必要がある場合があります。 さて、あなたにぴったりのフォーマットがあります。 WebMビデオ形式は、品質とファイルサイズの点で最高の5つです。 ただし、ほとんどのデバイスやメディアプレーヤーではサポートされていません。 WebMはHTMLXNUMXビデオファイルとHTMLオーディオファイルを使用しますが、これらはさまざまなメディアプレーヤーで再生するのが難しい場合があります。
互換性の問題はイライラして不快なものになる可能性があり、ビデオを別の形式(MP4など)に変換する必要があります。 MP4は、最小限のメモリスペース消費でビデオ、オーディオ、字幕などを保存するメディアコンテナ形式です。 さまざまな方法を使用して、WebMをMP4にすばやく効果的に変換する方法を学びます。
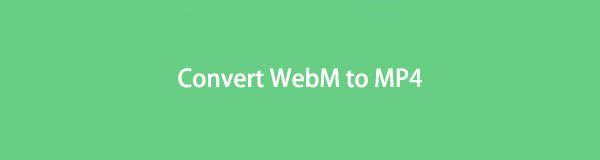

ガイド一覧
1.WindowsでWebMをMP4に変換する方法
あなたはWindowsユーザーであり、WebMをMP4に変換する必要がありますか? 変換のニーズに合わせてWindowsで利用できるツールやソリューションはたくさんあるので、心配しないでください。 WindowsでMP3をWebMに、またはその逆に変換するために使用できる4つの異なるツールを参照してください。
FoneLab Video ConverterUltimateを使用してWindowsでWebMをMP4に変換する方法
FoneLabビデオコンバータUltimate は、ほぼすべてのビデオまたはオーディオファイル形式を変換できるプログラムです。 また、さまざまなフォーマットをサポートし、編集とトリミングのオプションも含まれている便利で効率的なツールです。
FoneLab Video Converter Ultimate(Windowsバージョン)を使用してWebMをMP4に変換する手順:
ステップ 1FoneLab Video Converter Ultimate forWindowsをダウンロードしてPCにインストールします。

ステップ 2次に、プログラムを開き、WebMファイルをインポートします。 これを行うには、プログラムのメインインターフェイスに移動し、[ ファイルの追加 ボタンをクリックするか、WebMファイルを画面にドラッグアンドドロップします。

ステップ 3第三に、ビデオファイルのエクスポート形式を選択します。 これを行うには、をクリックします プロフィール 追加したWebMファイルの横にあるアイコン。 次に、表示されるドロップダウンメニューから、をクリックします。 ビデオ その後 MP4 出力フォーマットとして。
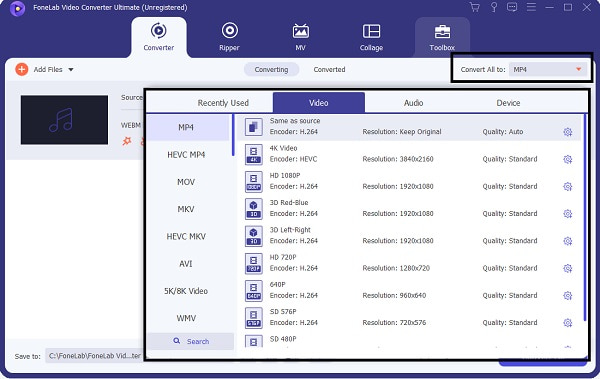
ステップ 4FoneLab Video Converter Ultimateを使用して、ビデオ出力の仕様と属性を変更します。 クリック 設定 設定の調整に使用する形式の横にあるアイコン。 同様に、 編集 または、アイコンをトリミングして、ファイルの外観と期間を変更します。
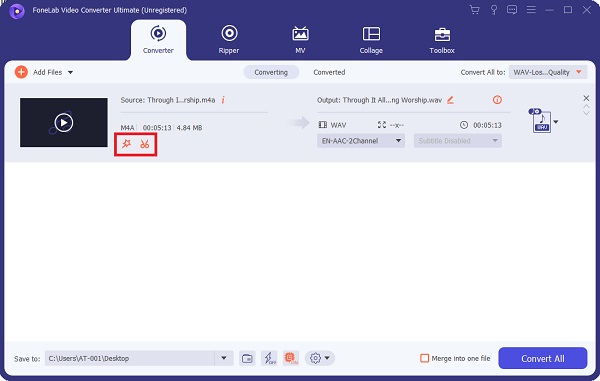
ステップ 5変換プロセスを開始するには、をクリックします すべて変換 オプション。 これは、WebMをMP4に変換するための手順です。

HandBrakeを使用してWindowsでWebMをMP4に変換する方法
HandBrakeは、すべてのビデオ形式をMP4またはMKVに変換する無料のオープンソースビデオトランスコーダーです。 シンプルなインターフェイスデザインに加えて、このツールはビデオ圧縮とプリセットも備えています。
HandBrakeでWebMをMP4に変換する手順:
ステップ 1コンピュータにHandBrakeをダウンロードしてインストールします。
ステップ 2インターフェイスから、を選択します フォルダ(バッチスキャン) or File 変換したいWebMファイルを参照して開きます。 または、WebMファイルをインターフェイスにドラッグアンドドロップすることもできます。
ステップ 3最後に、 ブラウズ、MP4出力のターゲットフォルダを選択します。 出力のファイル名をカスタマイズすることもできます。
ステップ 4最後になりましたが、出力形式としてMP4を選択してください。 これを行うには、 MP4 クリック後に表示されるドロップダウンリストから 出力設定.
VLC MediaPlayerを使用してWindowsでWebMをMP4に変換する方法
VLCは、よく知られ、一般的に使用されているメディアプレーヤーです。 また、メディアプレーヤーであるだけでなく、WebMコンバーターとして、または任意のメディア形式のコンバーターとして使用することもできます。 VLCを使用してWebMをMP4に変換する方法は次のとおりです。
VLC MediaPlayerでWebMをMP4に変換する手順
ステップ 1開始するには、コンピューターでVLC MediaPlayerを開きます。 プログラムが起動したら、に移動します メディア タブ。 次に、ドロップダウンオプションから、 変換/保存.
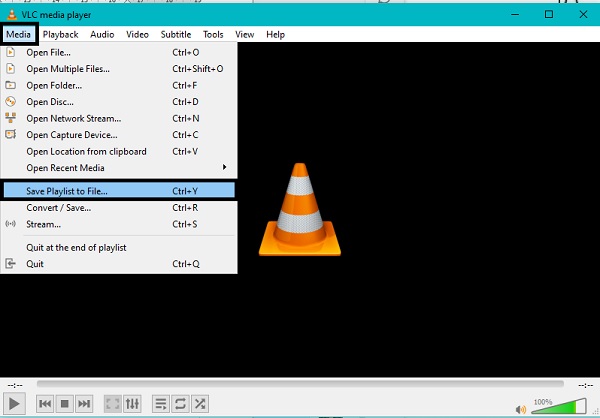
ステップ 2その後、変換したいWebMファイルを追加します。 クリック 追加 WebMファイルをインポートします。 必要に応じて、WebMファイルをさらに追加できます。 WebMファイルを追加したら、をクリックします 変換/保存.
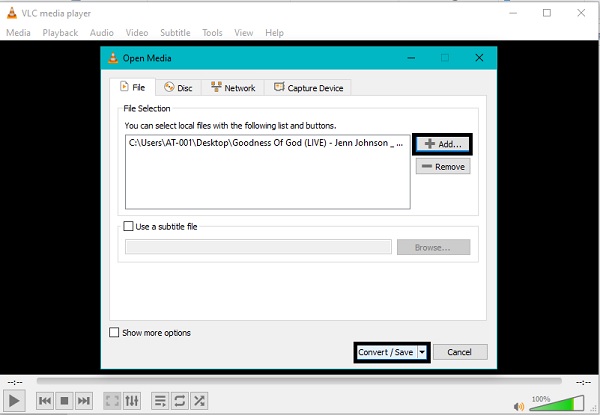
ステップ 3次に、 設定 プロファイルの後のアイコン。 ポップアップウィンドウで、 MP4 / MOV 次に、プロファイル名を設定します。 その後、をクリックします 創造する.
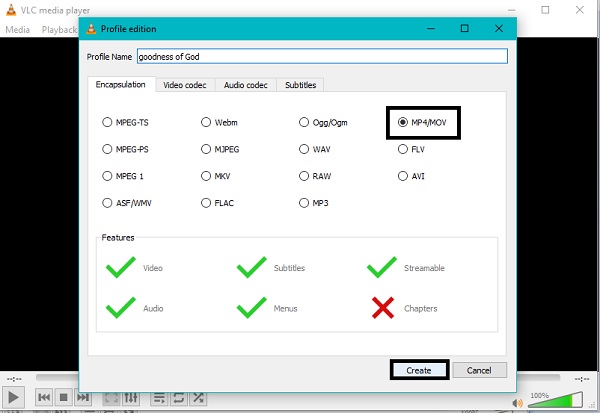
ステップ 4最後に、宛先フォルダを設定してクリックします 開始 最終的に変換プロセスを開始します。
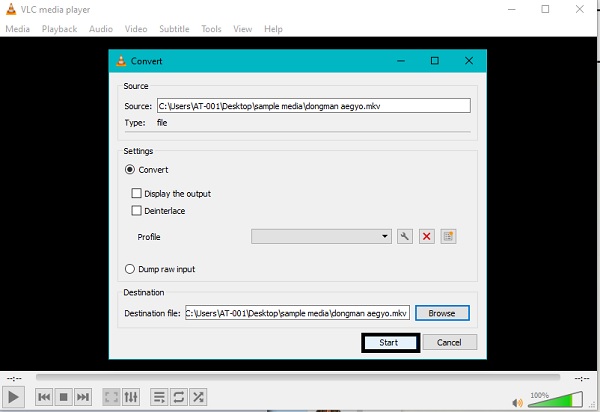
ただし、Macユーザーの場合、ツールは少し異なる場合があります。 ただし、Macには利用可能なコンバータツールも多数あるので、あまり心配する必要はありません。 のようないくつかのツール FoneLabビデオコンバータUltimateは、非常によく似た手順でWindowsとMacの両方で使用できます。
Video Converter Ultimateは、MPG / MPEGを高速かつ高出力の画像/音声品質でMP4に変換できる最高のビデオおよびオーディオ変換ソフトウェアです。
- MPG、MP4、MOV、AVI、FLV、MP3などのビデオ/オーディオを変換します。
- 1080p / 720p HDおよび4K UHDビデオ変換をサポートします。
- トリム、クロップ、回転、エフェクト、強化、3Dなどの強力な編集機能。
2.MacでWebMをMP4に変換する方法
FoneLab Video ConverterUltimateを使用してMacでWebMをMP4に変換する方法
Mac FoneLab Video Converter Ultimateは、MacバージョンのFoneLab VideoConverterです。 このプログラムは、Windowsバージョンに見られるものと実質的に同じ速度と機能で際立っています。 そして、その点で、それは本当に簡単で簡単に使用できるので、混乱を引き起こすことはありません。
FoneLab Video Converter Ultimate(Macバージョン)を使用してWebMをMP4に変換する手順:
ステップ 1MacにFoneLabVideo Converter Ultimate for Macをダウンロードしてインストールし、起動します。
ステップ 2WebMファイルをメインインターフェイスにドラッグアンドドロップするか、 ファイルの追加 WebMをインポートするためのボタン。
ステップ 3WebMファイルの横にあるプロファイルアイコンをクリックして、MP4を選択します。 [設定]を使用して出力の設定を調整することもできます。
ステップ 4 すべて変換 ボタンをクリックして、変換プロセスを開始します。
Movaviを使用してMacでWebMをMP4に変換する方法
Movaviは、変換だけでなく、ビデオファイルの圧縮、編集、字幕の追加にも使用できる多機能ビデオ変換ツールです。 これに加えて、Movaviは幅広いメディアフォーマットをサポートしています。
MovaviでWebMをMP4に変換する手順:
ステップ 1MacでMovaviを開くことから始めます。 その後、変換したいWebMファイルをプログラムに追加します。 クリック メディアを追加 をクリックして ビデオを追加します、続いて変換するWebMファイルを見つけて選択し、をクリックします Open.
ステップ 2次に、からの出力形式を設定します メインメニュー プログラムの下部にあります。
ステップ 3さらに、WebMビデオを圧縮してファイルサイズを最小化することができます。 ファイルサイズの値 ボタン。 を介してビデオファイルを変更することもできます 編集 オプション。 それで、に行きます トリム タブ、 エフェクト タブ、または サブタイトル それに応じてタブを付けます。 その後、をクリックします Save その後 閉じる.
ステップ 4最後に、をクリックします 変換 プログラムの下部にあるボタンをクリックして、変換プロセスを開始します。
または、コンピューターやMacにツールをダウンロードするのが嫌いで、メディアファイルを変換する必要がある場合は、オンラインコンバーターが最適です。 ツールをダウンロードせずにWebMをMP4にオンラインで変換する方法を学びます。
Video Converter Ultimateは、MPG / MPEGを高速かつ高出力の画像/音声品質でMP4に変換できる最高のビデオおよびオーディオ変換ソフトウェアです。
- MPG、MP4、MOV、AVI、FLV、MP3などのビデオ/オーディオを変換します。
- 1080p / 720p HDおよび4K UHDビデオ変換をサポートします。
- トリム、クロップ、回転、エフェクト、強化、3Dなどの強力な編集機能。
3.WebMをMP4オンラインに変換する方法
Convertio File Converterは、Windows、Mac、さらにはスマートフォンでも利用できるオンラインコンバーターです。 その点で、便利でストレスのない変換のためにこのツールを使用してください。
Convertio File Converterを使用してWebMをMP4に変換する手順:
ステップ 1コンピューターのブラウザーに移動して、Convertio FileConverterの公式Webサイトを検索します。
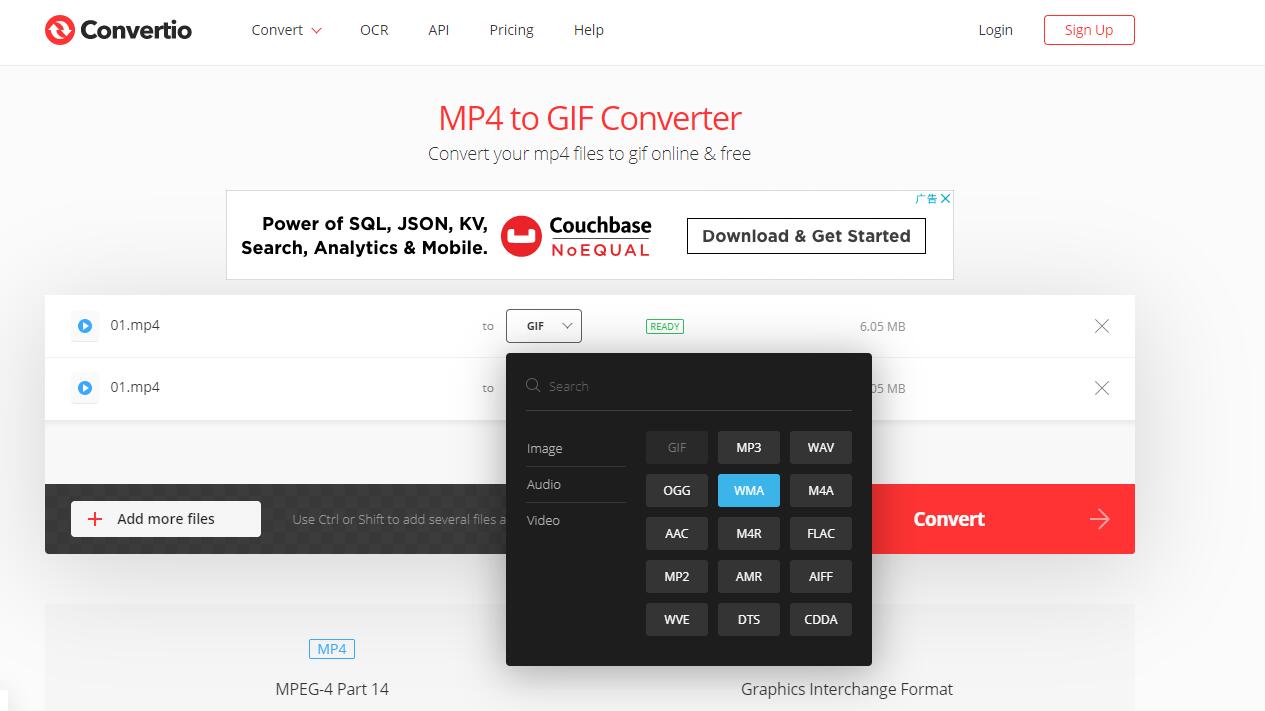
ステップ 2次に、開く コンバチオ WebMファイルをインポートします。 WebMファイルがコンピューターにローカルに保存されている場合は、 ファイルを選択。 変換するには、DropboxまたはGoogleドライブからファイルをアップロードすることもできます。 最適なオプションを選択してください。
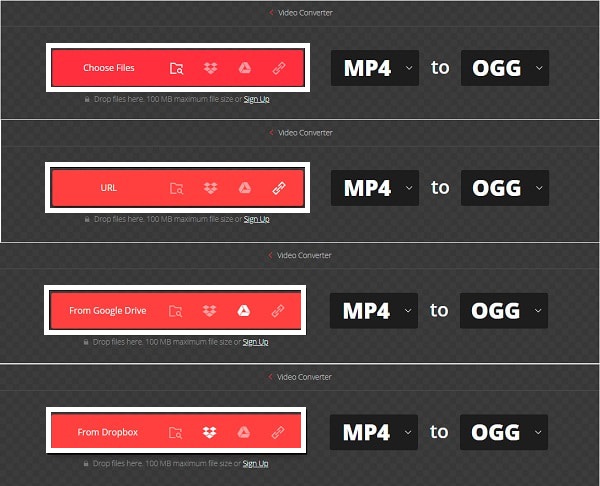
ステップ 3変換するファイルを追加すると、出力形式を選択できるようになります。 その横にあるドロップダウンメニューから、 MP4 出力形式として。 さらに、開く 設定 出力ファイルのビデオとオーディオの設定を変更する必要がある場合。
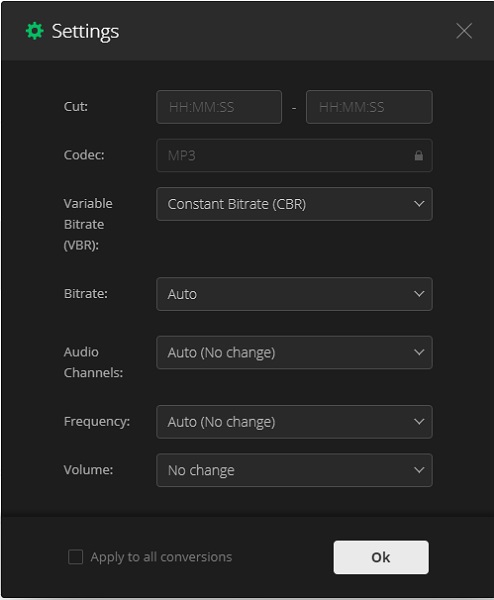
ステップ 4最後に、 変換 オンラインでWebMをMP4に変換するボタン。 最後に、変換が完了したら、をクリックします ダウンロード 変換されたMP4をローカルストレージに保存します。
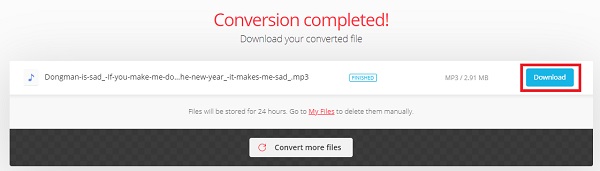
4.WebMをMP4に変換する方法に関するFAQ
WebMファイルを開くことができるものは何ですか?
WebMは、Google Chrome、Opera、Firefox、およびEdgeで再生できます。 Macをお持ちの場合は、VLC for Mac OSXプラグインを使用してSafariでWebMを開くことができます。
YouTubeにWebMを使用できますか?
はい、YouTubeは他の多くのフォーマット(具体的には3GPP、AVI、FLV、MOV、MPEG4、MPEG-PS、WMV、WebM)とともにWebMをサポートしています。はい、YouTubeは他の多くのフォーマット、具体的には3GPP、AVI、FLV、MOVとともにWebMをサポートしています。 、MPEG4、MPEG-PS、WMV、およびWebM。
AndroidでWebMをプレイできますか?
はい、AndroidはWebMを再生します。 ただし、WebMが適切にエンコードされていない場合、AndroidデバイスでWebMを再生またはアクセスするのが困難になる可能性があります。
Video Converter Ultimateは、MPG / MPEGを高速かつ高出力の画像/音声品質でMP4に変換できる最高のビデオおよびオーディオ変換ソフトウェアです。
- MPG、MP4、MOV、AVI、FLV、MP3などのビデオ/オーディオを変換します。
- 1080p / 720p HDおよび4K UHDビデオ変換をサポートします。
- トリム、クロップ、回転、エフェクト、強化、3Dなどの強力な編集機能。
上記のすべてのツールとソリューションを使用すると、WebMをMP4に変換するのは確かに簡単であることがおわかりでしょう。 この記事では、Windows、Mac、およびオンライン用のWebMコンバーターが提供され、変換のニーズについての啓蒙に役立ちます。 とりわけ、 FoneLabビデオコンバータUltimate WindowsとMacの両方で利用でき、間違いなく使いやすいため、は最も推奨されるツールです。
