WMVからMP3へ:簡単かつ効率的に変換
 更新者 リサ・オウ / 21年2021月16日30:XNUMX
更新者 リサ・オウ / 21年2021月16日30:XNUMXWMVをMP3に変換する必要がある状況があります。 それは難しい作業ではありません、そのための簡単な解決策があります。 WMVをMP3形式に変換し、必要に応じてファイルを最大化します。 WMVをMP3に手間をかけずに変換するために実行できるいくつかの方法を次に示します。
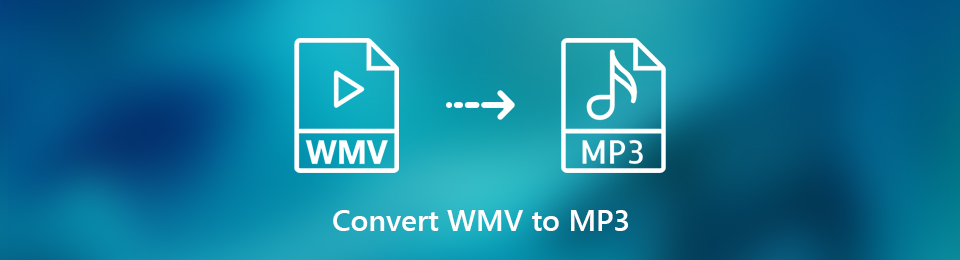

ガイド一覧
1.なぜWMVをMP3に変換する必要があるのですか?
まず、WMVビデオファイルをMP3形式に変換する前に、まず3つの違いを知っておく必要があります。 WMVまたはWindowsMedia Videoは、圧縮されたビデオ形式です。 この形式は、HDDVDやBlurayDiscを介して、ビデオコンテンツをオンラインで販売するのに最適です。 一方、MP1またはMPEG-3 Audio Layer-3は、オーディオファイルを圧縮して含むオーディオ形式です。 MP3は不可逆圧縮アルゴリズムを使用しており、オーディオ品質を損なうことなくファイルサイズを縮小できます。 なぜWMVをMPXNUMXに変換するのですか?
- まず、ビデオファイルではなくオーディオファイルが必要になる場合があります。
- 次に、デバイスまたはメディアプレーヤーがMP3などのオーディオファイルのみをサポートしている可能性があります。
- 最後に、それは個人的な好みのためである可能性があります。 たぶん、ファイルのコンテンツをオーディオとして再生し、それを見るつもりはないでしょう。
WMVをMP3に変換したい、または変換しなければならない理由はたくさんあります。 それでも、WMVをMP3に変換する方法について従うことができるいくつかの簡単で便利な方法があります。
2. FoneLab Video ConverterUltimateを使用してWMVをMP3に変換する方法
FoneLabビデオコンバータUltimate は、すべての変換ニーズに簡単なソリューションを提供するプログラムです。 その点で、あなたはどんなビデオとオーディオフォーマットでも変換することが許されています。 FoneLab Video Converter Ultimateは、豊富なフォーマットが利用できるため、確かに便利なツールです。 このプログラムを使用すると、メディアファイルを簡単に変換および編集できます。
Video Converter Ultimateは、MPG / MPEGを高速かつ高出力の画像/音声品質でMP4に変換できる最高のビデオおよびオーディオ変換ソフトウェアです。
- MPG、MP4、MOV、AVI、FLV、MP3などのビデオ/オーディオを変換します。
- 1080p / 720p HDおよび4K UHDビデオ変換をサポートします。
- トリム、クロップ、回転、エフェクト、強化、3Dなどの強力な編集機能。
ステップ 1まず、ダウンロードしてインストールします FoneLabビデオコンバータUltimate コンピューターのWMVからMP3へのコンバーターとして。

ステップ 2正常にインストールされたら、プログラムを実行します。

ステップ 3その後、WMVファイルをプログラムにインポートできます。 クリック ファイルを追加 または、ファイルをインターフェイスに直接ドラッグします。 XNUMXつまたは複数のファイルをまとめて変換できることに注意してください。

ステップ 4続いて、開く プロフィール or すべて変換 複数のファイルを操作する場合に。 クリック オーディオ をクリックして MP3 ドロップダウンリストからの出力形式として。

ステップ 5さらに、ファイルのいくつかの側面を変更できます。 クリック 編集 or カット そうするためのアイコン。
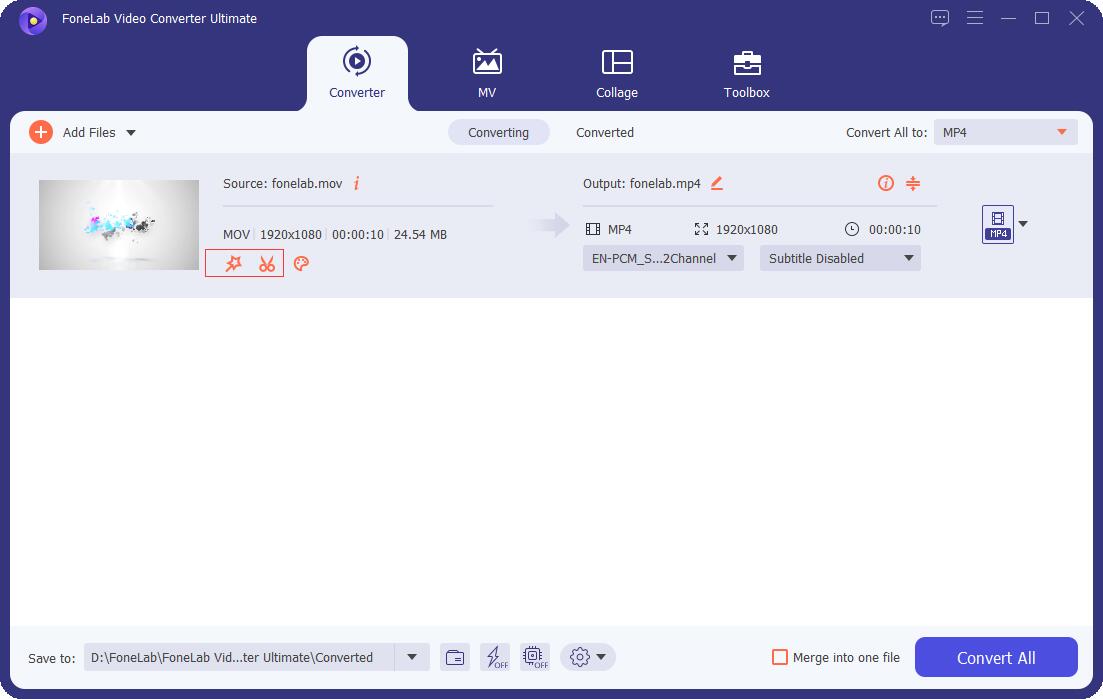
ステップ 6最後に、WMVからMP3への変換を開始するには、 変換 ボタン 。 これで、変換プロセスが完了するのを待つだけです。

Video Converter Ultimateは、MPG / MPEGを高速かつ高出力の画像/音声品質でMP4に変換できる最高のビデオおよびオーディオ変換ソフトウェアです。
- MPG、MP4、MOV、AVI、FLV、MP3などのビデオ/オーディオを変換します。
- 1080p / 720p HDおよび4K UHDビデオ変換をサポートします。
- トリム、クロップ、回転、エフェクト、強化、3Dなどの強力な編集機能。
3.FoneLabスクリーンレコーダーでWMVをMP3に変換する方法
FoneLabスクリーンレコーダー ビデオ、オーディオ、ゲームレコーダー、およびその他の機能を提供するソフトウェアです。 記録してから、ファイルを目的の形式にエクスポートします。 以下に、簡略化された手順を示します。
FoneLab Screen Recorderを使用すると、Windows / Macでビデオ、オーディオ、オンラインチュートリアルなどをキャプチャでき、サイズを簡単にカスタマイズしたり、ビデオやオーディオを編集したりできます。
- Windows / Macでビデオ、オーディオ、ウェブカメラを録画し、スクリーンショットを撮ります。
- 保存する前にデータをプレビューします。
- 安全で使いやすいです。
ステップ 1ダウンロードしてインストール FoneLabスクリーンレコーダー コンピューターで。
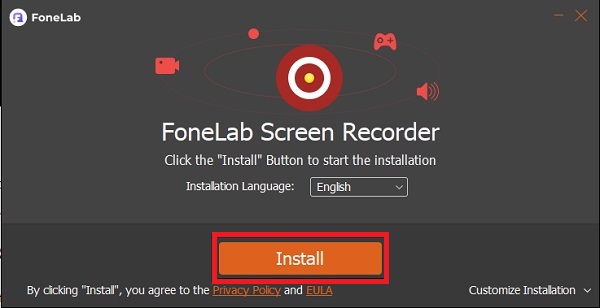
ステップ 2インストールしたら、プログラムを実行してインターフェイスを確認します。
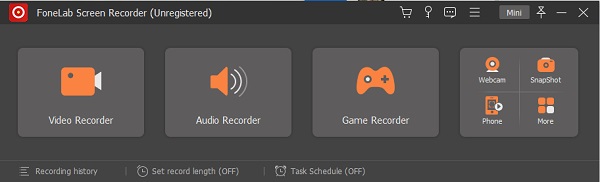
ステップ 3選択 オーディオレコーダ.
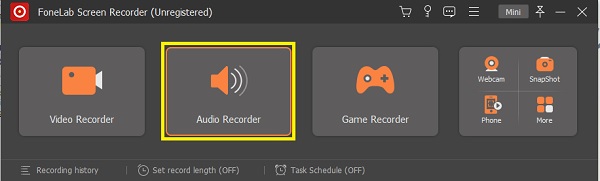
ステップ 4 出力設定 アイコンを選択して MP3 オーディオフォーマットとして。
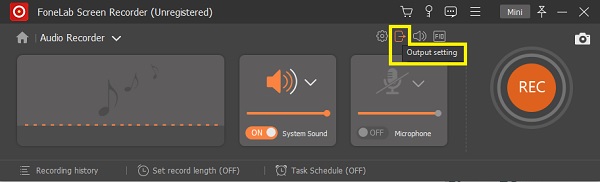
ステップ 5有効にします システムサウンド オプションから、をクリックします REC
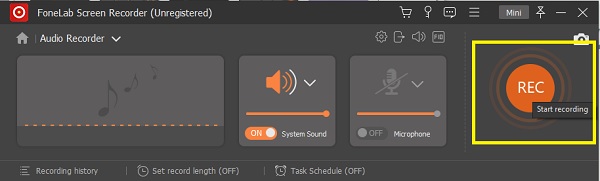
ステップ 6次に、オーディオを取得する予定のWMVファイルをコンピューターで再生します。
ステップ 7終了したら、をクリックします Force Stop アイコン。
ステップ 8記録されたファイルから不要な部分を削除し、意図したとおりにのみ保存することができます。
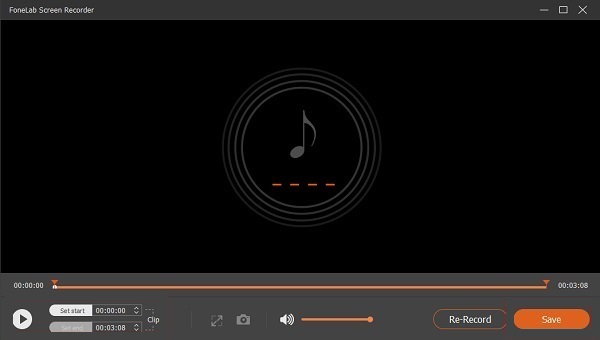
ステップ 9録音に満足したら、クリックしてください Save そしてそれをあなたのコンピュータに保存します。
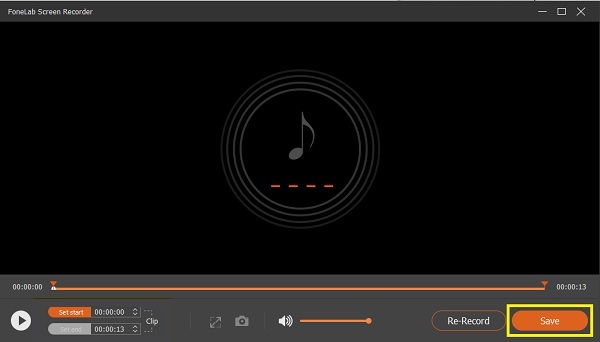
Video Converter Ultimateは、MPG / MPEGを高速かつ高出力の画像/音声品質でMP4に変換できる最高のビデオおよびオーディオ変換ソフトウェアです。
- MPG、MP4、MOV、AVI、FLV、MP3などのビデオ/オーディオを変換します。
- 1080p / 720p HDおよび4K UHDビデオ変換をサポートします。
- トリム、クロップ、回転、エフェクト、強化、3Dなどの強力な編集機能。
4. AdobePremiereでWMVをMP3に変換する方法
使用できるもう3つのツールはAdobePremiereです。 これは、編集と変換のニーズに人気があり、広く使用されているプログラムです。 WMVをMPXNUMXに変換する手順は次のとおりです。
ステップ 1まず、コンピューターにAdobePremiereをインストールして実行します。
ステップ 2次に、[ファイル]をクリックし、[インポート]をクリックします。 ファイルをプロジェクトパネルにドラッグアンドドロップすることもできます。
ステップ 3最も重要なことは、オーディオを抽出したいビデオのミュートを解除することです。
ステップ 4ファイルの準備ができたら、[ファイル]パネルを開き、[エクスポート]をクリックします。
ステップ 5続いて、[設定のエクスポート]をクリックします。 エクスポートファイル形式としてMP3を設定します。
ステップ 6[オーディオエクスポートのみ]にチェックマークを付け、[ビデオエクスポート]を空白のままにします。
ステップ 7最後に、[エクスポート]ボタンをクリックします。
5.WMVをMP3オンラインに変換する方法
変換する必要がありますが、サードパーティのソフトウェアをコンピュータにインストールしたくないですか? オンラインコンバーターは、使用できる優れた代替手段です。 Convertio File Converterは、オンラインで簡単にアクセスできるオンラインコンバーターです。
ステップ 1まず、Convertio FileConverterの公式ウェブページを検索して開きます。
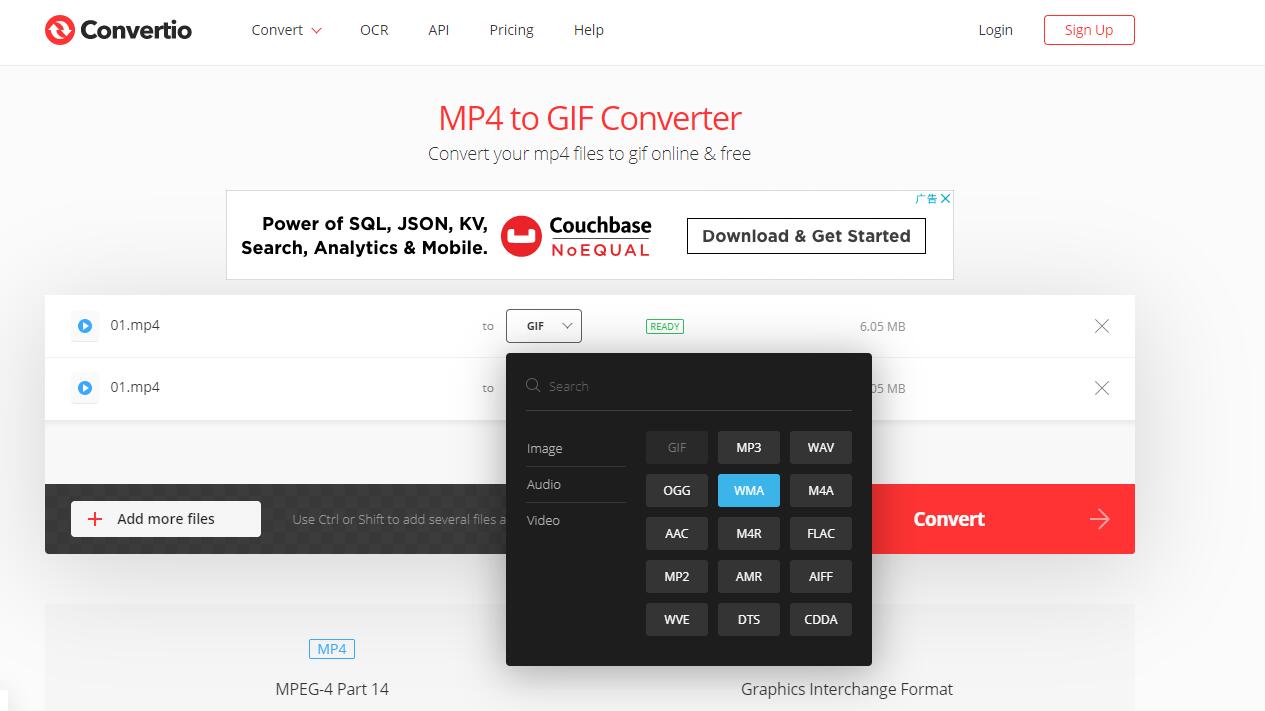
ステップ 2Webサイトが開いたら、WMVファイルを追加します。 WMVファイルをWebページに追加し、[ファイルの選択]をクリックします。ファイルを追加する方法は他にもあります(Dropbox、Googleドライブ、およびURLから)。
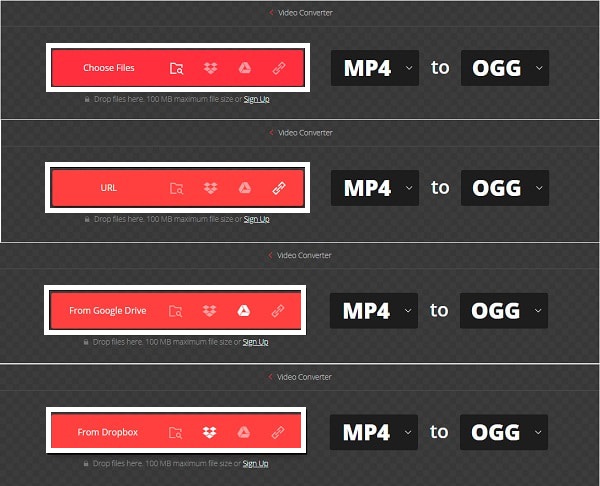
ステップ 3横のボタンをクリックして、MP3を出力形式として設定します。 表示されるドロップダウンリストからMP3を選択します。
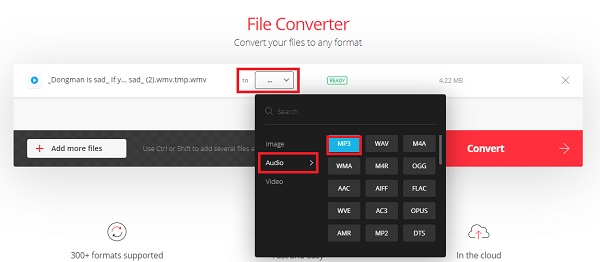
ステップ 4さらに、MP3出力の設定を編集できます。 [設定]アイコンをクリックして、好みに応じて設定します。 品質が高いほど、ファイルサイズが大きくなることに注意してください。
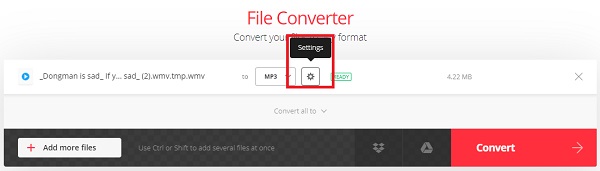
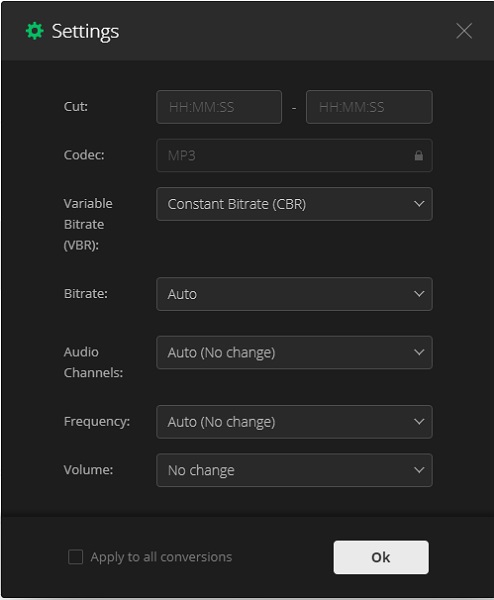
ステップ 5その後、複数のファイルをまとめて変換する場合は、[ファイルを追加]をクリックします。 同様に、必要に応じて出力フォーマットを設定することもできます。 MP3または別の形式を選択できることに注意してください。
ステップ 6最後にプロセスを完了するには、[変換]をクリックし、オーディオファイルがWMVからMP3に変換されるのを待ちます。
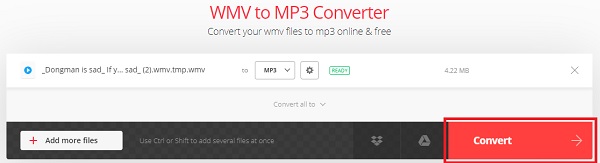
ステップ 7最後に、[ダウンロード]をクリックして、MP3ファイルをデバイスに保存します。
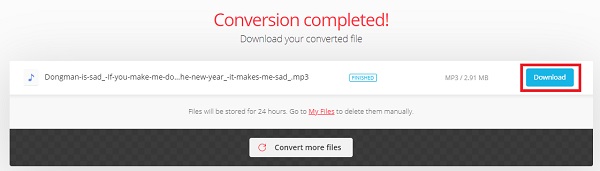
FoneLab Screen Recorderを使用すると、Windows / Macでビデオ、オーディオ、オンラインチュートリアルなどをキャプチャでき、サイズを簡単にカスタマイズしたり、ビデオやオーディオを編集したりできます。
- Windows / Macでビデオ、オーディオ、ウェブカメラを録画し、スクリーンショットを撮ります。
- 保存する前にデータをプレビューします。
- 安全で使いやすいです。
6.オーディオ録音を介してWMVをMP3に変換する方法
上記のすべての方法の違いを参照してください。考慮すべき点がいくつかあります。 とりわけ、これらはあなたがどちらに従うべきかを決めるのを助けるかもしれません。
| FoneLabビデオコンバータUltimate | FoneLabスクリーンレコーダー | Adobe Premiere | オンラインコンバーター(Convertio) | |
| 変換品質 | 高品質/ロスレス変換 | 高品質/ロスレス変換 | 品質変換 | 品質変換 |
| 変換プロセス | 初級 | 初級 | 初級 | 初級 |
| 組み込みのエディターエディター | 有り | カットのみ | 有り | いいえ |
| バッチ処理 |
有り | いいえ | 有り | 有り |
| 対応システム | WindowsおよびMac | WindowsおよびMac | WindowsおよびMac | WindowsおよびMac |
7.WMVおよびMP3に関するFAQ
WMVはまだ使用されていますか?
はい。Windowsメディアプレーヤーで広く使用されています。
どのMP3形式が最適ですか?
MP3の最高品質は、320ビットMP16ビットレートで3kbpsです。
WMVをMP4に変換する3つの異なる方法があります。 どちらの方法を選択しても、WMVビデオからMP3オーディオを正常に抽出できます。 あなたの好みとニーズに応じて、あなたがあなたにとって最もうまくいくと思うものを選んでください。 それにもかかわらず、それは簡単で、すべてにアクセスできます。
FoneLab Screen Recorderを使用すると、Windows / Macでビデオ、オーディオ、オンラインチュートリアルなどをキャプチャでき、サイズを簡単にカスタマイズしたり、ビデオやオーディオを編集したりできます。
- Windows / Macでビデオ、オーディオ、ウェブカメラを録画し、スクリーンショットを撮ります。
- 保存する前にデータをプレビューします。
- 安全で使いやすいです。
