破損したハード ドライブを修復する優れた方法
 更新者 ソムリリアム / 19年2022月10日00:XNUMX
更新者 ソムリリアム / 19年2022月10日00:XNUMX一部のファイルが消失した場合、ハード ドライブが破損している可能性があります。 お気づきの場合は、コンピューターのパフォーマンスが低下する可能性もあります。 ハード ドライブにアクセスできなくなると、ファイルやドキュメントを編集または表示できなくなります。 ストレスですよね?
この事件を避けることはできません。 ただし、データを一貫してバックアップすれば、ファイルの損失を防ぐことができます。 ファイルにアクセスできなくなったら、この記事の方法を使用して破損したハード ドライブを修復します。 プロセス後に不足しているファイルがある場合は、それらを取得する最良の方法があります..
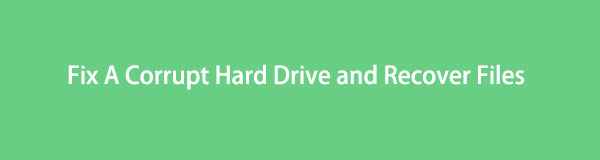
FoneLab Data Retriever - コンピュータ、ハードドライブ、フラッシュドライブ、メモリカード、デジタルカメラなどから紛失/削除されたデータを回復します。
- 写真、ビデオ、ドキュメントなどのデータを簡単に復元します。
- 回復前にデータをプレビューします。

ガイド一覧
パート 1. 破損したハード ドライブを修復できますか
初めての場合、破損したハード ドライブを修復するのは困難です。 コンピューターで実行する多くの紛らわしい手順があります。 使用するツールや方法に慣れていないと、結果が悪化する可能性があります。 とにかく、破損したハードドライブを修復する方法を学ぶ前に、アクセスできないドライブの原因を突き止める必要があります. この場合、以下の適切なトラブルシューティング ガイドに頼ることができます。 問題がドライブにある理由がわからない場合は、以下に進んでください。
- ハードドライブが過熱しました。
- ハードドライブに物理的な損傷があります。
- 不適切なインストールと、コンピュータ システムの電源を切る間違った方法があります。
- 信頼されていないサードパーティ ツールをインストールしました。
以下の方法を実行する前に、コンピューターを再起動するだけで問題を解決できます。 そうでない場合は、次に進みます。
パート 2. 破損したハード ドライブを修復する方法
破損したハード ドライブを修復するために技術者のところに行く必要はありません。 コンピューターのツールを使用して、自分で修復できます。 お金をかけずに、マウスとキーボードを使用してハード ドライブを修復できます。 以下の手順では、専門的なスキルは必要ありません。 この記事では、トラブルシューティング方法を実行することが管理しやすいことを保証します. 手順を真剣に読み、間違いを避ける必要があります。 手順を誤ると、ファイルが失われる可能性があります。 メソッドを使用する前に、ファイルをバックアップする必要があることに注意してください。
FoneLab Data Retriever - コンピュータ、ハードドライブ、フラッシュドライブ、メモリカード、デジタルカメラなどから紛失/削除されたデータを回復します。
- 写真、ビデオ、ドキュメントなどのデータを簡単に復元します。
- 回復前にデータをプレビューします。
方法 1. CHKDSK コマンドの実行
この方法はかなり複雑です。 コードがわからない場合は、コンピューター上の一部のファイルを破壊する可能性があります。 以下の手順は、デバイスの重大な間違いを回避するためのガイドです。
ステップ 1メイン インターフェイスで、デバイスのウィンドウ検索バーを探します。 コマンドプロンプトに入力し、クリックして起動します Open
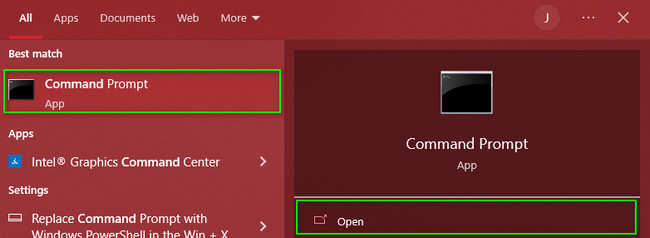
ステップ 2その後、黒いインターフェースが表示されます。 ツール内にコーデックを入力するだけです。 入力します DISKPART > リストディスク> ディスクを選択する (上記のディスクの番号) >
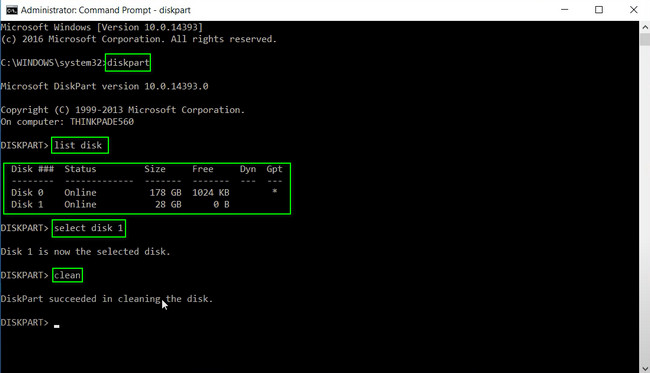
方法 2. ディスクの管理でハードディスクを確認する
ステップ 1デバイスの [スタート] ボタンで、次のように入力します。 コンピューター管理. コンピューターで起動すると、ツールの左側にさまざまなセクションが表示されます。
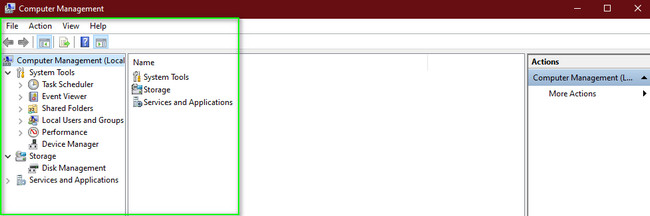
ステップ 2ツールの左側にある [ストレージ] セクションを選択します。 その下にある [ディスクの管理] ボタンを選択します。 デバイスで使用可能なディスクのリストが表示されます。 修正する破損したドライブを右クリックします。 いくつかのオプションが表示されます。 クリック Chang ドライブ文字とパス セクションで。 最後に、好きな文字を選択し、 変更する > OK ボタンをクリックしてプロセスを確認します。
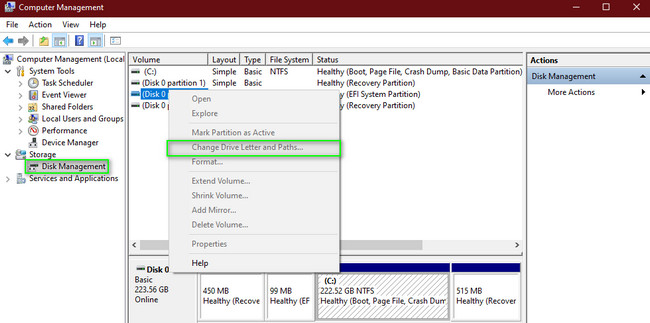
破損したハード ドライブを修復する方法を既に達成し、実行しました。 その後、ファイルの回復が可能になりました。 FoneLab Data Retriever である最適なデータ回復ツールに進みます。
パート3。 FoneLab Data Retrieverを使用して破損したハードドライブからデータを回復する方法
ハード ドライブを修復する過程でファイルを失う可能性があります。 あなただけを選択する必要があります データ復旧ツール それらをコンピュータに戻します。 使用 FoneLabデータレトリーバー、強力な機能を備えています。 それはあなたが回復したいすべての結果を確実に与える深いスキャン機能を持っています. これに沿って、データの処理には数秒しかかかりません! 画像、ビデオ、ドキュメントなど、多くの回復可能なデータをサポートしています。このツールは、Mac と Windows の両方で使用できます。 以下の手順を表示して利用します。
FoneLab Data Retriever - コンピュータ、ハードドライブ、フラッシュドライブ、メモリカード、デジタルカメラなどから紛失/削除されたデータを回復します。
- 写真、ビデオ、ドキュメントなどのデータを簡単に復元します。
- 回復前にデータをプレビューします。
ステップ 1をクリックしてツールをダウンロードします。 無料ダウンロード ページ上のボタン。 しばらく処理します。 待って、中断しないでください。 その後、WinRar セットアップを実行し、使用しているデバイスにツールをインストールします。 ソフトウェアを起動し、すぐに実行して、ハード ドライブ上の失われたデータの手順を開始します。
注: このツールは、Mac と Windows の両方で使用できます。 これらのオペレーティング システムのいずれかを使用している場合は、デバイスに効率的なソフトウェア バージョンをダウンロードしてください。
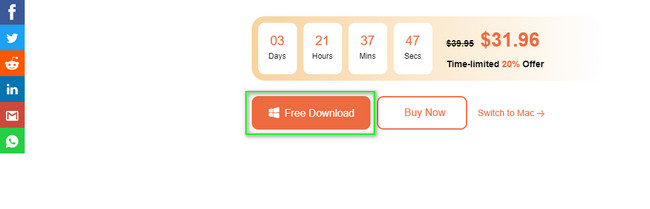
ステップ 2ツールの機能が画面にポップアップ表示されます。 ソフトウェアのインターフェイスの上部に、サポートされている利用可能なデータ タイプが表示されます。 必要な数だけ選択します。 これらのデータ タイプの下で、破損したハード ドライブの名前を選択します。 ハード·ディスク·ドライブ セクション。 ファイルを処理する準備ができたら、 スキャン
![[スキャン]ボタンをクリックします](https://www.fonelab.com/images/data-retriever/fonelab-data-retriever-corrupt-hard-drive-hard-disk-drive.jpg)
ステップ 3データ回復ツールの上部に、プロセスの進捗率が表示されます。 ソフトウェアは、手順内で見つかったファイルの数も表示します。 失われたファイルの日付がわかっている場合は、 フィルタ ボタン。 その後、必要事項をご記入ください。 その後、 申し込む
注: ディープスキャン ボタンをクリックして、より多くの結果を取得します。
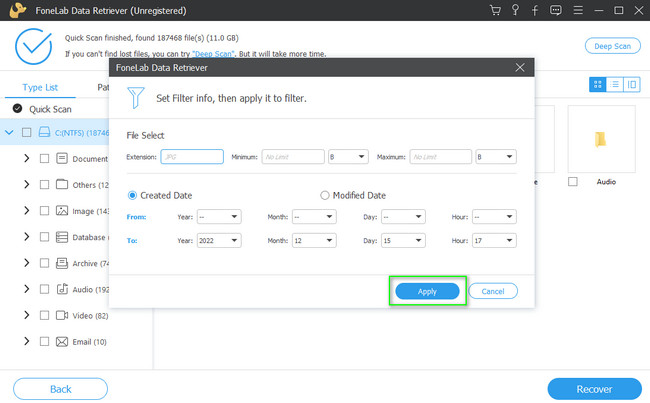
ステップ 4ファイルを復元する前にファイルのプレビューを表示する必要がある場合は、 コンテンツ アイコン。 ツールの右上隅にあります。 表示したいファイルをクリックすると、メイン インターフェイスの横に表示されます。 この手順を繰り返さないように、返すデータをすべて選択してください。
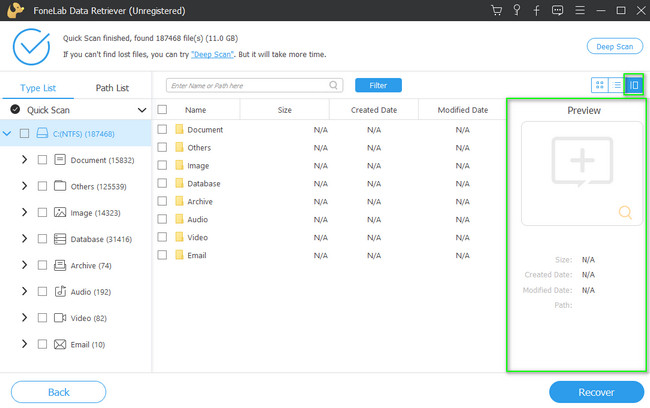
ステップ 5現在地に最も近い 回復する データ回復ツールの右下隅にあるボタン。 プロセスを中断することはできないことに注意してください。 プロセスを誤ってキャンセルした場合は、前の手順を繰り返す必要があります。 この場合、注意が必要です。 ただし、回復後、失われたファイルがハード ドライブに表示されます。
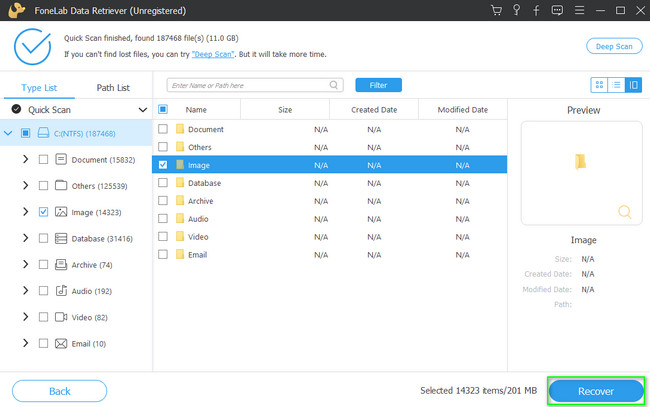
FoneLab Data Retriever - コンピュータ、ハードドライブ、フラッシュドライブ、メモリカード、デジタルカメラなどから紛失/削除されたデータを回復します。
- 写真、ビデオ、ドキュメントなどのデータを簡単に復元します。
- 回復前にデータをプレビューします。
パート4.破損したハードドライブを修復する方法に関するよくある質問
1. Macで破損したハードドライブを修復する方法?
あなたが使用することができます 応急処置 ディスクユーティリティでデバイスの。 を起動します ディスクユーティリティ < 詳しく見る < すべてのデバイスを表示. その後、ツールの上部にある応急処置アイコンをクリックし、[実行] ボタンをクリックします。
2. ハードドライブ障害の症状は何ですか?
ハードドライブの障害には多くの症状があります。 たとえば、起動時のドライブのフリーズ、システム ハードウェアのクリック音、システム全体のフリーズなどがあります。
FoneLab Data Retriever - コンピュータ、ハードドライブ、フラッシュドライブ、メモリカード、デジタルカメラなどから紛失/削除されたデータを回復します。
- 写真、ビデオ、ドキュメントなどのデータを簡単に復元します。
- 回復前にデータをプレビューします。
この記事の方法は、破損したハード ドライブをすばやく修正するのに役立ちます。 手順の後、失われたデータを回復できます。 使用できます FoneLabデータレトリーバー ファイルを取得します。 使い心地を向上させる機能があります。 今すぐダウンロード!
