Windows で WHEA 修正不能エラーを修正した後にデータを回復する
 更新者 リサ・オウ / 28年2022月10日00:XNUMX
更新者 リサ・オウ / 28年2022月10日00:XNUMXWHEA 修正不能エラーまたは Windows ハードウェア エラー アーキテクチャは、オペレーティング システムのハードウェア エラーです。 コンピュータのブルー スクリーンにこのメッセージが表示される場合、コンピュータのオペレーティング システムのハードウェア コンポーネントが誤動作していることを意味します。 これは、ハードウェアのエラー検出メカニズムによって検出されます。 したがって、ハードウェア エラーがいつ発生するかがわかります。 それらは、修正済みエラーまたは未修正エラーとして分類できます。 これが発生すると、データの損失からコンピュータを保護するために、コンピュータは即座にシャットダウンします。
いくつかの変数がこの WHEA の問題を引き起こす可能性があります。 最も一般的な原因の XNUMX つは、ハードウェア障害によるものです。 これには、障害のあるハード ドライブ、メモリ、不適切に配置された CPU、破損した RAM、および修正不可能なエラーにつながる可能性のあるその他のハードウェアの問題が含まれます。 もう XNUMX つの問題は、ドライバーの互換性と古い Windows バージョンの問題です。 ハードウェアが誤動作したり、動作が異なる場合があります。 その他の考えられる要因には、電圧の問題、Windows システム ファイルの破損、オーバークロック、ドライバーの競合などがあります。
上記の問題は WHEA Uncorrectable Error につながる可能性がありますが、一方で、このエラーはデータの損失を引き起こす可能性があります。 コンピューターがすぐにシャットダウンしても、この問題によりデータが失われる可能性があります。 したがって、この記事では、問題を解決するための信頼できる方法をいくつか紹介します。 さらに、ファイルやその他のデータを保護するのに役立つ 2 つの回復ツールが含まれます。 以下の詳細については、読み続けてください。
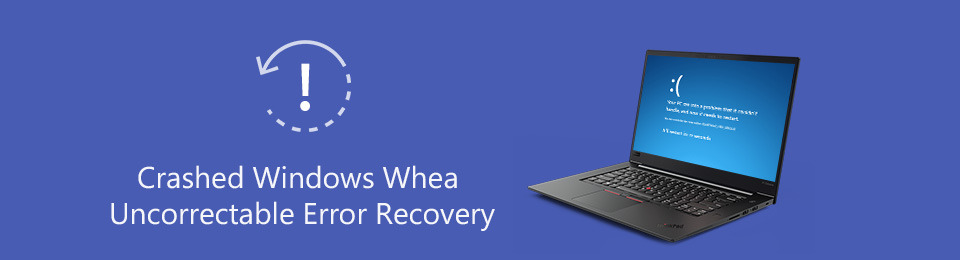

ガイド一覧
パート 1. Windows で WHEA 修正不能エラーを修正する方法
この問題を解決する主な解決策は、Windows を最新バージョンにアップグレードすることです。
オプション 1. Windows を更新する
[スタート] メニュー アイコンをクリックして、 設定。 開いた Windows Updateの 画面上部の アップデートを確認する. ただし、Windows を更新したくない場合は、WHEA の問題を解決する他の方法があります。 ここにそれらの2つがあります。
オプション 2. オーバークロックを無効にして、Windows で WHEA Uncorrectable Error を修正する
コンピュータの設定の BIOS でオーバークロックを無効にすることにより、Windows 10、11、およびその他の WHEA 修正不可能なエラーを修正できます。 以下のプロセスに従って開始します。
ステップ 1デスクトップの [スタート] アイコンをクリックして、開きます 設定。 選択する 更新とセキュリティ オプションのリストからタブ。 画面の左側の列で、 回復 セクション。 [高度なスタートアップ] の下で、 今すぐ再起動.
ステップ 2時 オプションを選択します 画面が表示されるので、 解決しますをタップし、その後、 高機能 オプション。 に進む UEFI ファームウェアの設定と再起動. その後、コンピュータは自動的に BIOS メニューで起動します。
ステップ 3 高機能をタップし、その後、 性能、オーバークロックをオフにします。
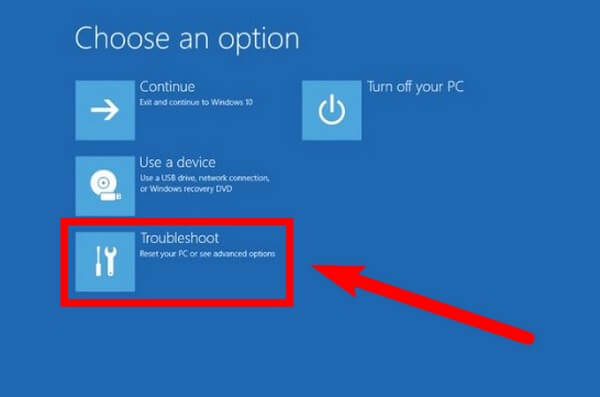
FoneLab Data Retriever - コンピュータ、ハードドライブ、フラッシュドライブ、メモリカード、デジタルカメラなどから紛失/削除されたデータを回復します。
- 写真、ビデオ、ドキュメントなどのデータを簡単に復元します。
- 回復前にデータをプレビューします。
オプション 3. CHKDSK を使用して Windows で WHEA 修正不能エラーを修正する
問題を解決する別の方法は、コマンド プロンプトで CHKDSK または Windows チェック ディスクを実行することです。 これは、ファイル システムを調べていくつかの問題を自動的に修正する Windows の機能です。 以下のプロセスに従って開始します。
ステップ 1 サーチ の横にあるアイコン 開始 ボタン。 検索バーで、 コマンドプロンプト プログラム。 それを右クリックしてから選択します 管理者として実行..
ステップ 2コマンドプロンプトウィンドウが表示されます。 タイプ "chkdsk / r、」その後、 入力します 鍵。 プログラムは、Windows システムの障害をチェックし、検出された問題に対処します。
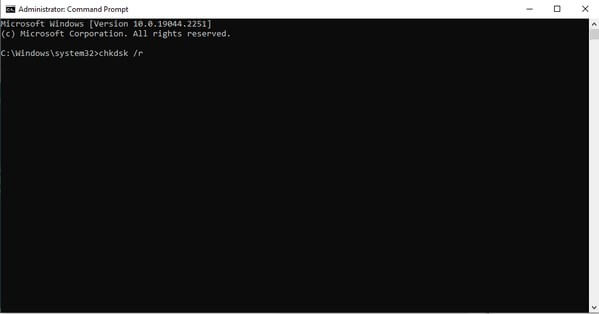
パート 2. Windows で WHEA 修正不可能なエラーが発生した後にデータを回復する方法
Windows 8、7、10、またはその他で WHEA 修正不可能なエラーが発生して修正した後、コンピューターのデータが失われたこともあるかもしれません。 しかし、心配しないでください。 以下は、写真、ビデオ、ドキュメント、およびその他の種類のデータを回復するための最も信頼できる 2 つの方法です。
方法 1. FoneLab Data Retriever でデータを回復する
FoneLabデータレトリーバー データ復旧に関して信頼できる信頼できるツールです。 紛失した写真、オーディオ、ビデオ、ドキュメント、電子メールなどをコンピューターに簡単に復元できます。 WHEA の問題、誤った削除、不要なフォーマット、またはその他のシステム クラッシュが原因でデータを失いましたか? 問題ない。 データがどのように失われたかに関係なく、このツールは簡単かつ専門的にデータを回復できます. FoneLab Data Retriever は、Windows、Mac、ハード ドライブ、フラッシュ ドライブ、メモリ カードなど、複数のデバイスをサポートしています。
FoneLab Data Retriever - コンピュータ、ハードドライブ、フラッシュドライブ、メモリカード、デジタルカメラなどから紛失/削除されたデータを回復します。
- 写真、ビデオ、ドキュメントなどのデータを簡単に復元します。
- 回復前にデータをプレビューします。
Windows で WHEA 修正不可能なエラーが発生した後、データを回復するには、以下の指示に従ってください。 FoneLabデータレトリーバー:
ステップ 1FoneLab Data Retriever の Web サイトにアクセスして、インストーラー ファイルをダウンロードします。 完了したら、それを開いて、構成のインストールを完了します。 の スマートフォンで、すぐに開始 ウィンドウが表示されます。 それをクリックして、コンピューターでプログラムの実行を開始します。
![[今すぐ開始] ウィンドウ](https://www.fonelab.com/images/data-retriever/fonelab-data-retriever-whea-uncorrectable-error-start-now.jpg)
ステップ 2FoneLab Data Retriever のメイン インターフェイスの上部で、回復するデータの種類を確認します。 ファイルの場所が下に表示されます。 ファイルの場所を選択して、プログラムがデバイス データをスキャンできるようにします。
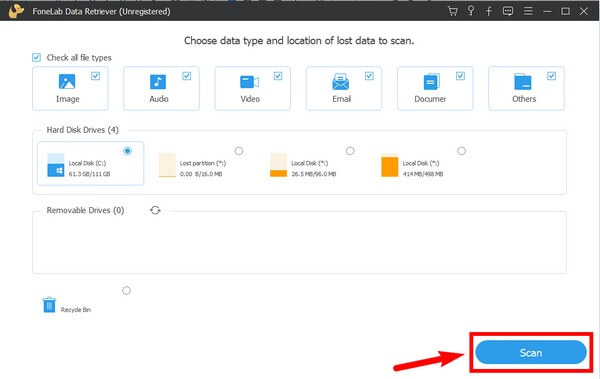
ステップ 3次のインターフェイスで、各フォルダーを調べて、Windows の問題で WHEA 修正不能エラーが発生した後に失われたファイルを見つけます。 それらは左側にもあり、よりよくチェックするのに役立ちます.
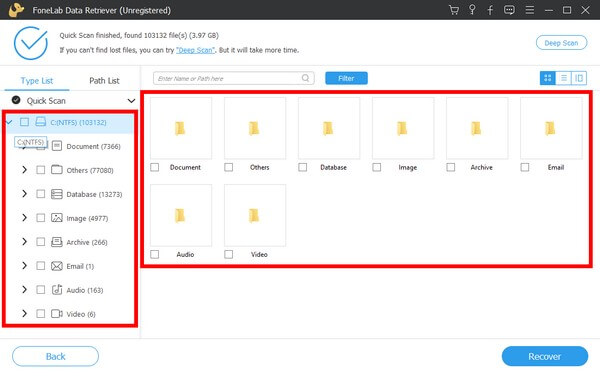
ステップ 4検索バーやフィルターなどの他の機能を使用して、ファイルを簡単に見つけることもできます。 復元したいすべてのファイルを選択したら、 回復する FoneLab Data Retriever インターフェイスの右下にあるボタンをクリックして、データを復元します。
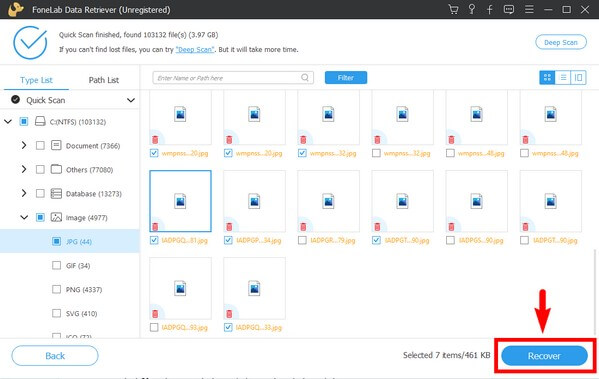
FoneLab Data Retriever - コンピュータ、ハードドライブ、フラッシュドライブ、メモリカード、デジタルカメラなどから紛失/削除されたデータを回復します。
- 写真、ビデオ、ドキュメントなどのデータを簡単に復元します。
- 回復前にデータをプレビューします。
方法 2. Windows バックアップからデータを復元する
Windows には、データ損失の可能性からデータを保護するためのバックアップと復元機能があります。 事前に作成したバックアップを復元することで、ファイルやその他のデータを回復できます。 この方法は非常に効果的ですが、バックアップを保存していない人には役に立ちません。 この方法を使用するには、外部ドライブにバックアップを確保する必要があることに注意してください。 まだお持ちでない場合は、上記のツールが最適なソリューションです。
バックアップを使用して、Windows で WHEA 修正不可能なエラーが発生した後にデータを回復するには、以下の指示に従ってください。
ステップ 1バックアップ ファイルを復元するには、Windows コンピューターに移動します。 設定 開いて 更新とセキュリティ タブには何も表示されないことに注意してください。
ステップ 2画面の左側の列で、 バックアップ オプション。 [古いバックアップを探しています] の下で、 バックアップと復元に移動 (ウインドウズ7)。
ステップ 3別のウィンドウが表示されます。 下 リストア オプションで、復元するバックアップ バージョンを選択します。 次に選択します リストア ファイルを元の場所に戻します。
FoneLab Data Retriever - コンピュータ、ハードドライブ、フラッシュドライブ、メモリカード、デジタルカメラなどから紛失/削除されたデータを回復します。
- 写真、ビデオ、ドキュメントなどのデータを簡単に復元します。
- 回復前にデータをプレビューします。
パート 3. Windows での WHEA 修正不能エラー後のデータの回復に関する FAQ
WHEA ブルースクリーンは深刻ですか?
データが失われる可能性があるため、そうです。 ありがたいことに、ファイルを回復する方法があります。 次のような信頼できるツールをインストールするだけです FoneLabデータレトリーバー 何も失わないように。
コンピュータはバックアップを保存するのに十分ですか?
いいえ。別のドライブにバックアップを保存する必要があります。コンピュータのバックアップが元のデータと一緒に削除されると役に立たなくなるからです。
私のファイルをより簡単に回復するのに役立つFoneLab Data Retrieverの機能は何ですか?
FoneLabデータレトリーバー には、ファイルやその他のデータを簡単に見つけて回復できる複数の機能があります。 特定のファイルの名前を入力できる検索バー機能があります。 また、フィルタ ファイル情報の設定、ディープ スキャンの実行、ファイルのプレビューも可能です。
FoneLab Data Retriever - コンピュータ、ハードドライブ、フラッシュドライブ、メモリカード、デジタルカメラなどから紛失/削除されたデータを回復します。
- 写真、ビデオ、ドキュメントなどのデータを簡単に復元します。
- 回復前にデータをプレビューします。
コンピュータとデータに関して別の問題が発生した場合は、遠慮なく次の Web サイトにアクセスしてください。 FoneLabデータレトリーバー より多くのソリューションを探すためのウェブサイト。
